15 Maneras de arreglar WiFi no funciona en tu Mac
- Antes de hacer nada
- 1. Reinicie su WiFi
- 2. Reinicie el router
- 3. Utiliza el Diagnóstico Inalámbrico de macOS
- 4. Desactivar o modificar Bluetooth
- 5. Elimina y vuelve a añadir las preferencias de conexión WiFi
- 6. Desactive el cortafuegos de su Mac
- 7. Borre su archivo de configuración del sistema
- 8. Compruebe su configuración DNS
- 9. Compruebe su configuración TCP/IP
- 10. Repara las contraseñas de tu llavero
- 11. Compruebe si la red WiFi está cerrada
- 12. Cambia el canal por el que transmite tu router
- 13. Borrar su NVRAM (PRAM)
- 14. Realizar un reinicio de la SMC
- 15. Acérquese al router
Si te estás volviendo loco porque el WiFi no funciona en un Mac, MacBook Air o Pro, aquí tienes las formas más comunes de solucionar los problemas de conexión WiFi en tu Mac.
Los problemas de conexión WiFi a veces pueden ser misteriosos, temperamentales y extremadamente frustrantes sobre todo si otras personas o dispositivos parecen no tener problemas para conectarse a la misma red.
A veces descubrirá que su Mac simplemente no se conecta a una red inalámbrica como solía hacerlo. Otras veces descubrirá que su Mac está conectado a WiFi pero no hay acceso a Internet.
Y la situación más confusa es cuando su Mac no se conecta a Internet pero otros dispositivos sí, como su iPhone.
Los siguientes arreglos comienzan con las soluciones más simples y básicas primero.
Ten en cuenta que estas soluciones funcionan para arreglar el WiFi en todas las versiones de OS X y macOS, incluyendo Catalina, Mojave, High Sierra, Sierra, El Capitan, Yosemite, Mavericks, Mountain Lion, Lion y Snow Leopard.
Antes de hacer nada
Antes de empezar a rasgarte las vestiduras preguntándote por qué no funciona el WiFi en tu Mac, haz primero lo siguiente:
- Asegúrese de que está conectando a la red WiFi correcta. Esto parece básico pero su Mac intentará conectarse con frecuencia a otras redes especialmente si están abiertas y más cerca que la que usted desea.
- Pruebe conectar su Mac a una conexión WiFi diferente antes de seguir los pasos que se indican a continuación. Si puede conectar otros dispositivos (como el iPhone) a la red WiFi o si el WiFi de su Mac funciona con otras redes, entonces es probable que el router esté bien y se trate simplemente de algo relacionado con la configuración o los ajustes de WiFi de su Mac.
- Asegúrese de que su versión macOS está actualizada. A veces los problemas de WiFi son conocidos por Apple y emiten actualizaciones del sistema que solucionan inmediatamente el problema (aunque a veces los problemas de conexión WiFi en Mac comienzan también después de haber realizado una actualización reciente del sistema).
Ejecutar la Actualización de Software sigue siendo posible si su WiFi no funciona a través de un cable Ethernet conectado a su router en casa.
Alternativamente, si es sólo una red WiFi que no parece funcionar para usted, usted puede tratar de actualizar a través de otra red WiFi que sí funciona.
Ve al logotipo de Apple en la parte superior izquierda de tu pantalla y comprueba si hay alguna actualización disponible a través de la opción App Store: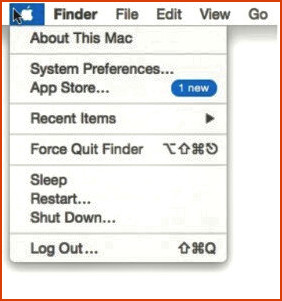
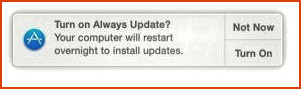
- Una reinstalación completa del sistema operativo de tu Mac debería ser el último recurso para solucionar los problemas de WiFi. Normalmente, se puede solucionar sin llegar a tales extremos.
- Por lo general, los problemas de conectividad WiFi en Mac son técnicos o están relacionados con el software más que con problemas de hardware. Aunque es posible que la tarjeta Airport de su Mac esté dañada, lo más probable es que pueda solucionar el problema sin necesidad de sustituirla. Sin embargo, si prueba todas las soluciones descritas aquí y sigue sin funcionar, es más probable que se trate de un problema con la tarjeta WiFi de su Mac y tendrá que llevar su Mac al centro de servicio autorizado Apple más cercano.
Si antes has comprobado estos aspectos básicos, aquí tienes 15 formas de solucionar problemas de conexiones WiFi en tu Mac.
1. Reinicie su WiFi
A veces algo tan sencillo como encender y apagar de nuevo la conexión WiFi de tu MacBook puede solucionar los problemas de conexión WiFi en un Mac. Si no sabes cómo hacerlo, a continuación te explicamos cómo encender y apagar de nuevo la tarjeta Airport de tu Mac:
Ve a la parte superior de la pantalla y selecciona la señal WiFi. Selecciona Desactivar WiFi.
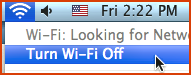
Si el símbolo de WiFi también tiene un signo de exclamación, significa que falta la contraseña y necesitará la contraseña de WiFi para poder conectarse.
Si ni siquiera puedes ver el símbolo de WiFi en la barra de menús de tu Mac, tendrás que activarlo. Ve al logo de Apple en la esquina superior izquierda de tu pantalla selecciona Preferencias del Sistema - Red y, a continuación, marque la casilla "Mostrar el estado de Wi-Fi en la barra de menús":
2. Reinicie el router
A veces basta con apagar y volver a encender el router para solucionar el problema. Apague el router con el interruptor de encendido/apagado situado en la parte posterior del router o desenchúfelo de la pared.
Compruebe que todos los cables están conectados correctamente. Espere al menos 2 minutos antes de intentar volver a conectar el WiFi de su MacBook a él.
Por supuesto, asegúrese de que el router está conectado a la línea telefónica o al cable para que pueda conectarse a Internet.
3. Utiliza el Diagnóstico Inalámbrico de macOS
Su Mac tiene su propia herramienta de diagnóstico de conexión inalámbrica para tratar de solucionar los problemas de conexión WiFi. Sin embargo, no es particularmente bueno en el diagnóstico en nuestra experiencia y es probable que encuentre que no puede solucionar el problema tampoco. No obstante, merece la pena probarla antes de seguir adelante.
Puede encontrar la herramienta Diagnóstico inalámbrico buscando "Diagnóstico" en su Mac o manteniendo pulsada la tecla Opción y haciendo clic en el icono inalámbrico de su Mac.
4. Desactivar o modificar Bluetooth
A veces el Bluetooth de tu Mac puede interferir con tu conexión WiFi. Si no estás usando Bluetooth para conectarte a nada, te recomendamos que lo apagues. Esto también ahorra batería de tu Mac como Bluetooth requiere bastante energía si lo dejas encendido todo el tiempo.
Usted puede hacer esto simplemente haciendo clic en el icono de Bluetooth en la barra de menús cerca del icono de WiFi o ir a Preferencias del Sistema -> Bluetooth -> Desactivar Bluetooth y desactívalo.
Sin embargo, si necesita que Bluetooth esté activado para conectarse a su iPhone, ratón, teclado u otro dispositivo, puede solucionar el problema modificando la configuración de Bluetooth.
Para ello, vaya a Preferencias del Sistema -> Red y en la esquina inferior izquierda, haz clic en el icono del engranaje.
A continuación, seleccione "Establecer orden de servicio" y asegúrese de arrastrar Bluetooth debajo de WiFi. Esto garantiza que su Mac inicie primero WiFi antes que Bluetooth para evitar posibles conflictos.
Por último, si esto no ayuda también puedes eliminar el archivo Bluetooth .plist. Este es un archivo de configuración que almacena los ajustes de Bluetooth y puede estar entrando en conflicto con WiFi.
Para hacer esto, vaya a: ~/Library/Preferences/ y, a continuación, elimine el archivo denominado com.apple.Bluetooth.plist. También debe ir a ~/Library/Caches/ y eliminar todos los archivos de caché.
5. Elimina y vuelve a añadir las preferencias de conexión WiFi
Esta es una de las soluciones más comunes para los problemas de conexión WiFi en Mac. A veces un fallo de configuración puede afectar a la conexión WiFi en Mac lo que significa que simplemente tienes que eliminar y volver a añadirlo a tus preferencias de conexión. He aquí cómo hacerlo:
Ir a Preferencias del Sistema en la parte superior izquierda de su Mac:
Seleccione Red:
A la izquierda, verá las diferentes formas en que su Mac se conecta a Internet. En la parte inferior verás los botones "+" y "-" que te permiten añadir/eliminar conexiones a Internet en tu Mac. Seleccione la conexión WiFi de su Mac y elimínela haciendo clic en el símbolo "-":
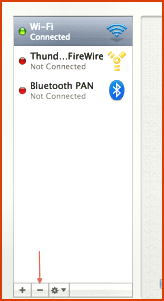
Ahora deberías comprobar que cuando te conectas a tu red WiFi e introduces la contraseña, se conecta correctamente.
6. Desactive el cortafuegos de su Mac
Tu Mac tiene un Firewall interno y a veces puede interferir con las conexiones WiFi de tu Mac. Apagarlo puede ayudar a solucionar el problema:
Vaya a Preferencias del Sistema. En la parte superior, haga clic en Seguridad & Privacidad:
Haga clic en Cortafuegos y seleccione Desactivar cortafuegos:
Ten en cuenta que si tienes un antivirus instalado en tu Mac, puede que también tenga un Firewall que esté bloqueando tu WiFi. Asegúrese de desactivarlo también.
7. Borre su archivo de configuración del sistema
A veces su archivo de Configuración del Sistema puede dañarse o corromperse. Esto también puede afectar a su conexión WiFi. Lo más sencillo es simplemente tirar a la basura el archivo de Configuración del Sistema.
Haga clic en Macintosh HD y seleccione Biblioteca:
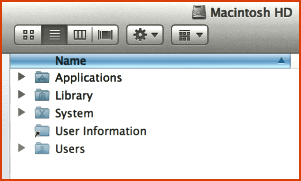
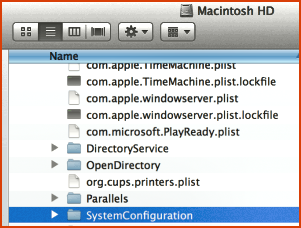
8. Compruebe su configuración DNS
A veces la configuración DNS de tu Mac puede estropearse o ser incorrecta. Puede comprobar fácilmente si la configuración DNS en sus Preferencias de Red es correcta o no.
Si ve varias entradas en la configuración DNS, es posible que una de ellas esté bloqueando la conexión WiFi de su Mac.
Para comprobarlo, vaya a Preferencias de red y haga clic en Avanzado:
Normalmente, no debería haber más de 2 configuraciones DNS que suelen estar sombreadas en gris - cualquier otra entrada en negro probablemente no debería estar ahí y podría estar causando problemas. Si ves alguna elimínala.
La forma más fácil de asegurarse de que los ajustes DNS son correctos en su Mac es utilizar otro Mac para conectarse al WiFi y si funciona bien, copiar esos ajustes exactos e introducirlos también en los ajustes DNS de su propio Mac.
Como alternativa, el propietario de la red o su proveedor de servicios de Internet (ISP) podrán proporcionarle los servidores DNS de conexión.
9. Compruebe su configuración TCP/IP
A veces su Mac aparecerá conectado a WiFi pero no le permitirá navegar por la red. Esto puede deberse a problemas con tu configuración TCP e IP. Para comprobarlos, seleccione Preferencias del Sistema - Red y luego ir a Avanzado en la parte inferior. Seleccione la pestaña TCP/IP:
Si no hay dirección IPv4 o empieza por los números 169.254.pulse "Renew DHCP Lease".
Si esto no funciona, consulte con el propietario de la red WiFi cuál debe ser la configuración correcta. Alternativamente, copie la misma configuración de otro usuario que esté conectado correctamente a la red.
10. Repara las contraseñas de tu llavero
Los Mac almacenan las contraseñas, incluida la contraseña WiFi, en un archivo llamado Llavero que a veces puede dañarse o corromperse.
Afortunadamente, los Mac disponen de una herramienta llamada Keychain First Aid que detecta y soluciona automáticamente los problemas de contraseñas dañadas. Para ejecutarla, busque en Spotlight Acceso a llaveros.
Seleccione Reparar a la derecha, introduzca su contraseña y haga clic en Iniciar.
Si esto no funciona, mira la lista de contraseñas en tu lista de Llaveros y borra la entrada de tu red WiFi.
11. Compruebe si la red WiFi está cerrada
Algunas redes WiFi no aparecerán en la lista de redes disponibles en tu zona.
Esto se debe a que están cerradas para darles mayor protección.
Para conectarte a estas redes, necesitarás conocer el nombre de la red.
Pulsa sobre el símbolo de WiFi en la parte superior de tu pantalla y selecciona "Unirse a otra red" en la parte inferior de la lista.
A continuación, debes introducir el nombre de la red pero, por supuesto, necesitas saberlo primero del propietario de la conexión WiFi:
También debes conocer el tipo de cifrado de seguridad utilizado y, por supuesto, la contraseña.
12. Cambia el canal por el que transmite tu router
Los routers transmiten una señal WiFi en diferentes canales para evitar conflictos entre ellos. A veces estos canales aún entran en conflicto si hay muchas señales WiFi vecinas.
Cambiar el canal de tu router puede resolver de repente los problemas de conexión WiFi en Mac.
La forma de cambiar el canal de su router depende de cada fabricante, pero tendrá que iniciar sesión en el administrador de su router y cambiarlo manualmente.
Si no sabes cómo hacerlo, deja un comentario con el nombre exacto y el modelo de tu router, podemos ayudarte con esto.
Esperamos que este artículo te haya ayudado a arreglar la conexión WiFi de tu Mac. Si tienes alguna duda o problema, déjalo en los comentarios de abajo e intentaremos ayudarte.
13. Borrar su NVRAM (PRAM)
Su NVRAM (Non Volatile Random Access Memory) - que se conoce como PRAM en los Macs más antiguos - es una cantidad limitada de memoria dedicada a almacenar datos como la resolución de la pantalla, el volumen, las zonas horarias, la información de inicio y, a veces, los ajustes de configuración WiFi.
Restablecerla puede curar mágicamente un problema WiFi, aunque rara vez es una solución. Sin embargo, vale la pena intentarlo si todo lo demás ha fallado.
Para restablecer la NVRAM, mantén pulsadas las teclas Opción-CMD-P-R durante unos 20 segundos hasta que se reinicie el Mac. No te preocupes, no perderás nada de tu disco duro y todos tus archivos, carpetas y aplicaciones seguirán ahí.
14. Realizar un reinicio de la SMC
El Controlador de Gestión del Sistema a veces puede corromperse y afectar a la forma en que tu Mac se conecta a las redes inalámbricas.
Cómo restablecer el SMC a los valores predeterminados de fábrica puede solucionar esto y no afectará a ninguno de los datos de su Mac.
Si tienes un MacBook fabricado antes de 2009 (es decir, con una batería no extraíble) asegúrese de que la fuente de alimentación de su Mac está conectada y, a continuación, mantenga pulsada la tecla Mayúsculas-Ctrl-Opción y la tecla Encendido. Suelte las teclas y, a continuación, pulse el botón Encendido para reiniciar el Mac.
Para Mac's fabricados después de 2009 (es decir, con una batería extraíble), apaga el Mac. Desconecta la batería y asegúrate de que la fuente de alimentación también está desconectada del MacBook. Mantén pulsado el botón de encendido durante 5 segundos. Inserte la batería, vuelva a conectar la fuente de alimentación y pulse el botón de encendido para volver a encender el Mac.
15. Acérquese al router
A veces, si un Mac se encuentra en el límite del alcance de un router o red WiFi, no podrá conectarse correctamente. Puede parecer que está conectado, pero la señal puede no ser lo suficientemente fuerte como para proporcionar una conexión a Internet fiable.
Las barras del símbolo de WiFi en la barra de menús de su Mac indican la intensidad del símbolo y todo lo que tenga menos de tres barras no funcionará muy bien.
Aunque muestre todas las barras, a veces la conexión no funcionará correctamente hasta que se acerque al router.
Esperamos que alguna de estas soluciones haya ayudado a resolver los problemas de WiFi de tu Mac, pero si sigues teniendo problemas, háznoslo saber en los comentarios a continuación.
¿Por qué no funciona mi Wi-Fi en Mac?
Si su Mac no se conecta a la Wi-Fi, compruebe primero que está utilizando la conexión Wi-Fi correcta. También puede probar a comprobar el Diagnóstico Inalámbrico, las actualizaciones disponibles, el hardware físico y la configuración DNS. Si esto no funciona, restablecer la PRAM y el SMC o reiniciar el Mac puede ser la solución.
¿Cómo puedo restablecer mi Wi-Fi en mi Mac?
1. Borre y vuelva a agregar su conexión Wi-Fi
- Seleccione el menú Apple > Preferencias del sistema > Red.
- Elimine su conexión Wi-Fi seleccionando y luego pulsando "-".
- Vuelva a añadirla pulsando "+" y seleccionando Wi-Fi en el desplegable.
- Pulse Crear y, a continuación, Aplicar.
Cómo puedo ejecutar diagnósticos Wi-Fi en mi Mac?
En su Mac, salga de todas las aplicaciones abiertas. Intenta unirte a la red Wi-Fi con la que tienes problemas (si aún no estás conectado). Mantenga pulsada la tecla Opción, haga clic en el icono de estado Wi-Fi de la barra de menús y, a continuación, seleccione Abrir diagnóstico inalámbrico. Sigue las instrucciones que aparecen en pantalla para analizar tu conexión de red.
¿Cómo puedo arreglar Wi-Fi en Mac sin dirección IP?
6 Formas sencillas de solucionar el problema de la dirección IP autoasignada en Mac
- Restablecer las preferencias de red en Mac.
- Renovar el contrato de arrendamiento DHCP en macOS.
- Crear una nueva ubicación de red.
- Restablecer el cortafuegos en el Mac.
- Establecer orden de servicio desde la configuración de red del Mac.
- Cambiar los servidores DNS en macOS.
Deja una respuesta

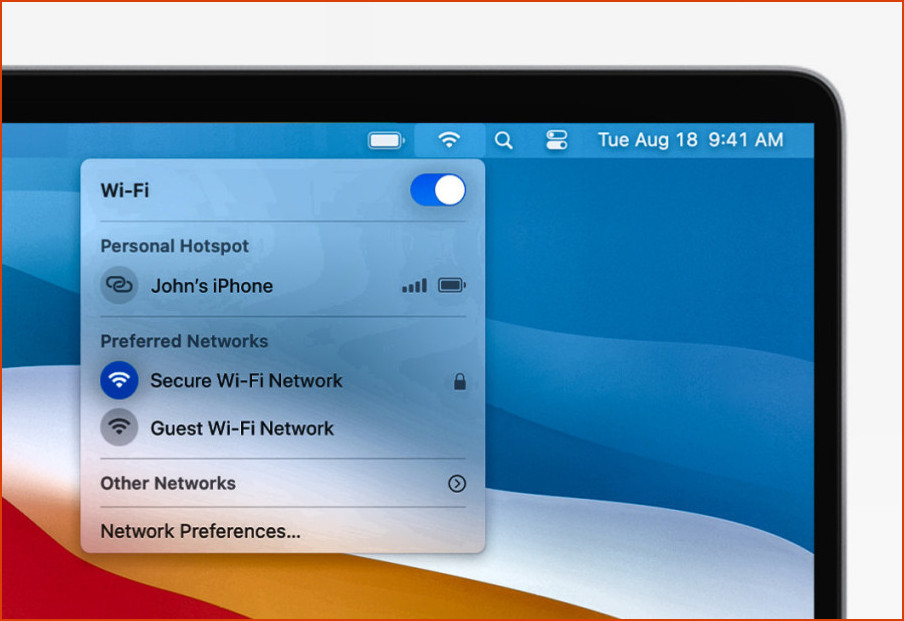
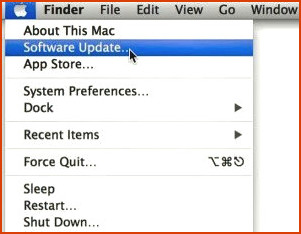
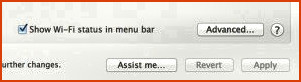
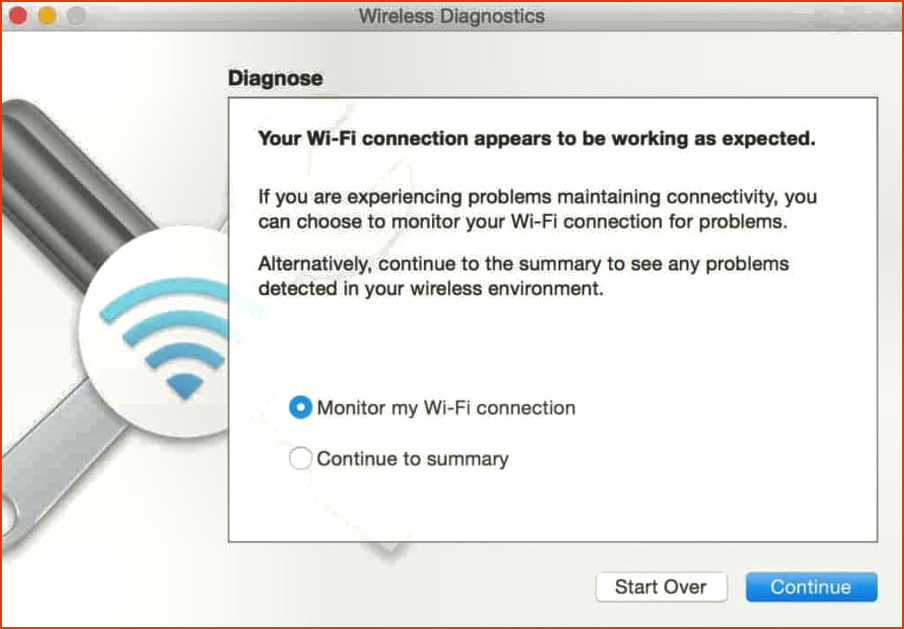
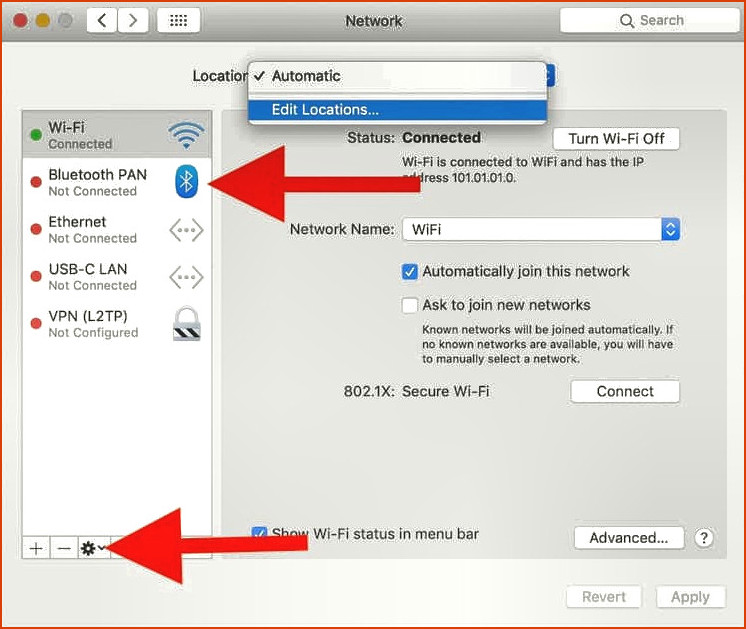
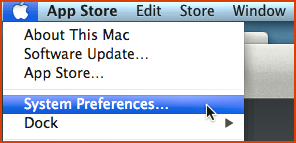
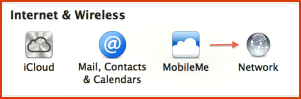
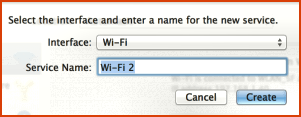
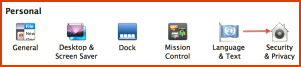
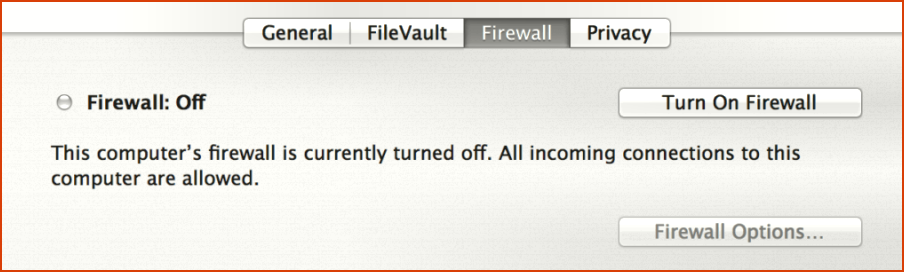
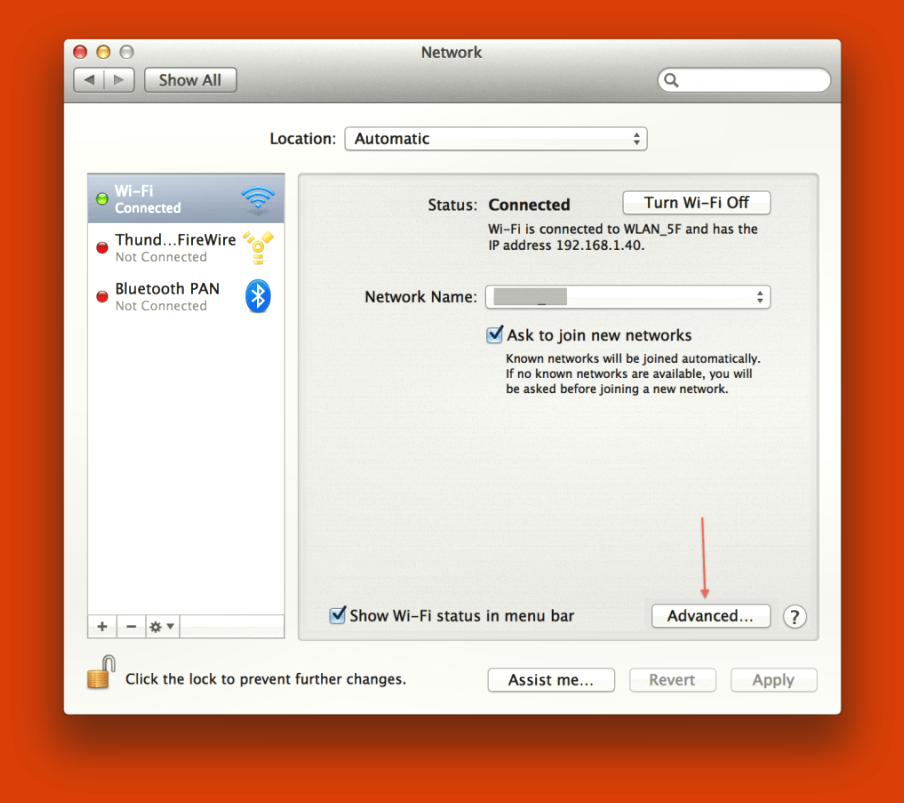
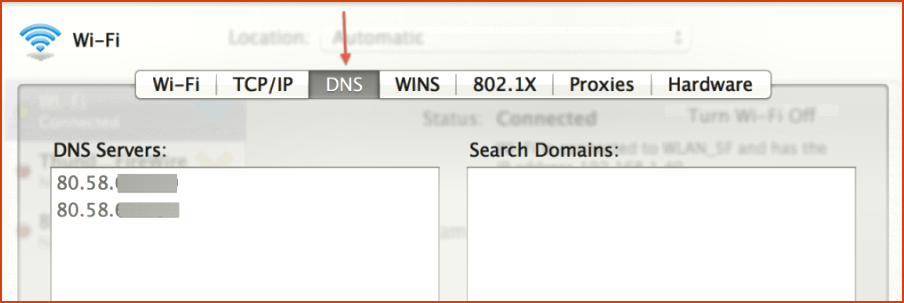
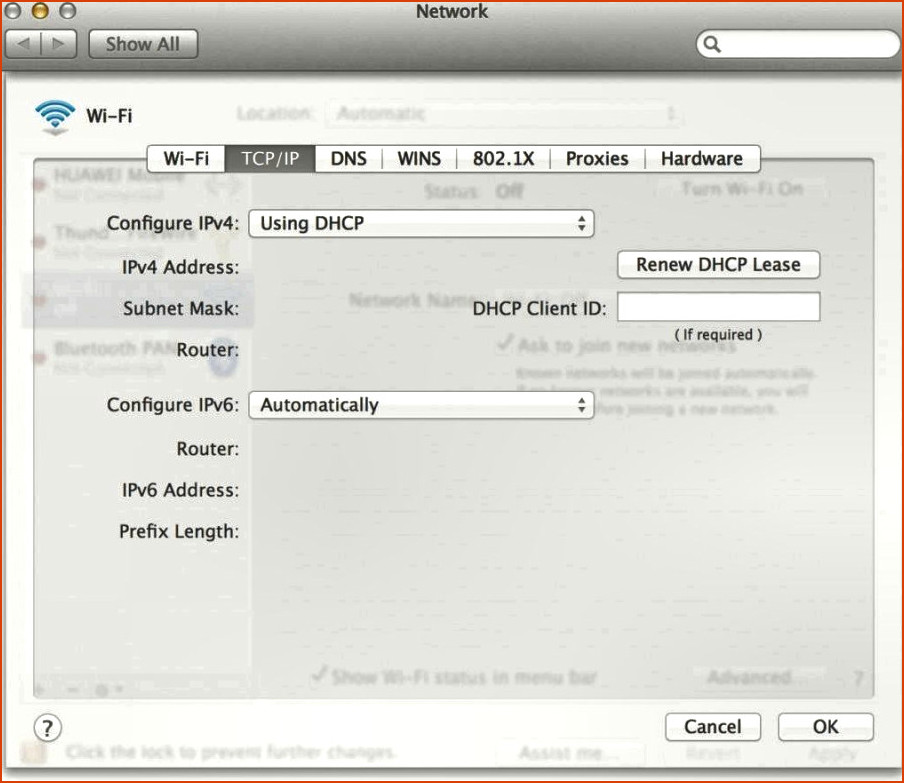
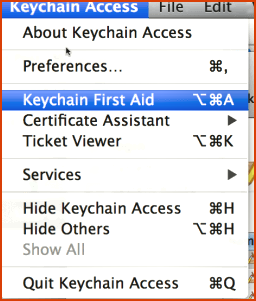
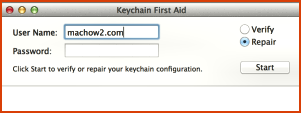
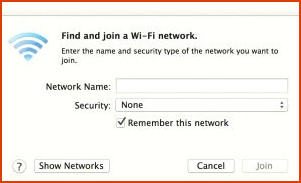
Artículos Relacionados