6 maneras de ejecutar WhatsApp en Mac
Si deseas hacer uso de WhatsApp en tu Mac, aquí mismo te mostramos las formas más efectivas de ejecutar WhatsApp en macOS incluyendo Monterey.
1. Usar WhatsApp para Mac de escritorio
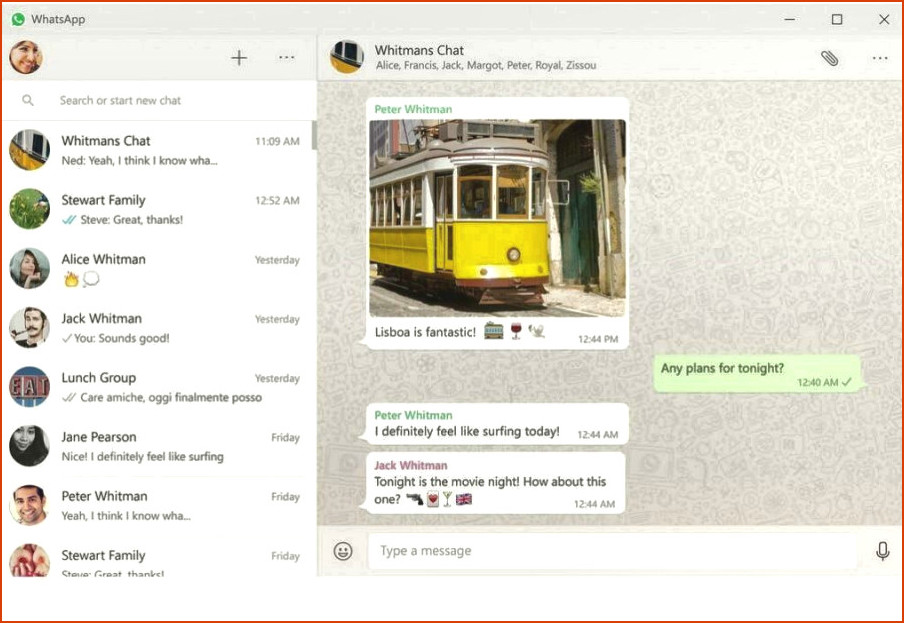
También se sincroniza con las versiones de WhatsApp para iPhone y iPad.
Es muy fácil de descargar e instalar, así como instalar WhatsApp para Mac de forma gratuita. Basta con ir a la Página de descarga de WhatsApp.
Cuando haya descargado y descomprimido los documentos, haga doble clic para montar el cliente en su Mac y arrástrelo a la carpeta Aplicaciones.
Cuando abras la aplicación, tendrás que marcar el código QR con tu teléfono para sincronizar tu móvil con la aplicación de escritorio. Cuando lo hayas hecho, podrás empezar a utilizar WhatsApp en tu ordenador de sobremesa Mac.
Todos los mensajes que envíes con WhatsApp para Mac se sincronizarán con tu teléfono y viceversa.
Algunas de las ventajas del cliente de la computadora de escritorio macOS consisten en atajos de teclado como CMD + Shift + M para silenciar una discusión y CMD + Shift + U para transformar el estado de lectura de un mensaje.
Además, no tendrás que volver a iniciar sesión cada vez que cierres el navegador web, como ocurre con la aplicación web. Ten en cuenta que no puedes hacer llamadas de voz desde WhatsApp para Mac.
2. Uso de WhatsApp Web en Mac
La variación web de WhatsApp fue lanzado a muy principios de 2015 y fue la primera vez que los individuos Mac pueden utilizar WhatsApp a través de Google Chrome sin embargo, tiene un gran inconveniente.
La versión web de WhatsApp no funciona con el iPhone de Apple debido a "restricciones del sistema" con Google Chrome (que es generalmente Google / Apple hablar de "no nos gustamos mucho").
Sólo se ocupa de Android, BlackBerry, Nokia y Windows Phone. Sin embargo, si usted no tiene intención de instalar la variación de escritorio en su Mac, la versión web funciona en su navegador web, así como no requiere descarga o instalación.
A continuación se explica cómo utilizar WhatsApp Web en un Mac:.
- Actualizar WhatsApp en su teléfono inteligente a la variación actual. Esto es muy importante, de lo contrario, la versión de Internet no funcionará con él.
- Asegúrese de que ha montado la aplicación navegador web Google Chrome en su Mac. Abrirlo y también ir a la siguiente dirección: https:// web.whatsapp.com.
- Escanea el código QR que aparece con tu teléfono móvil. Para ello, abre WhatsApp en tu teléfono. Seleccione el botón Menú tocando los 3 puntos en la esquina superior derecha, así como verá la opción "WhatsApp Web".
Seleccione esta opción y El escáner de código QR sin duda aparecerá con un mensaje para dirigirse a la página web de WhatsApp que actualmente ha obtenido abierto en Chrome.
- Cuando hayas escaneado el código en Google Chrome, habrás terminado. A partir de ese momento, podrás hablar con WhatsApp Messenger en tu Mac. Al igual que en su teléfono, que sin duda recibirá notificaciones de escritorio cuando un individuo en realidad le ha enviado un mensaje .
Todos los chats sin duda se sincronizarán con su teléfono cuando vuelva a él. Puede cerrar la sesión de WhatsApp Web en su Mac en cualquier momento, pero si lo hace, tendrá que volver a pasar por el procedimiento de escaneo del código QR para volver a iniciar sesión.
Es un gran concepto para asegurarse de que está haciendo uso de WiFi en su teléfono al iniciar sesión en WhatsApp Web en Mac, ya que si el teléfono está conectado a WhatsApp a través de 3/4G, que, además, utilizar su intención de información para sincronizar los mensajes mientras está utilizando WhatsApp en tu Mac.
3. Utilizar WhatsApp en Mac sin un iphone apple conectado
Si no desea vincular o sincronizar WhatsApp con su teléfono después de que usted puede utilizar, además, WhatsApp en un Mac sin un teléfono vinculado.
Gracias a la asistencia multidispositivo en WhatsApp ahora puede hacer uso de WhatsApp en tanto como 4 gadgets diferentes sin un teléfono vinculado.
Para vincular por Internet su cuenta de WhatsApp a su Mac sin un iPhone o iPad siga estas instrucciones.
- Abra WhatsApp en su teléfono.
- Seleccione Ajustes > Dispositivos vinculados
- Toque Beta multidispositivo , después de eso toque el azul Unirse Beta botón .
- Toque Atrás y elija Vincular un dispositivo
- Abra el WhatsApp para Mac aplicación de escritorio de la computadora si lo tiene de lo contrario lo más probable a WhatsApp Web y también escanear el código QR que aparece en su navegador de Internet.
Actualmente puede enviar y también obtener mensajes de WhatsApp desde su Mac sin necesidad de tener un teléfono conectado a la red. Todas las llamadas y mensajes estarán protegidos como lo están en un teléfono.
Hay limitaciones para hacer uso de WhatsApp en un Mac haciendo esto sin embargo.
- No se puede eliminar mensajes o conversaciones haciendo uso de WhatsApp sin un teléfono conectado.
- No se puede enviar mensajes o llamar a los usuarios que tienen una variación obsoleta de WhatsApp en su teléfono.
- Sólo puede tener un teléfono conectado a su cuenta de WhatsApp a la vez.
- Si no utiliza su cuenta principal de WhatsApp en su teléfono durante más de 14 días, su versión de WhatsApp para Mac se separará y dejará de funcionar por motivos de seguridad.
4. Utilice ChitChat para Mac
ChitChat para Mac es una aplicación gratuita que generalmente cubre la aplicación web en Safari y después lo hace fácilmente disponible como una aplicación que puede lanzar desde su Dock como cualquier tipo de varios otros.
Esto sugiere que usted no necesita un navegador para utilizar WhatsApp web, así como funciona como una aplicación independiente en tu Mac:.
También significa que usted puede utilizar teclado formas más rápidas para cuidar de WhatsApp en tu Mac:
Hay algunos pequeños fallos como el interruptor de carga de los medios de comunicación no funciona, pero de igual manera se puede publicar videoclip, así como el sonido a ChitChat arrastrándolo a la aplicación.
5. Usar un emulador de Android
El medio más complejo para utilizar WhatsApp en tu Mac es instalar un emulador de Android.
Este método es definitivamente extra difícil, así como imprudente, ya que necesita un número de móvil añadido desde WhatsApp sólo le permite tener una cuenta configurada en un gadget cada vez a menos que esté utilizando la aplicación oficial.
El enfoque emulador de Android merece hacer sin embargo, si usted planea configurar varias otras aplicaciones en tu Mac que sólo se ofrecen en el móvil (como Candy Crush).
Aquí le mostramos la derecha para hacer uso de WhatsApp en tu Mac para que pueda determinar cuál es el ideal para usted.
Aunque Bluestacks utilizado para ser la forma más preferida para instalar aplicaciones de Android en Mac, en realidad ha llegado a ser mucho menos confianza en los últimos tiempos por lo que este método no requiere el emulador de Android Bluestacks.
- Descargar esta imagen ISO de Android. Descargar e instalar el archivo inicial en la lista de verificación que debe ser el que tiene la mayoría de las descargas.
- Descargar Virtual Box para Mac. Online Box le permite ejecutar otros sistemas operativos, como Android y Windows, en su Mac. Descarga los documentos que dice "Descargar Virtual Box para Mac Hosts".
- Instala VirtualBox en tu Mac y cuando lo abras, haz clic en "Nuevo" en la esquina superior izquierda.
En el área de Nombre, puedes escribir WhatsApp y en el Tipo simplemente selecciona "Otro" ya que Android está fuera del listado.
- Mueva el control deslizante Memoria en algún lugar en el centro.
- Seleccione la segunda opción "Crear un disco duro virtual ahora".
- Seleccione la primera opción "Imagen de disco VirtualBox".
- Seleccione la primera opción "Dynamically Allocated".
- Puede llamar "WhatsApp" al nuevo disco duro. Haga clic en Crear.
- Ya estás preparado para configurar Android en tu Mac. Verás tu nuevo WhatsApp Virtual Drive en el menú de la izquierda. Asegúrate de que está seleccionada y haz clic en Iniciar. A continuación, se te pedirá que selecciones un disco virtual, que es la ISO de Android que descargaste e instalaste anteriormente. Busque el archivo ISO de Android y haga clic en Iniciar.
- Cuando veas el aviso del ratón de Virtual Box, haz clic en capturar y después simplemente pulsa "Enter" ya que la opción que necesitas "Ejecutar Android -x86 Sin Instalación" está seleccionada por defecto. Tan pronto como el ratón está dentro de Virtual Box, es "asegurado" allí, sin embargo, si usted requiere para obtenerlo para utilizarlo en OS X de nuevo, sólo tiene que pulsar la tecla CMD izquierda junto a la barra espaciadora para liberarlo.
- Android no se configura instantáneamente.
- Omite las fases de configuración de WiFi y también de la cuenta de Google.
- Una vez finalizada la configuración, aparecerá la pantalla principal de Android. Seleccione el botón de menú de inicio como lo haría si estuviera haciendo uso de una herramienta de Android. Usted tiene que acceder inicialmente a Configuración.
- Vaya a Seguridad y también permita Fuentes desconocidas. Haga clic en Aceptar cuando aparezca la advertencia de protección, así como Fuentes desconocidas se hace posible para.
- Utilice el botón Atrás en la parte inferior de la pantalla para volver al escritorio de Android .
- Y luego buscar "WhatsApp apk" en la barra de búsqueda de Google en la parte superior. Si una cuenta de Google oportuna aparece, sólo tiene que utilizar la base de flecha hacia atrás en la parte inferior confiado para eliminarlo y volver a la barra de búsqueda.
Seleccione el resultado que dice WhatsApp para Android desde el sitio web principal de WhatsApp que tiene que ser el resultado inicial en la página web.
- Haga clic en el cuadro ecológico "Descargar ahora
- Cuando WhatsApp haya terminado de descargarse e instalarse, haz clic en él. Si tiene problemas para ver la descarga, arrastre la flecha del gestor de descargas en la parte superior izquierda de la pantalla, así como arrastre hacia abajo.
- Haz clic en Abrir y también en Aceptar la advertencia de la ROM personalizada. A continuación, simplemente se adhieren al proceso de configuración de WhatsApp.
- Ahora ha montado WhatsApp en su Mac en un emulador de Android.
Por supuesto, usted necesitará un número de móvil que no está actualmente acuerdo con una cuenta de WhatsApp para hacer esto, ya que sólo se puede utilizar una cuenta de WhatsApp en un gadget a la vez.
Importante: Si el método de confirmación por SMS no funciona, tendrás que utilizar la verificación por voz. Asegúrate de que la tarjeta SIM está en tu móvil y elige la verificación de voz. A continuación, recibirá un mensaje automático con un código que se puede convertir en parte de WhatsApp en su Mac para activarlo. 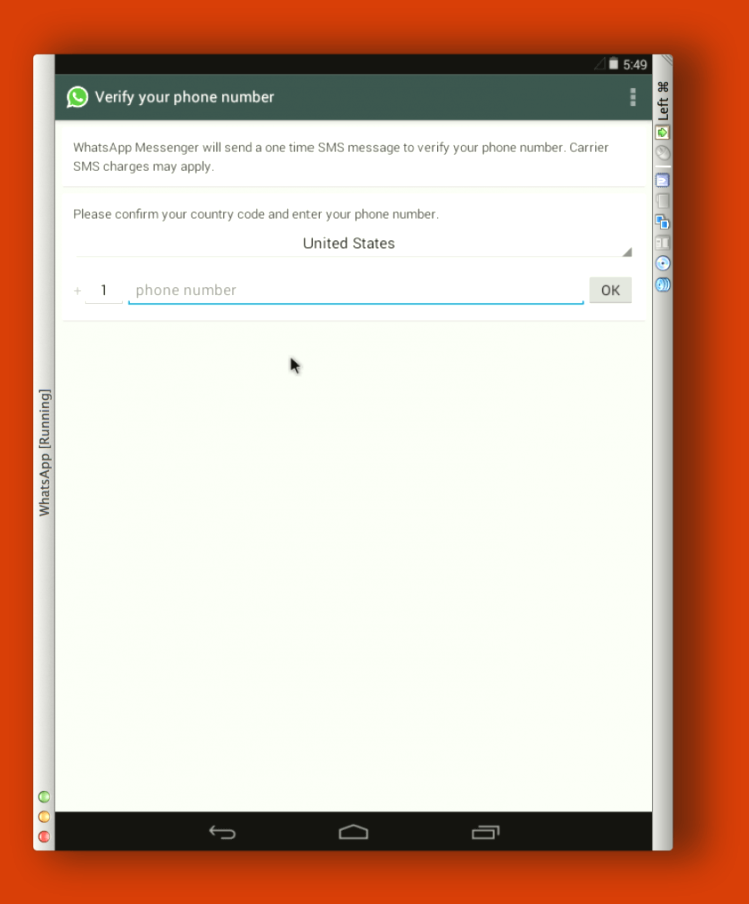
6. Uso Bluestacks
Bluestacks para Mac es un emulador de Android que te permite jugar juegos de Android y también hacer uso de aplicaciones de Android en un Mac.
Es más simple que hacer uso de Virtual Box para configurar y emulador de Android a pesar de que puede ser poco fiable e inestable en un Mac.
Aquí es cómo configurar WhatsApp en un Mac utilizando Bluestacks .
- Descargar y configurar Bluestacks 4 para Mac (Tenga en cuenta que una de las versiones más actuales Bluestacks 5 no es fácilmente disponible para Mac). Permitir que el instalador se ejecute, así como Bluestacks App Player está montado en su Mac.
- Usted descubrirá cada una de las aplicaciones preinstaladas de Android en el Dock que incluye WhatsApp.
- Sin embargo, el Whatsapp preinstalado seguramente no funcionará. Es necesario volver a instalarlo haciendo lo siguiente. Haz clic en la aplicación de Facebook en Bluestacks e inicia sesión en tu cuenta de Facebook. Envíe un mensaje con el siguiente enlace: http:// www.whatsapp.com/android/
- Haga clic en el enlace y después en "Descargar ahora".
- WhatsApp sin duda comenzará a descargar e instalar en Bluestacks App Player. Usted puede ver la posición de la descarga arrastrando hacia abajo la barra de estado como si estuviera haciendo uso de un teléfono Android .
- Cuando haya terminado, haga clic en él para montar Whatsapp en Mac. Después de que sólo tienes que seguir las instrucciones de montaje como si estuviera montando Whatsapp en un teléfono Android .
Recuerda que necesitarás un número de contacto con el que validar tu cuenta de Whatsapp, ya sea a través de SMS o Mensaje de Voz.
¿Cómo puedo utilizar WhatsApp en Mac?
Descargue WhatsApp Desktop, instálelo y ábralo. Al igual que con la versión para navegador web, tendrás que abrir Whatsapp en tu iPhone y escanear el código QR, así que pulsa en Ajustes > Dispositivos vinculados > Vincular un dispositivo > y escanea el código QR. Verás que todas tus conversaciones de WhatsApp aparecen en la ventana de la aplicación.
¿Cómo puedo utilizar WhatsApp en mi Macbook sin teléfono?
Cómo usar WhatsApp en un ordenador, sin conectar el iPhone
- Abra WhatsApp en el iPhone (o Android) como de costumbre.
- Vaya a la pestaña 'Ajustes'.
- Elige "Dispositivos vinculados".
- Toca en "Beta multidispositivo" y, a continuación, toca para unirte a la beta.
- Vuelve después de unirte a la beta, y toca en "Vincular un dispositivo"
Cómo puedo utilizar WhatsApp en Mac sin código QR?
Busque WhatsApp y descargue la aplicación en BlueStacks App Player. Cuando abras por primera vez la aplicación WhatsApp en tu BlueStacks app player tendrás que completar el registro. Introduce tu número de móvil y completa el registro para obtener acceso a WhatsApp sin código QR.
Deja una respuesta

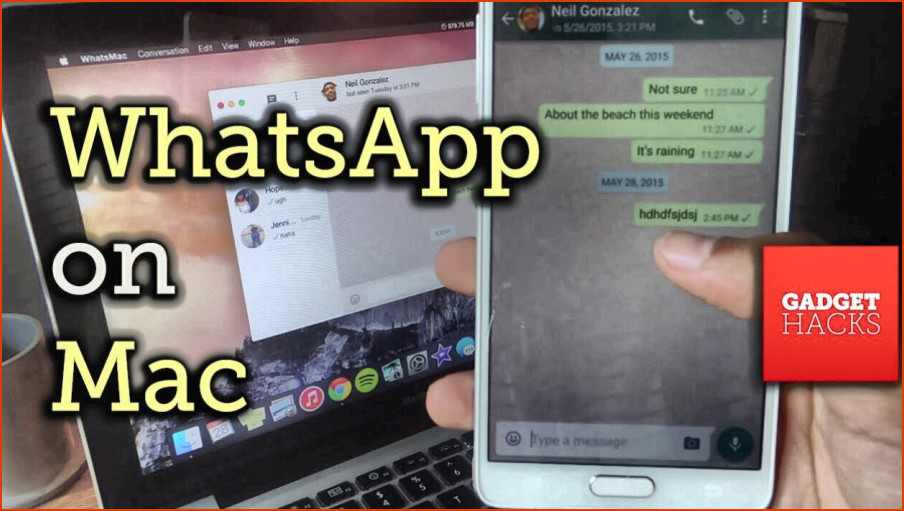
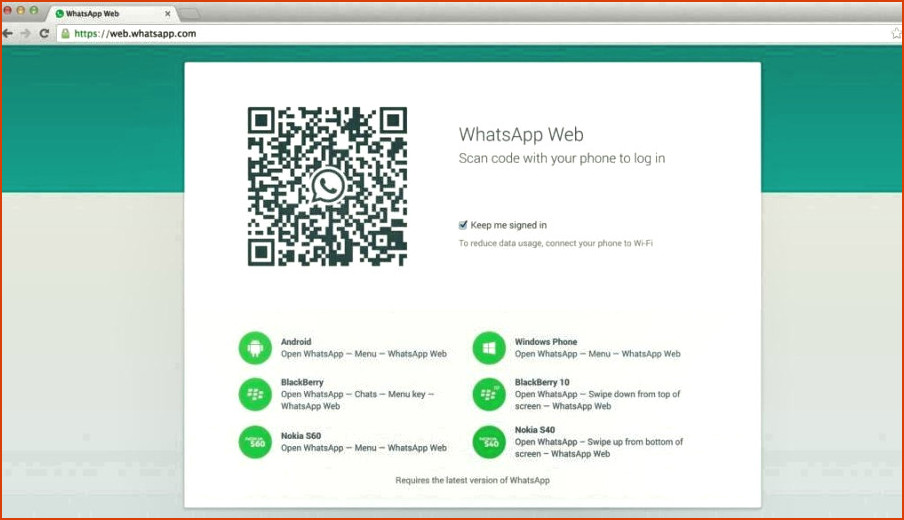
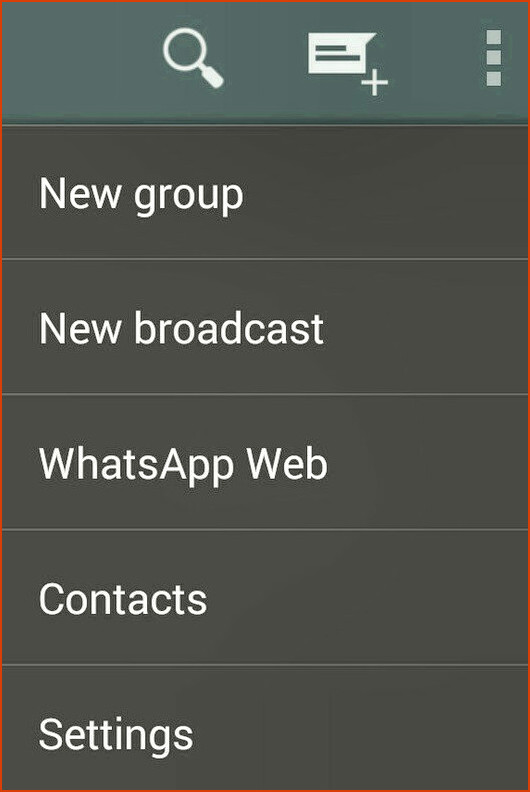
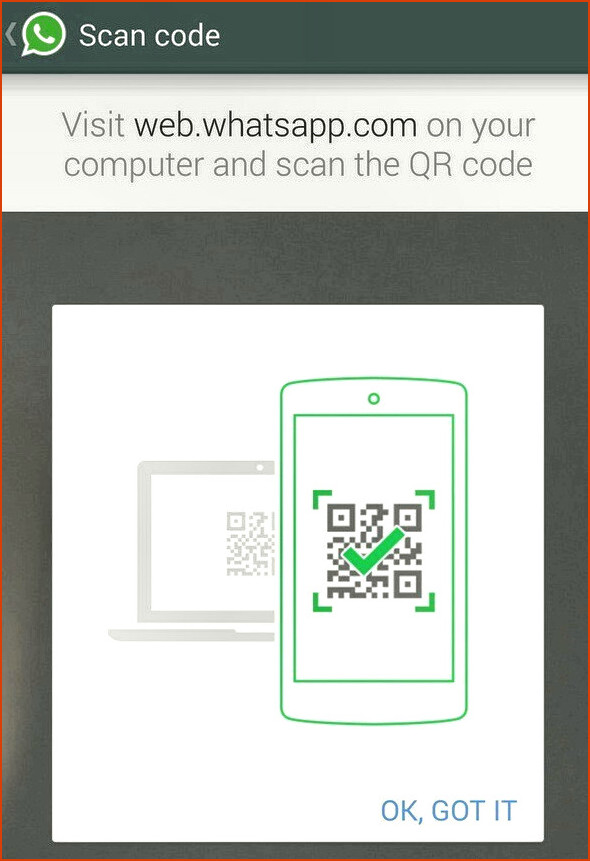
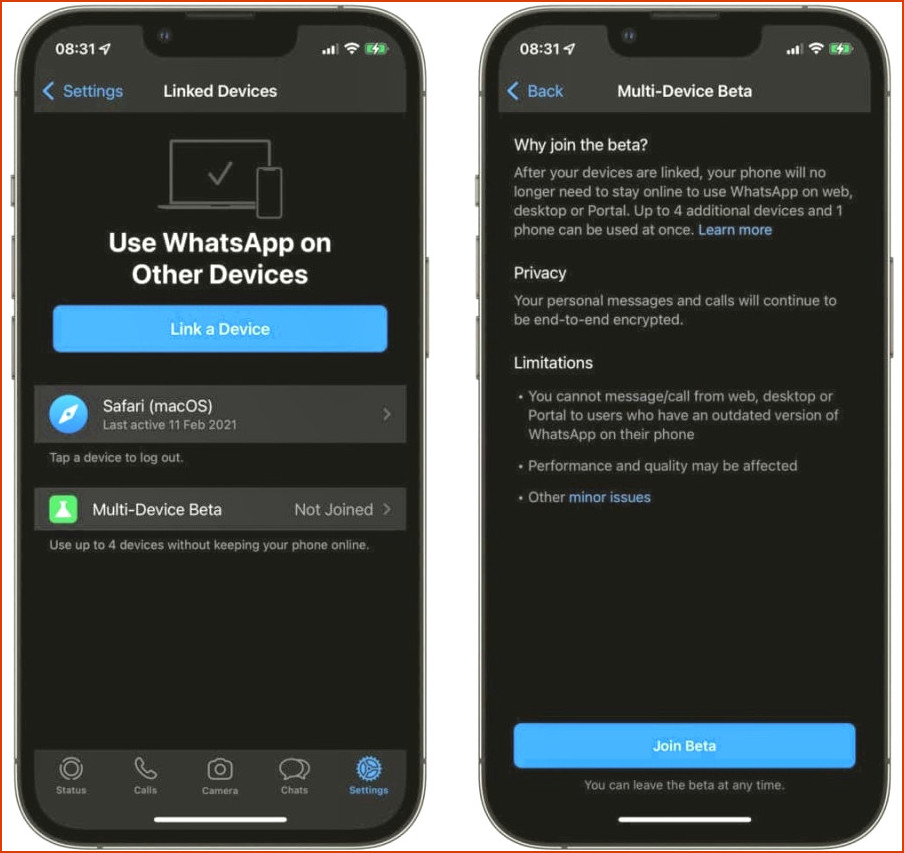
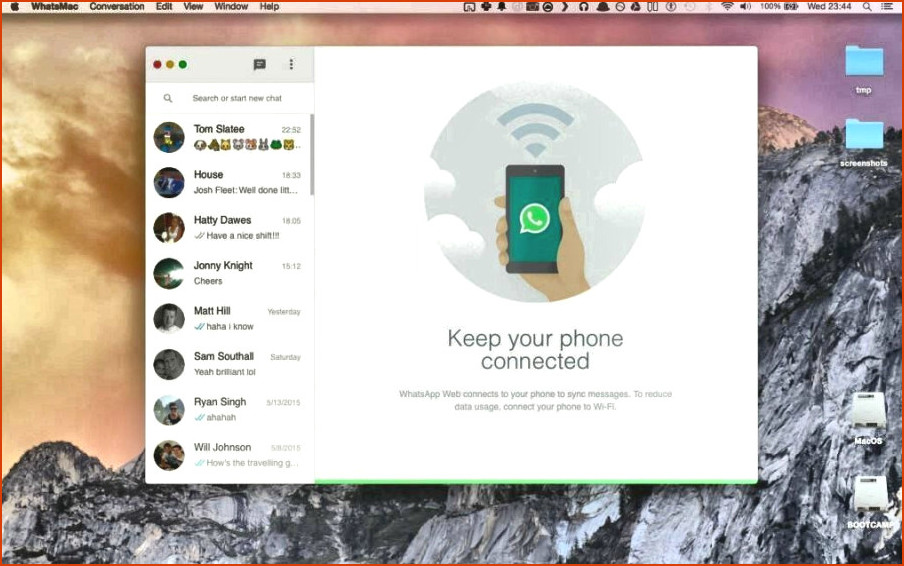
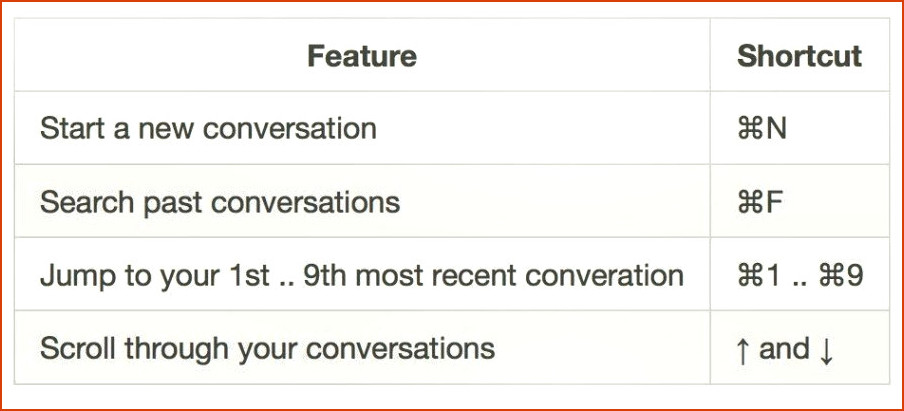
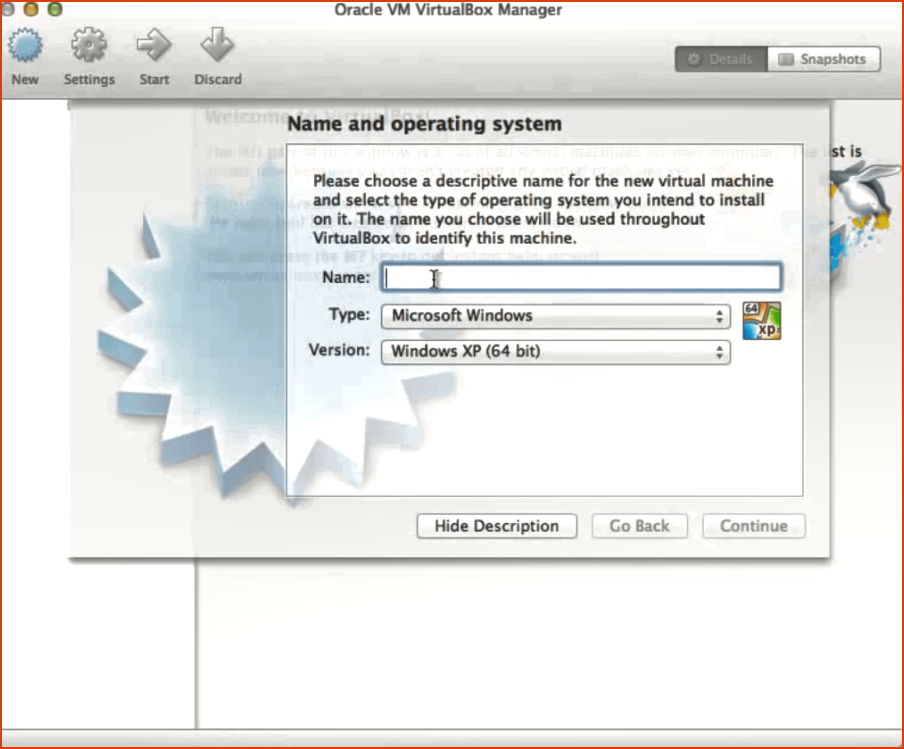
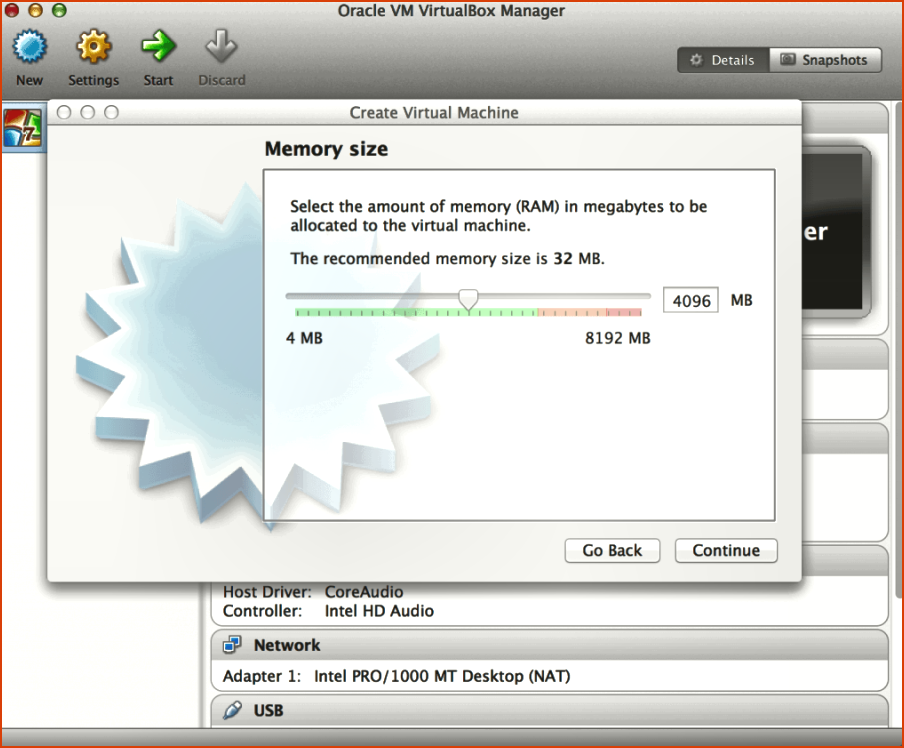
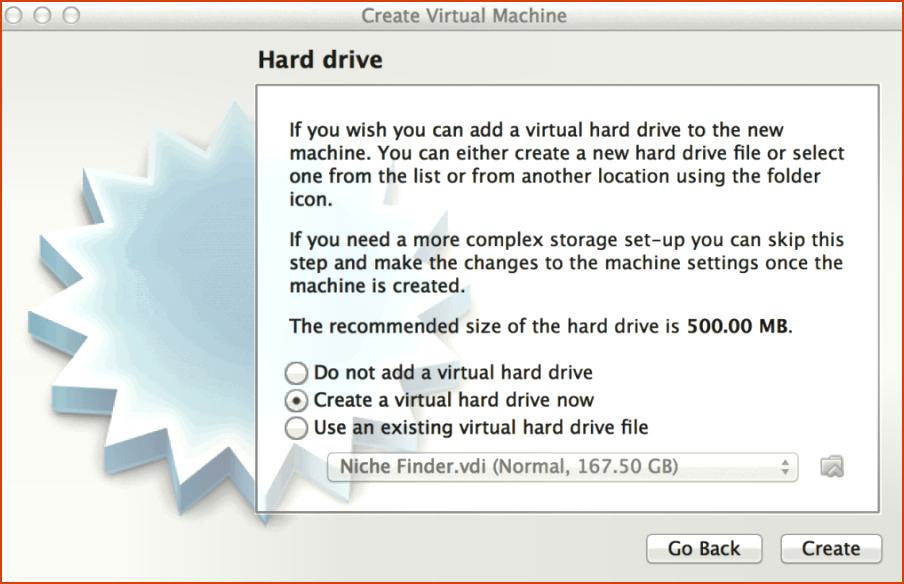
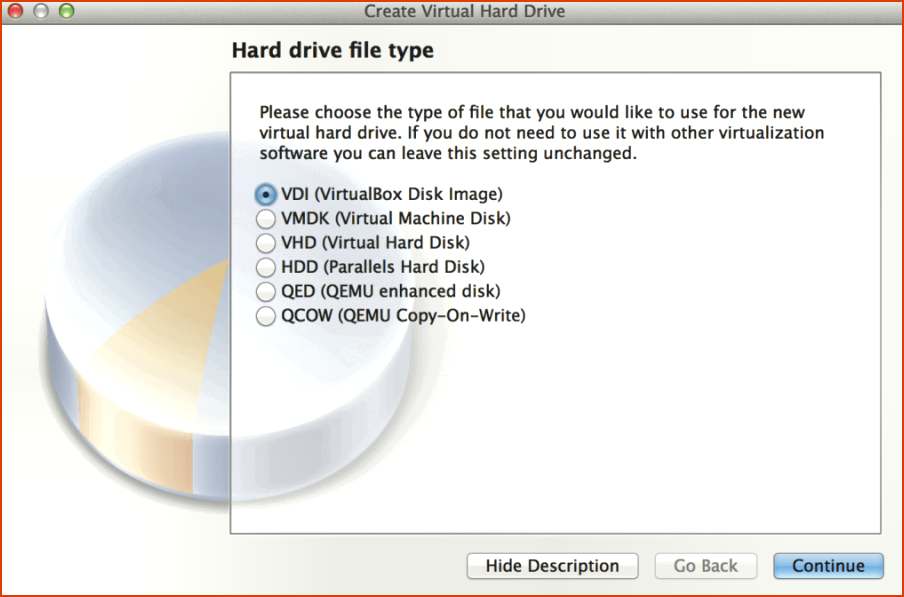
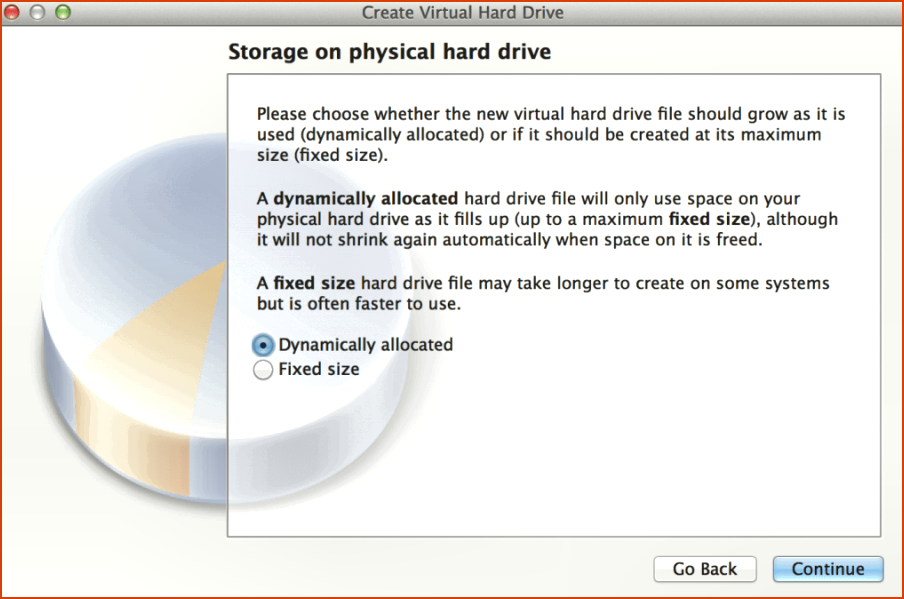
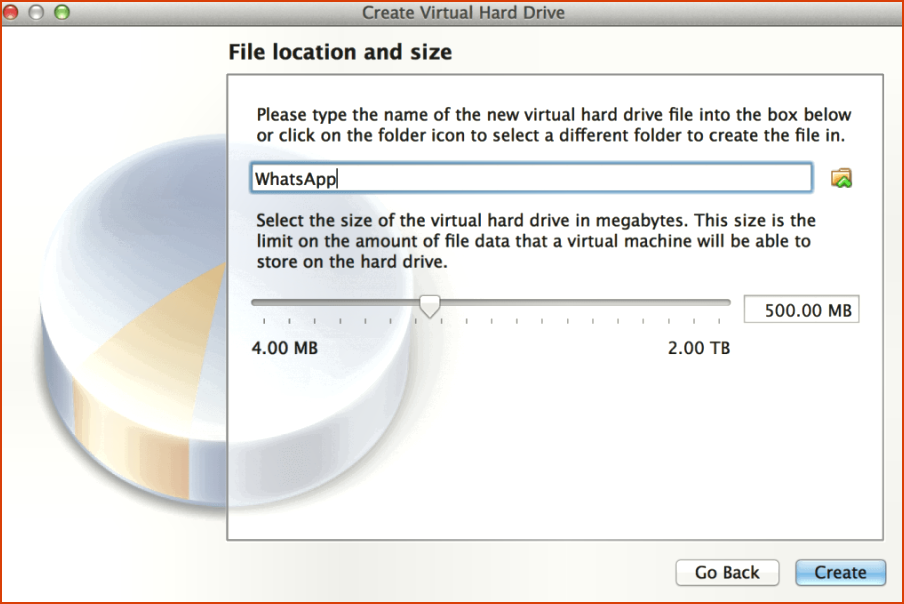
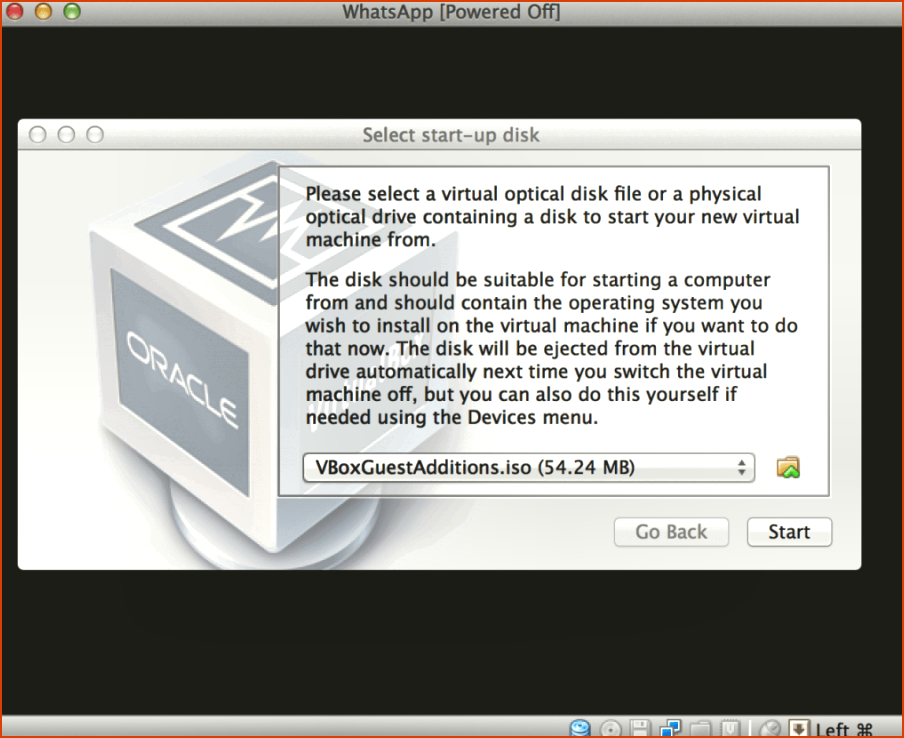
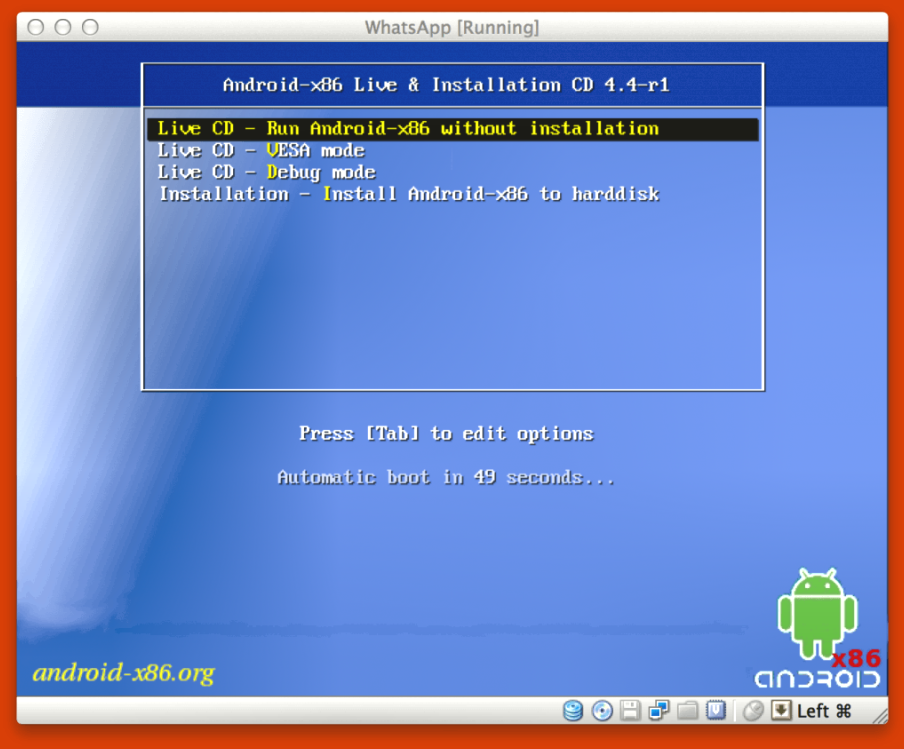
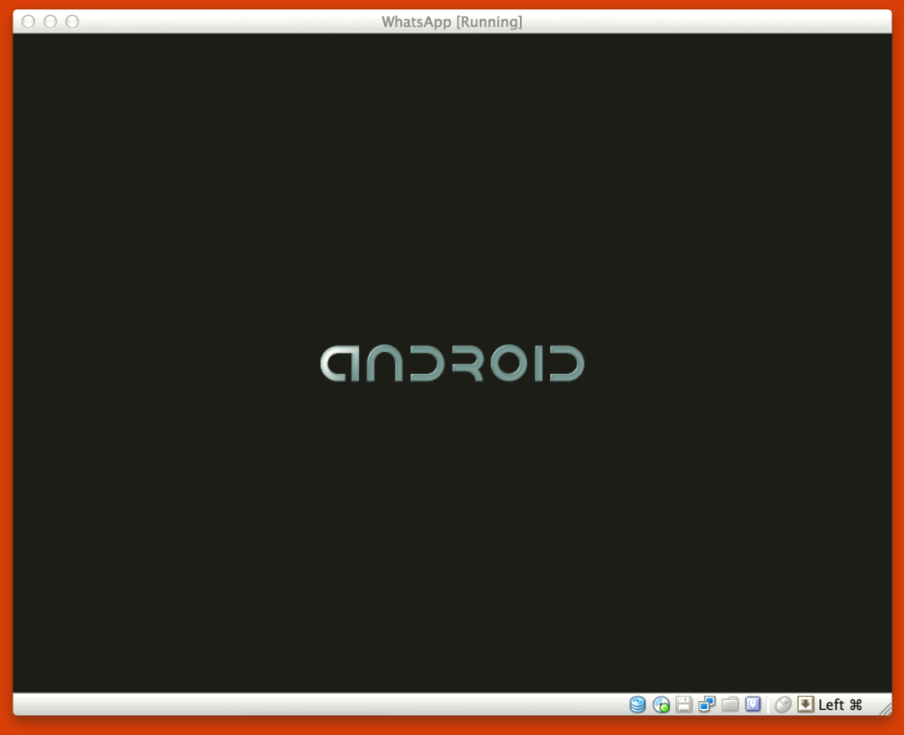
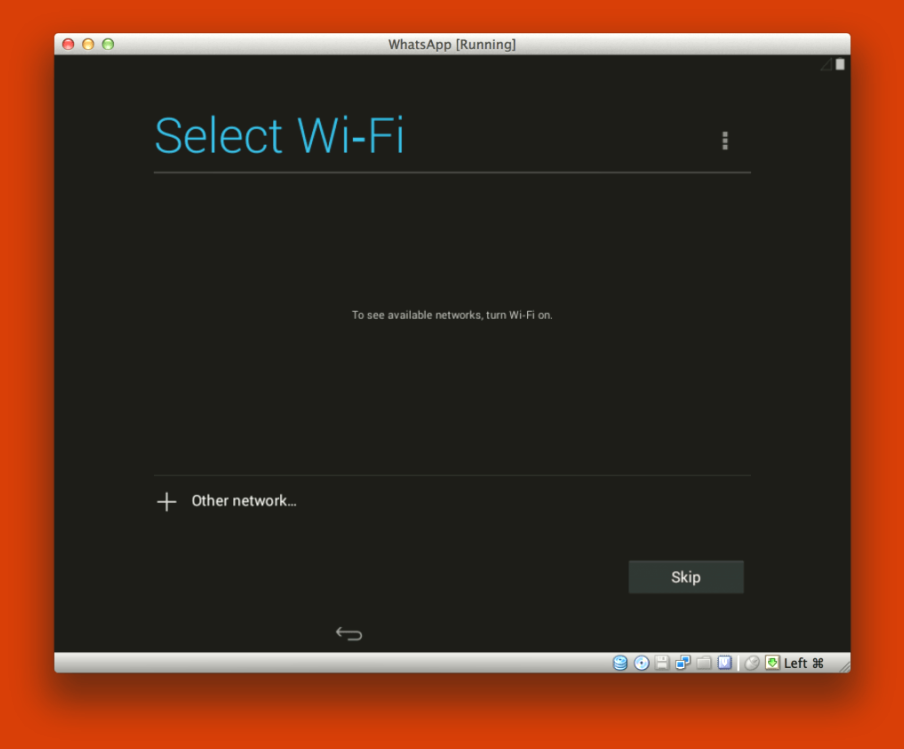
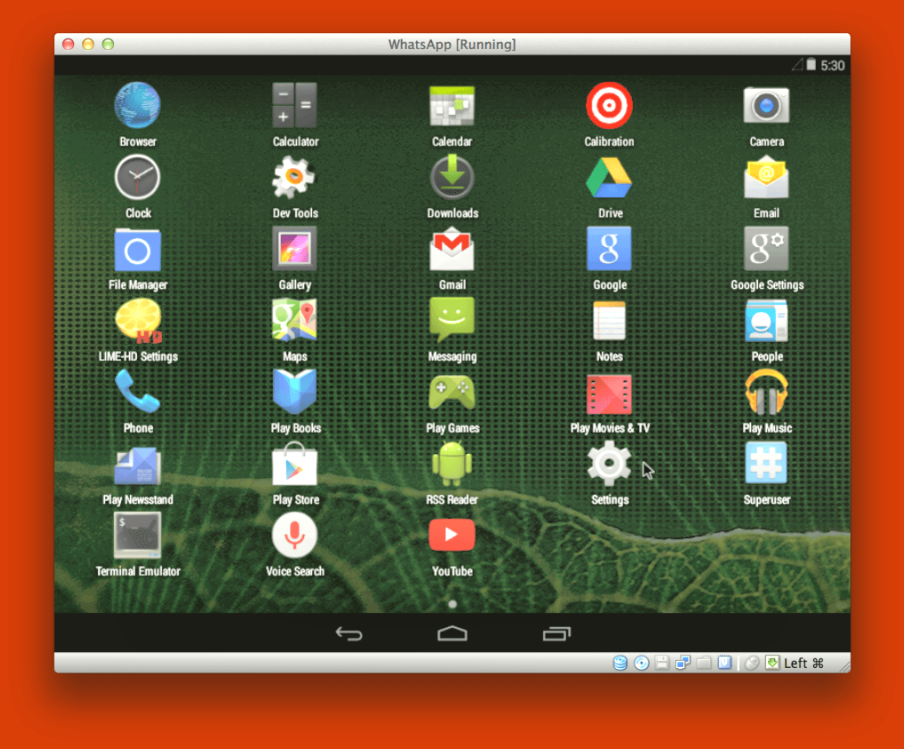
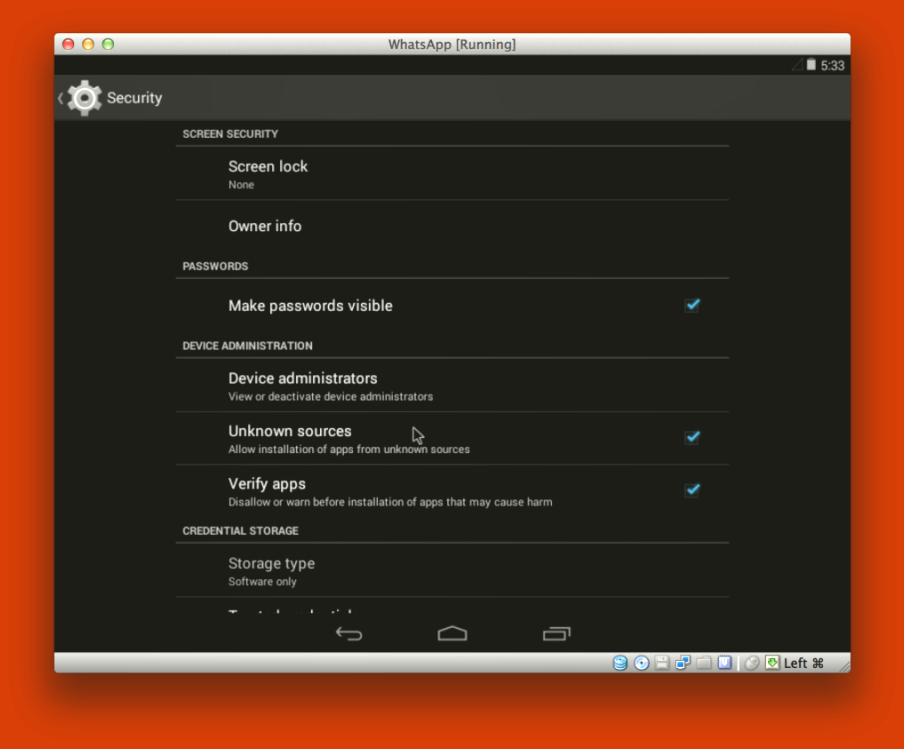
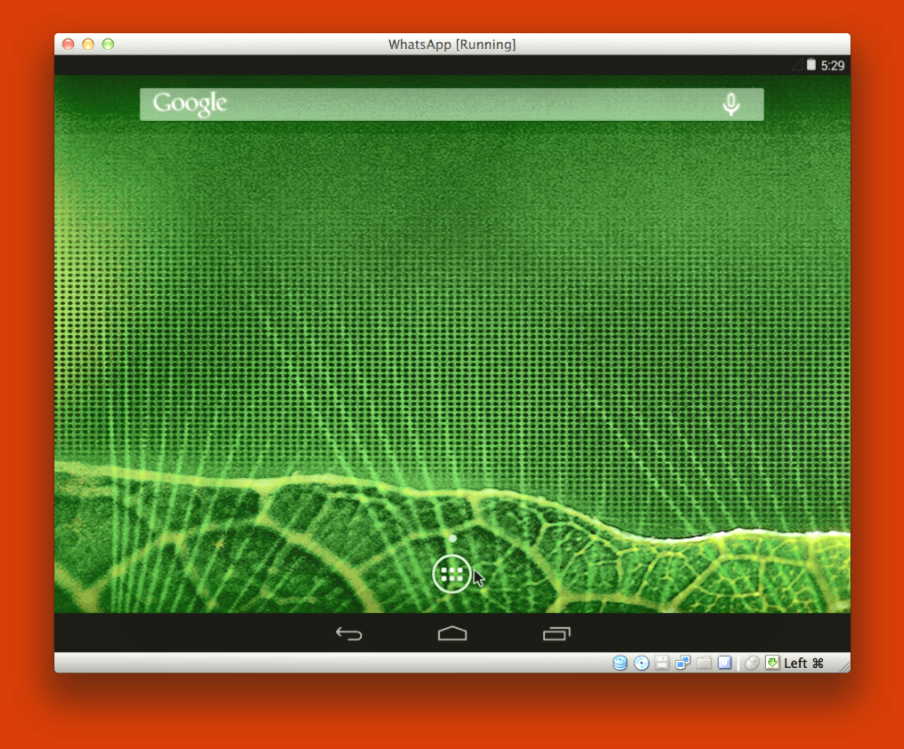
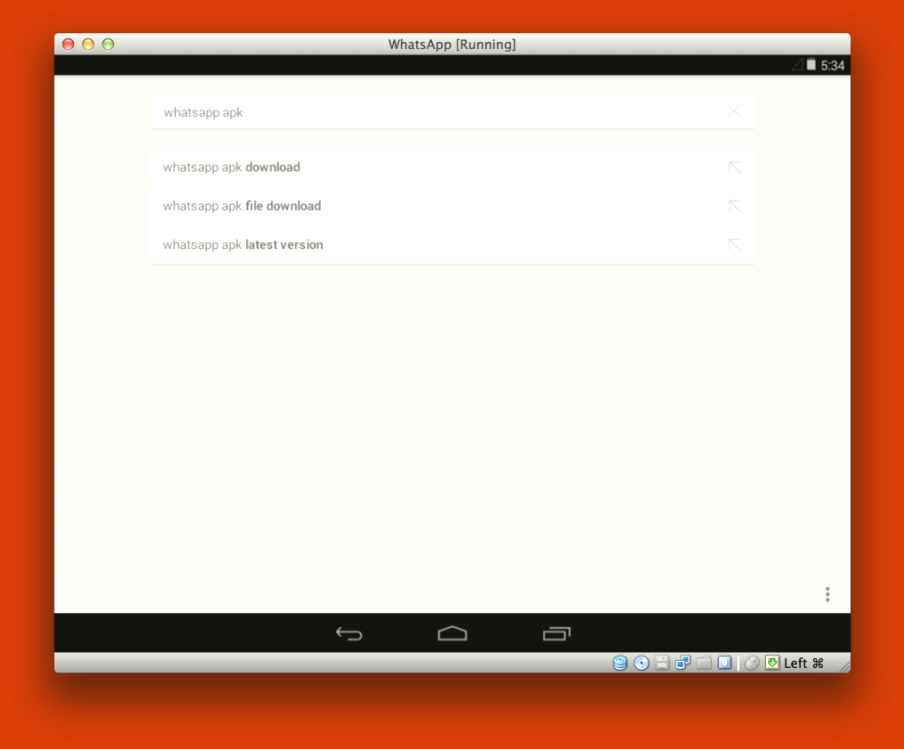 Seleccione el resultado que dice WhatsApp para Android desde el sitio web principal de WhatsApp que tiene que ser el resultado inicial en la página web.
Seleccione el resultado que dice WhatsApp para Android desde el sitio web principal de WhatsApp que tiene que ser el resultado inicial en la página web. 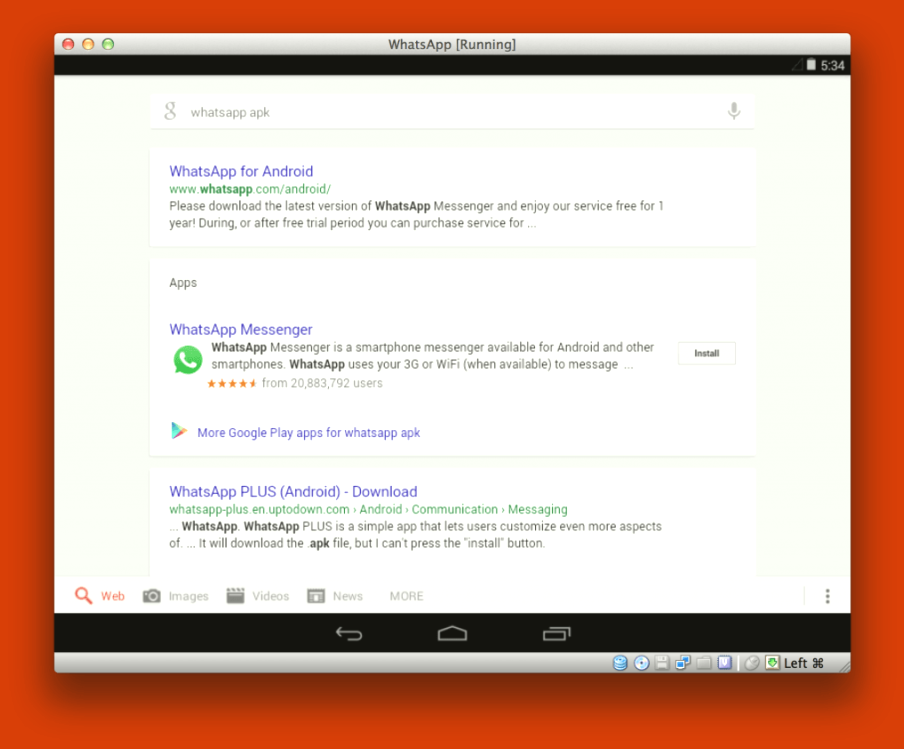
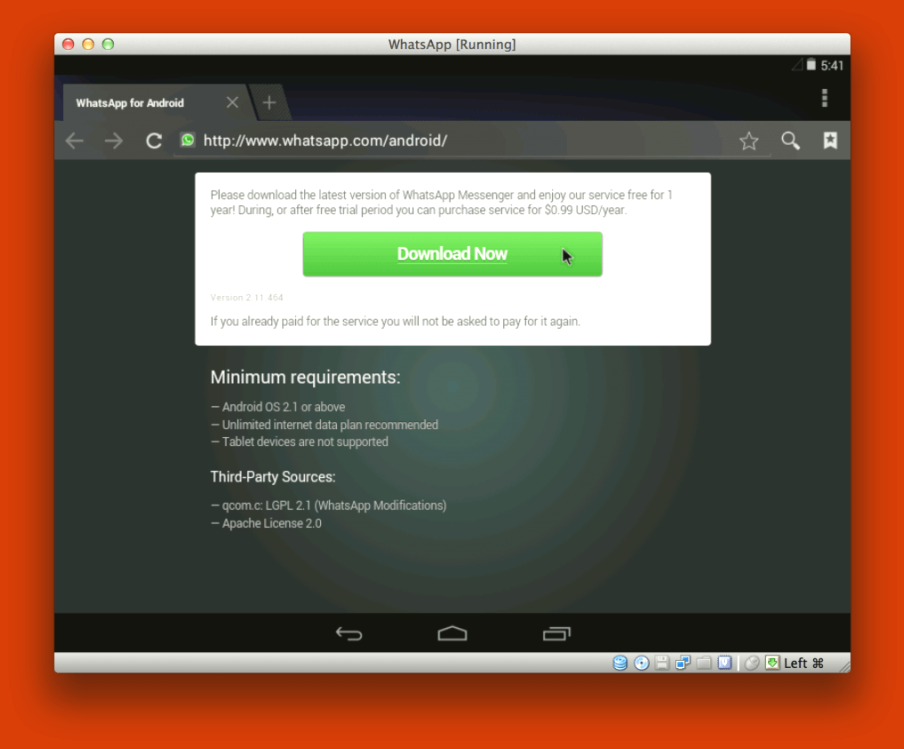
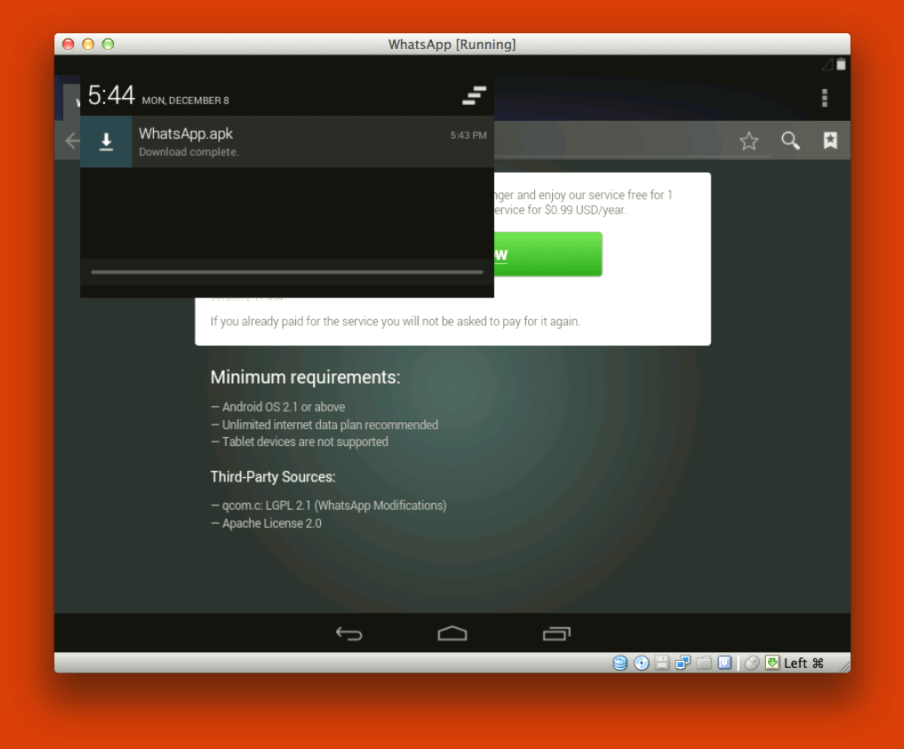
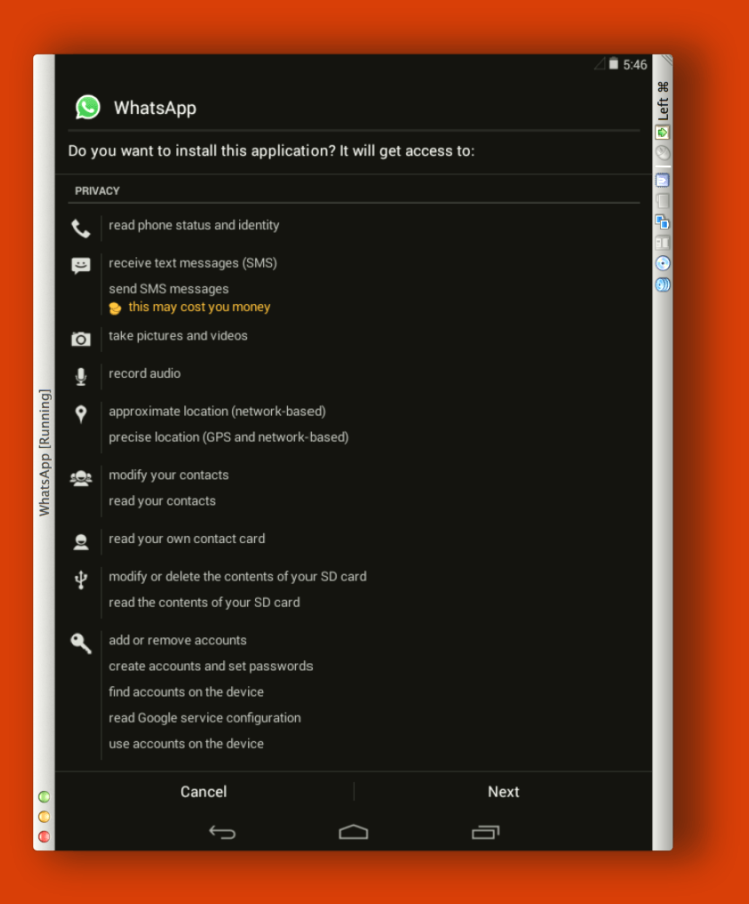
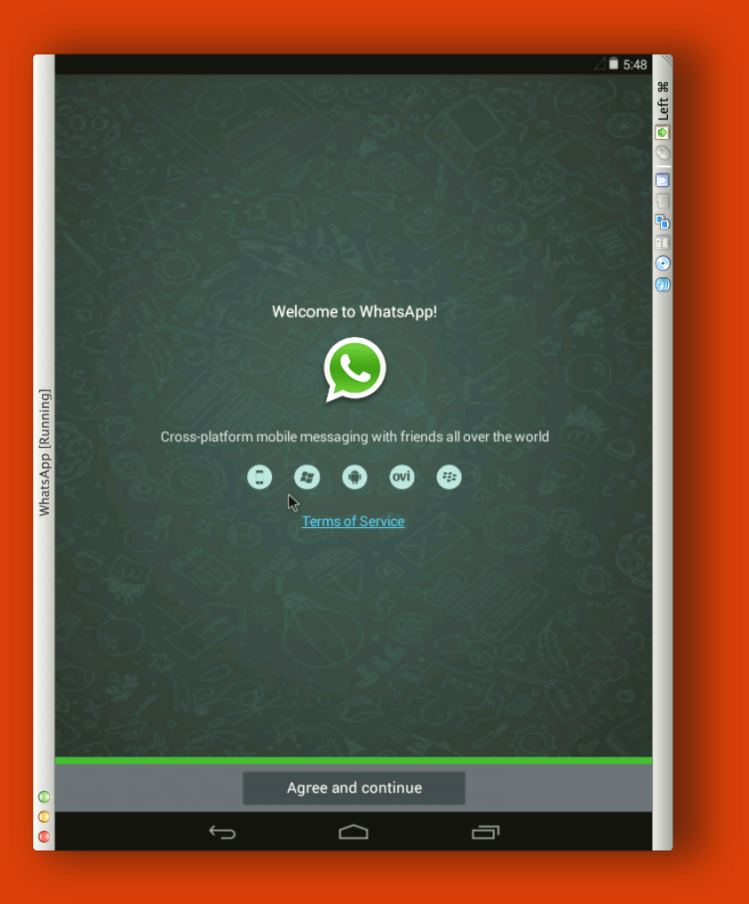
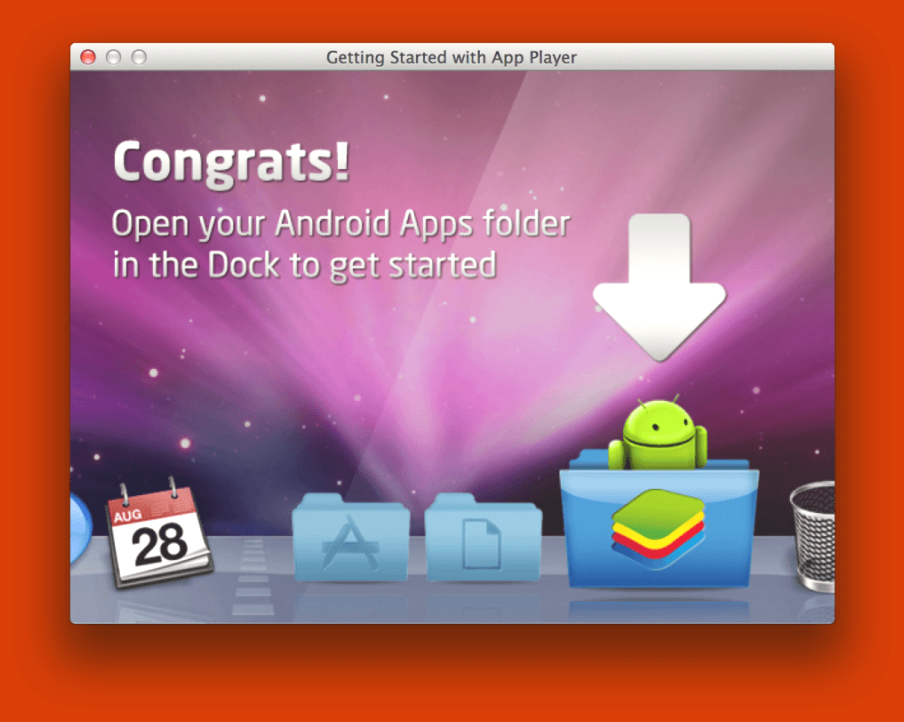
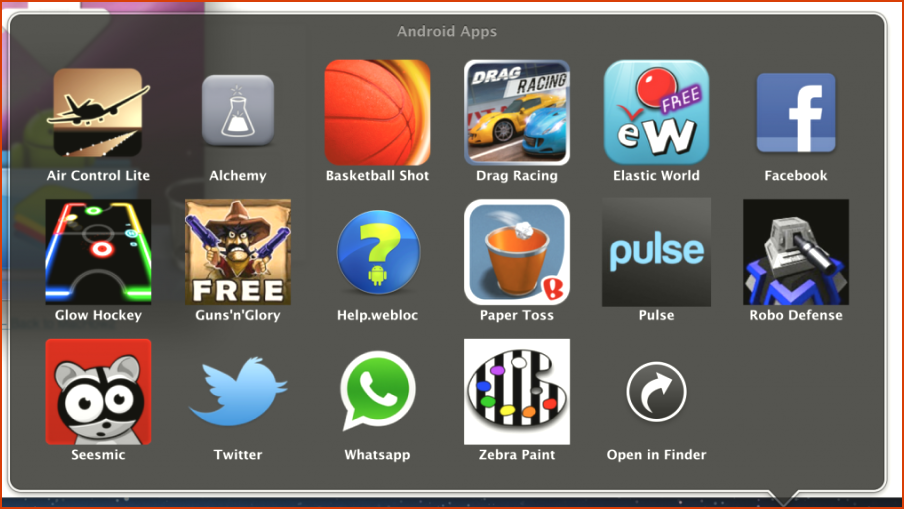
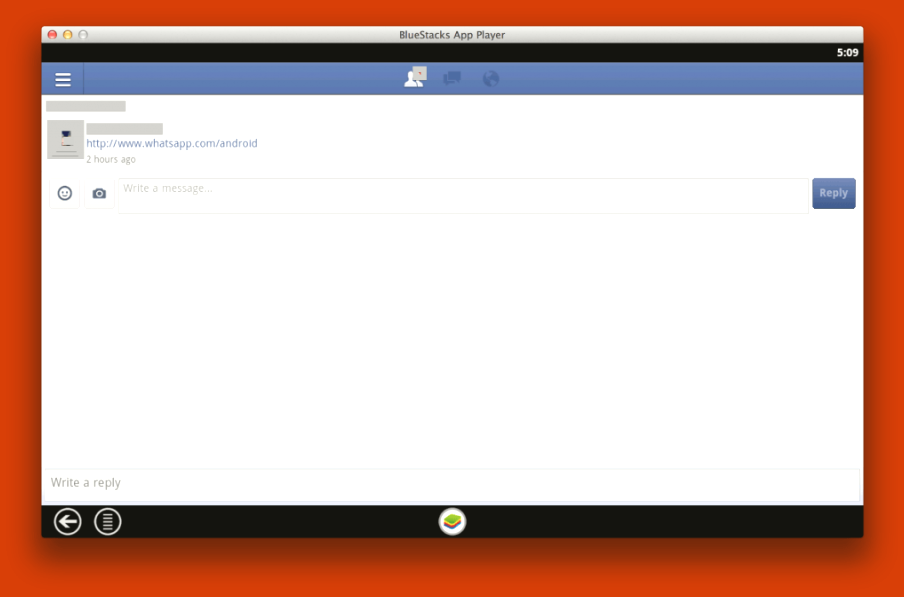
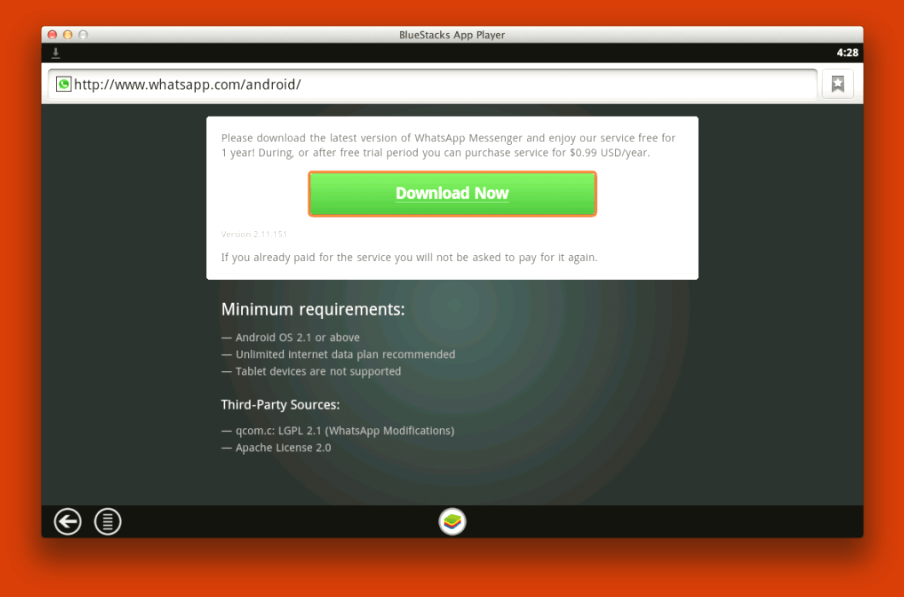
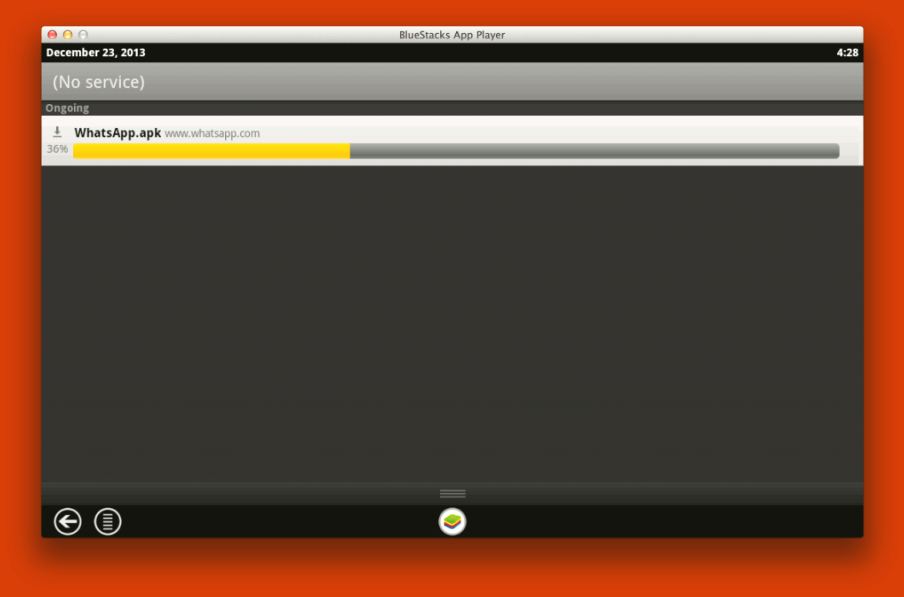
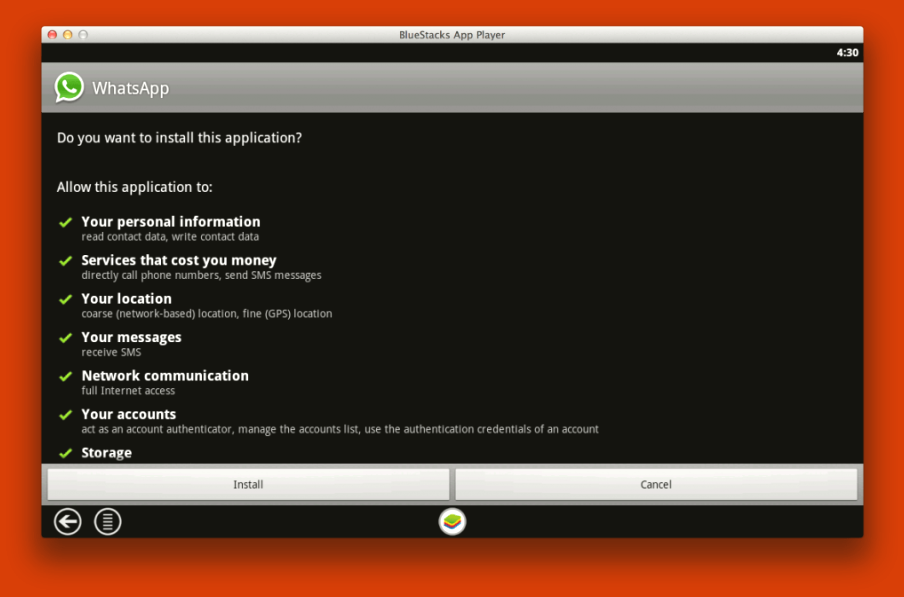 Recuerda que necesitarás un número de contacto con el que validar tu cuenta de Whatsapp, ya sea a través de SMS o Mensaje de Voz.
Recuerda que necesitarás un número de contacto con el que validar tu cuenta de Whatsapp, ya sea a través de SMS o Mensaje de Voz.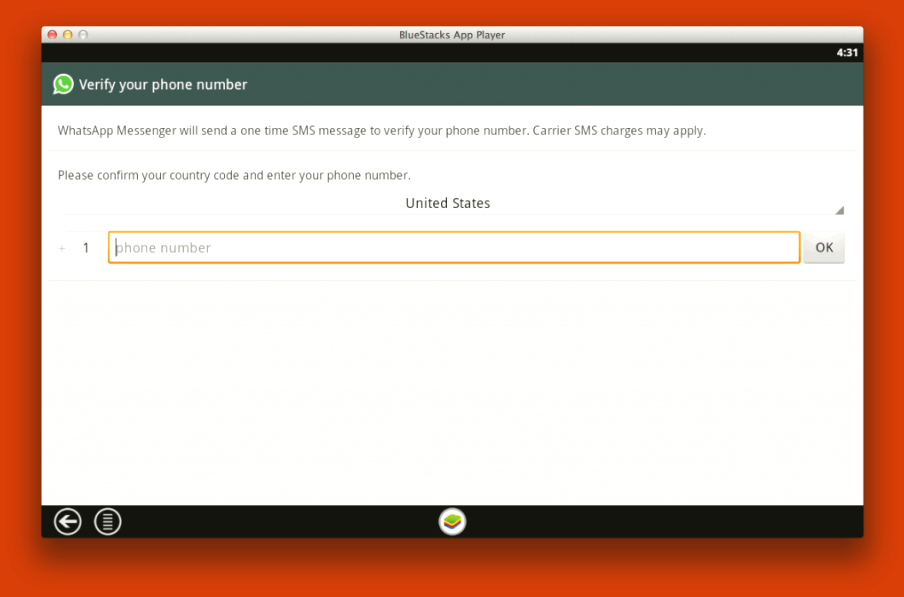
Artículos Relacionados