Cómo grabar pantalla en Mac con audio interno
Si desea grabar la pantalla en un Mac con el sonido del vídeo, aquí te mostramos cómo grabar la pantalla en un Mac con audio interno.
Aunque es fácil grabar una pantalla en un Mac y capturar audio externo desde el micrófono del Mac, en realidad no es tan fácil grabar el audio interno cuando se graba la pantalla en un Mac.
Sin embargo aquí le mostramos una manera fácil de grabar el audio interno durante una grabación de pantalla en un Mac de forma gratuita.
Cómo grabar la pantalla en Mac con audio interno
Para capturar el sonido de un vídeo, juego o aplicación en tu Mac mientras grabas la pantalla necesitas usar QuickTime más el programa Blackhole plugin.
La herramienta de grabación de pantalla y QuickTime en macOS sólo pueden capturar audio externo a través del micrófono.
Sin embargo, puedes hacer que QuickTime grabe también el audio interno de tu Mac con el plugin Blackhole, que es con diferencia la forma más rápida y sencilla de grabar el sonido interno de un Mac durante una grabación de pantalla de forma gratuita.
Siga estas instrucciones para grabar la pantalla en un Mac con el sonido.
- Asegúrese de que QuickTime Player está cerrado en su Mac. En primer lugar es necesario descargar e instalar el Blackhole audio plugin. Desplázate por la página hasta "Descargar" donde indica que el plugin Blackhole funciona tanto en Macs Intel como Apple Silicon M1/M2 por lo que es la misma descarga para ambos.
- Tendrás que introducir tu nombre y dirección de correo electrónico para recibir el enlace de descarga. Ten en cuenta que aunque también hay una página de Github para el plugin Blackhole te llevará directamente a la página web del plugin de audio Blackhole de todos modos cuando intentes descargarlo.
- Cuando reciba el correo electrónico obtendrá la opción de descargar tres versiones: 2 canales, 16 canales y la versión de 64 canales. Descarga la versión de 16 canales de Blackhole en tu Mac. Haz doble clic en el archivo descargado para ejecutar el instalador. Cuando el instalador del plugin Blackhole haya terminado, puedes arrastrar el instalador a la Papelera si lo deseas.
- En tu Mac, ve al menú Herramienta de búsqueda Spotlight en la parte superior derecha de su Mac y busque "Configuración Audio Midi". Verás una lista de plugins y dispositivos de audio que están instalados en tu Mac. Verás el plugin Blackhole ahora listado allí a la izquierda.
- En la parte inferior izquierda de la lista de dispositivos de audio, haga clic en el botón "+" y en el menú emergente que aparece, seleccione "Crear dispositivo agregado" y guárdelo como "Entrada QuickTime". Cuando esté creado haz clic sobre él y selecciona marcar la casilla junto a "Blackhole 16 ch". Esto permitirá a QuickTime utilizar Blackhole para grabar su audio interno. Si también desea grabar su propia voz a través del micrófono externo de su Mac marque la casilla junto a "Micrófono incorporado".
- Vuelva a la esquina inferior izquierda de la lista Dispositivos de audio y haga clic en la casilla "+" y seleccione "Crear dispositivo de salida múltiple" y guárdelo como "Audio de grabación de pantalla". Asegúrese de marcar las casillas "Salida incorporada" primero y luego "Agujero negro 13ch" segundo.
Ahora ha configurado el plugin Blackhole y puede cerrar las ventanas Audio Midi Setup
- A continuación, vaya a la Logo de Apple en la parte superior izquierda de tu pantalla y selecciona Preferencias del sistema > Sonido. En la pestaña Salida, haga clic en Audio de grabación de pantalla. A continuación, puede cerrar las preferencias de Sonido, ya que esta configuración se guardará automáticamente.
- Por último, abra Reproductor QuickTime en su Mac. Si no puede encontrarlo vaya a la página web de Spotlight lupa de búsqueda en la parte superior derecha de la pantalla de tu Mac y busca "QuickTime".
- Cuando QuickTime esté abierto, vaya al menú Archivo en la parte superior de la pantalla y seleccione Nueva grabación de pantalla.
- En la herramienta de grabación de pantalla que aparece seleccione Opciones y luego asegúrese de que hay una marca junto a Entrada QuickTime.
- Haga clic en Grabar y QuickTime grabará ahora el audio interno de su Mac mientras graba la pantalla.
Si en cualquier momento desea detener la grabación por QuickTime del audio interno de su Mac, sólo tiene que volver a la opción Sonido y en el menú Salida anule la selección de Audio de grabación de pantalla que seleccionó anteriormente y cámbielo de nuevo a Altavoces internos.
Si comprueba que QuickTime no graba el audio interno del Mac en estéreo mientras graba la pantalla, pruebe a descargar el plugin Blackhole de 2 canales y repita este tutorial pero seleccionando "Blackhole 2ch" en la Salida de audio en lugar de la opción de 16 canales.
Si experimenta distorsión de sonido durante la grabación, vuelva a la configuración de Dispositivos de audio y marque la casilla Conexión de deriva.
Cómo puedo grabar audio interno en mi Mac?
3. QuickTime
- Inicie Quicktime App desde la aplicación en su Mac.
- Haga clic en "Nueva grabación de audio" en el menú Archivo.
- Pulse el botón "Grabar".
- Guarde la grabación haciendo clic en "Guardar como" desde la opción Archivo.
Cómo grabo mi pantalla con audio interno?
Pasos sencillos para grabar la pantalla de Samsung Android con audio interno: Desliza dos dedos desde la parte superior de la pantalla hacia abajo para abrir el menú de Ajustes rápidos. Desliza el dedo hacia la izquierda, y el icono de "Grabador de pantalla" aparecerá en tu pantalla. Púlsalo.
¿Cómo puedo grabar audio interno en Mac QuickTime?
Grabar audio en QuickTime Player en Mac
- En la aplicación QuickTime Player de su Mac, seleccione Archivo > Nueva grabación de audio.
- Haga clic en el menú emergente Opciones y, a continuación, elija cualquiera de las siguientes opciones de grabación:
- Ajuste el control de volumen para escuchar el audio que está grabando.
Por qué no se puede grabar audio interno en Mac?
Pero, capturar el sonido interno del sistema es difícil en Mac ya que QuickTime Player no captura el sonido interno del ordenador. Por eso los usuarios de Mac necesitan la ayuda de un grabador de pantalla externo para grabar simultáneamente el audio interno y el externo.
Deja una respuesta

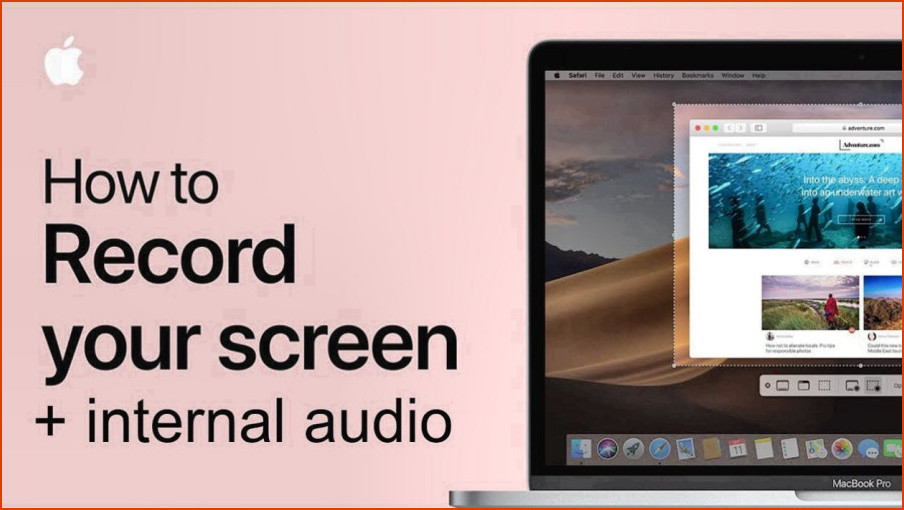
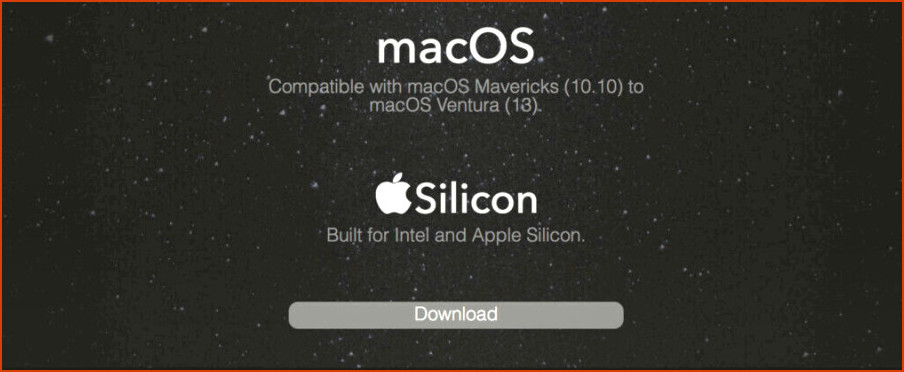
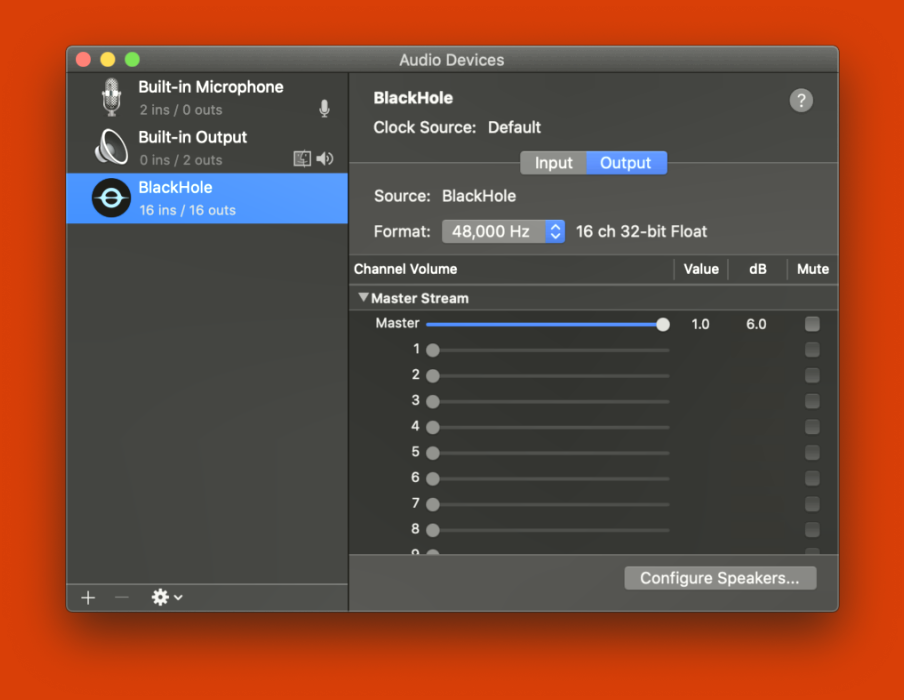
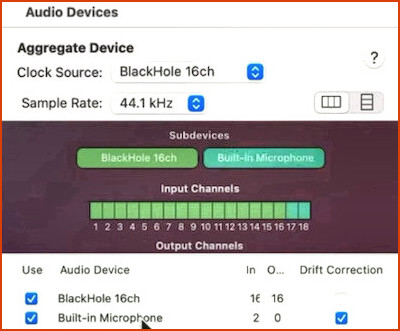
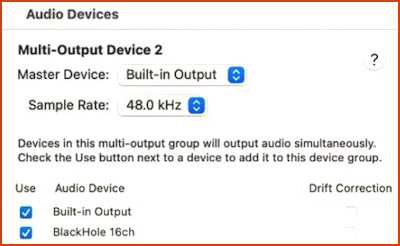
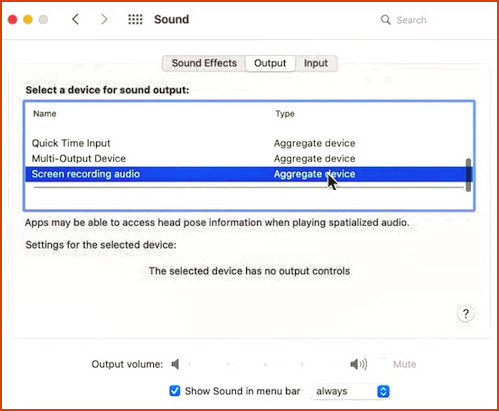

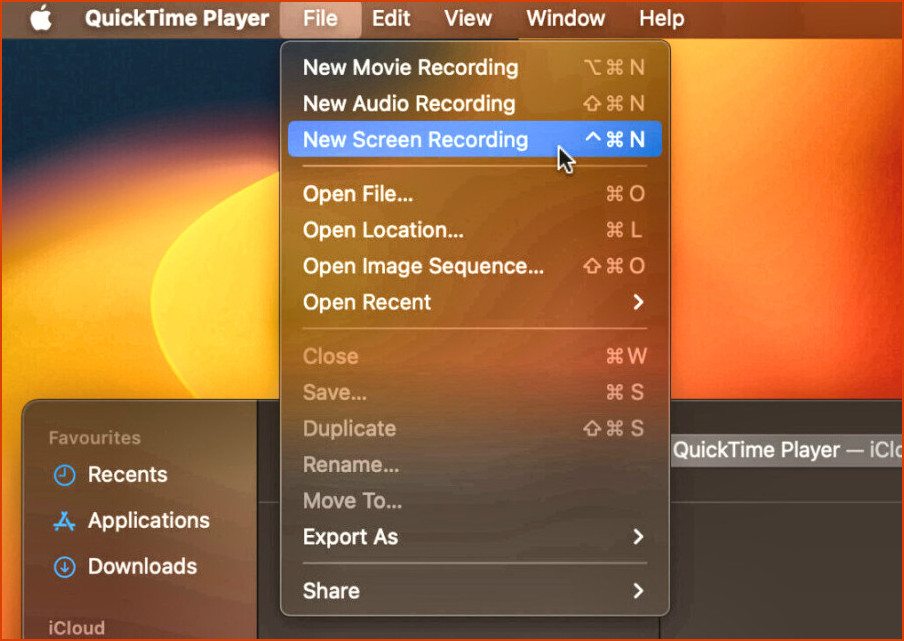
Artículos Relacionados