Cómo crear una unidad USB de arranque en un Mac de forma gratuita
Si necesitas crear una unidad USB de arranque en tu Mac pero no estás seguro de por dónde empezar, aquí te mostramos cómo crear una fácilmente y gratis con Etcher.
Crear una unidad USB de arranque puede ser útil en una variedad de situaciones diferentes como para instalar Windows gratis en un Mac o degradar macOS a una versión anterior.
Herramientas populares de creación de instaladores de arranque como Rufus no existen para Mac pero Etcher hace el trabajo igual de bien.
Etcher es un gratuito de código abierto y fácil de usar que permite grabar imágenes de disco en unidades USB o tarjetas SD en cuestión de minutos.
Sólo tienes que seguir estas instrucciones para crear una unidad USB de arranque utilizando Etcher en tu Mac:
- Descargar e instalar Etcher para Mac.
- Descarga la imagen ISO del sistema operativo que quieras instalar. En el caso de Windows 11, sería el archivo ISO de Windows 11 de Microsoft.
- Conecte la unidad USB a su Mac. Si su Mac no la reconoce, tendrá que formatear primero.
- Asegúrese de que tiene suficiente capacidad de almacenamiento para guardar la imagen ISO. Una ISO de Windows 11 ocupa unos 5 GB, por lo que necesitará al menos ese espacio en la unidad USB para instalar Windows 11.
- Inicie Etcher en su Mac que estará en su carpeta Aplicaciones carpeta.
- Navegue hasta la imagen ISO haciendo clic en el icono "Flashear desde archivo" y seleccione la ubicación donde guardó la imagen ISO descargada (por ejemplo, en la carpeta "Descargas" de su Mac).
- Seleccione el archivo ISO de Windows 11. A continuación, haga clic en el botón "Flashear a" y elija la unidad USB de destino.
- Haga clic en el botón "¡Flash!" para iniciar el proceso de flasheo.
- Etcher puede pedirle que introduzca su contraseña de administrador en este punto en el que debe hacerlo y haga clic en "Aceptar".
- Etcher comenzará entonces a escribir la imagen ISO en la unidad USB. Este proceso puede tardar algún tiempo, dependiendo del tamaño del archivo ISO y la velocidad de su unidad USB, así que no se alarme si el progreso está atascado en 0% durante algún tiempo.
- Una vez finalizado el proceso, Etcher mostrará el mensaje "¡Flash Completo!". Asegúrese de que no hay errores reportados.
- Es posible que vea un mensaje en macOS diciendo "El disco insertado era ilegible por macOS", pero esto no es nada de qué preocuparse y puede ignorarlo.
Ahora ha creado con éxito una unidad USB de arranque utilizando Etcher en su Mac.
Ahora puede continuar instalando Windows gratis en su Mac reiniciándolo y seleccionando la unidad USB como disco de arranque.
Es una buena idea guardar la unidad USB en un lugar seguro en algún lugar, ya que se puede utilizar de nuevo para volver a instalar Windows en su Mac si tiene algún problema con la instalación o instalar Windows en otro Mac.
Deja una respuesta


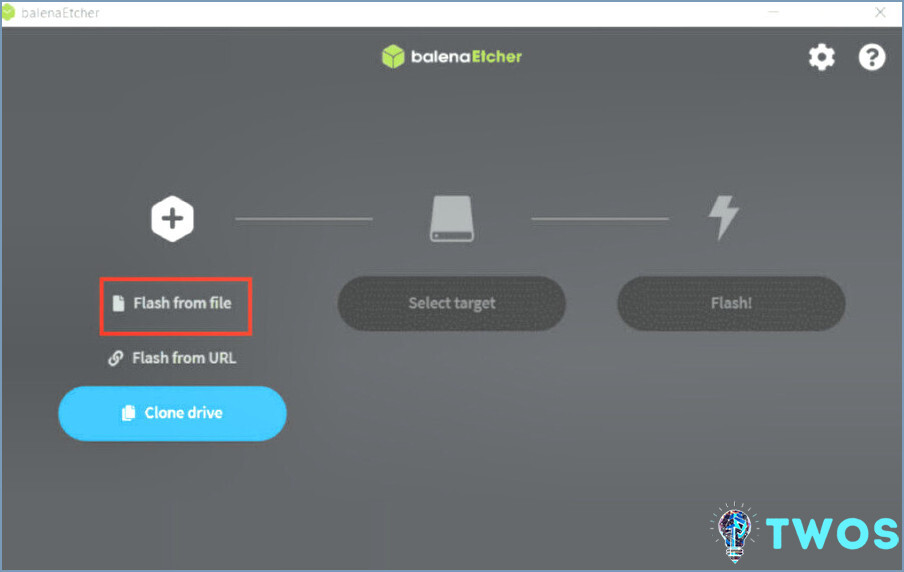
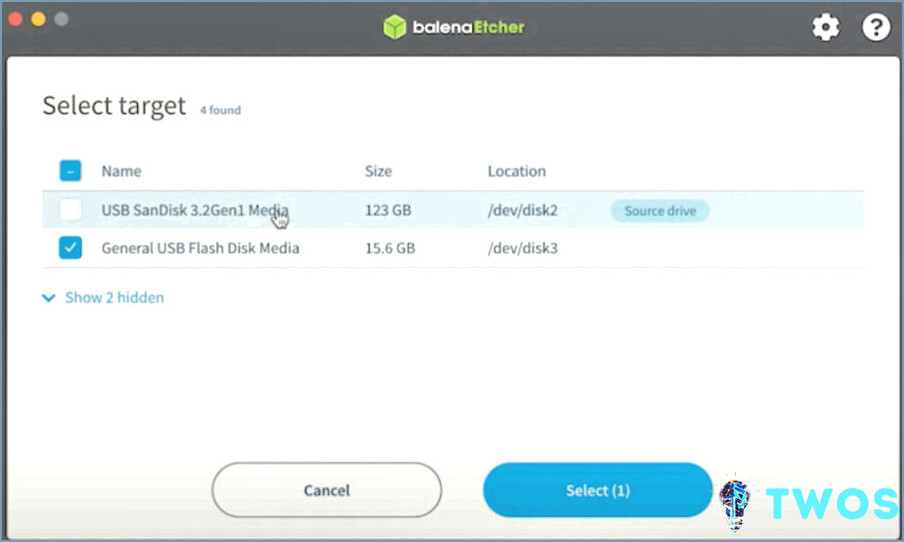
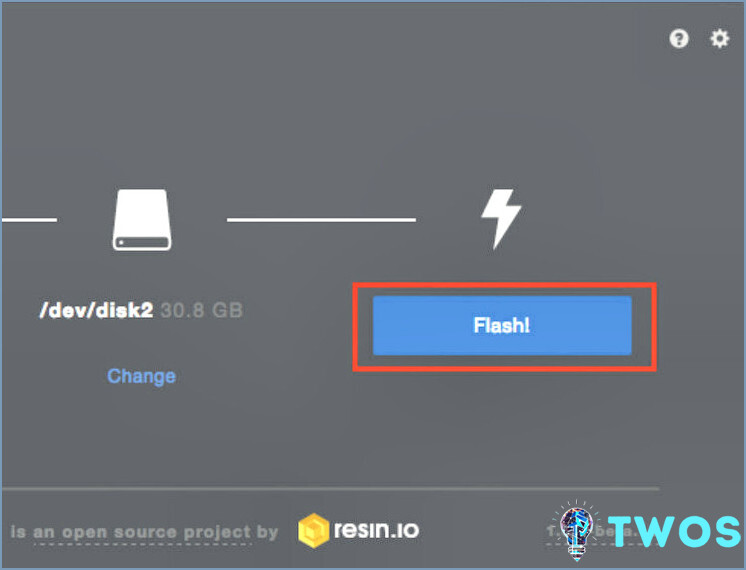
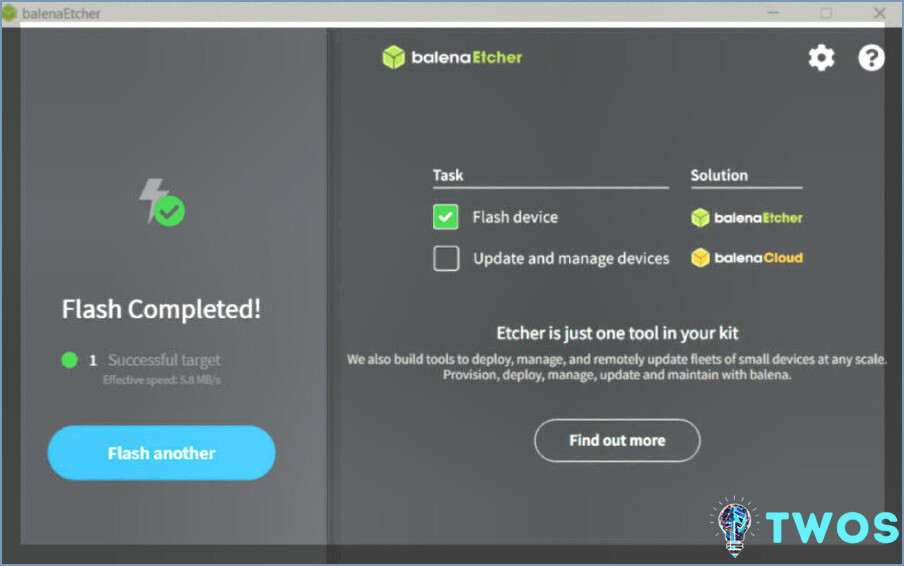
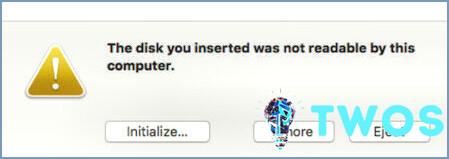
Artículos Relacionados