Cómo copiar y pegar en un Mac (inc. M1 & M2 Macs)
- Cómo copiar y pegar en un Mac
- Copiar en un Mac
- Cómo pegar en un Mac
- Cortar en Mac
- Copiar y pegar texto sin formato
- Copiar y pegar contenido en Mac con un ratón
- Copiar y pegar en Mac utilizando los menús
- Cómo copiar y pegar en un trackpad de Mac
- Cómo copiar varios elementos al mismo tiempo
- Cómo copiar & y pegar de Mac a iPhone o iPad
Si usted está luchando para averiguar exactamente cómo duplicar y pegar en tu Mac, a continuación te mostramos completamente para replicar y también pegar en un Mac incluyendo la última M1 y también M2 Macs.
Hay varias ocasiones en las que puede requerir para mover texto, fotos u otros objetos de un registro, PDF, aplicación o documentos a un lugar más.
La forma de copiar y pegar en un Mac es diferente en comparación con Windows por lo que podría terminar confundido, así como angustiado si usted acaba de cambiar a un Mac o MacBook.
Cuando se trata de copiar, así como pegar en un Mac, la principal distinción entre Mac y Windows PC es que los Macs tienen un Comando así como Opción truco que se utilizan con frecuencia en combinación con varias otras teclas para hacer cosas como recortar mensaje en un Mac.
Aquí consideramos numerosas maneras de duplicar y pegar en un teclado Mac y también copiar y pegar con un ratón o Trackpad en un Mac.
Cómo copiar y pegar en un Mac
Es crucial ser consciente desde el principio que cualquier enfoque que utilice para replicar, así como pegar en un Mac, su portapapeles Mac sólo puede replicar y pegar un elemento a la vez.
El portapapeles en un Mac no sostiene múltiples cortes lo que significa que no puede pasar por el fondo del portapapeles para ver lo que ha reducido, duplicado o pegado.
Hay sin embargo aplicaciones de portapapeles que le permiten replicar múltiples elementos en el portapapeles de su Mac para asegurarse de que puede almacenar cada pequeña cosa que copiar y pegar para su uso repetido más tarde.
Con esto en mente, a continuación vamos a ver todos los diferentes métodos para duplicar, así como pegar en un Mac sin embargo, si usted simplemente desea un resumen rápido de lo esencial:.
- Para copiar en un uso Mac: Comando + C
- Para cortar en un uso Mac: Comando + X
- Para pegar en un uso Mac: Comando + V
A continuación veremos estos métodos con más detalle junto con otras formas de copiar y pegar en Mac.
Copiar en un Mac
Vamos a empezar con la forma de duplicar mensaje o fotos en tu Mac. Siga estas acciones para hacerlo:.
- Seleccione el contenido que necesita replicar. Si se trata de una palabra solitaria, basta con hacer doble clic sobre ella.
Si se trata de una frase u oración, haga clic al principio de la misma y, a continuación, haga clic y arrastre hasta el final del material que desea copiar. También puede hacer clic al principio del área, pulsar Cambiar y hacer clic al final. - Pulse Comando + C para duplicar el contenido. Su Mac guardará sin duda el material para pegarlo en cualquier lugar que lo necesite.
Cómo pegar en un Mac
Una vez que esté seguro de que realmente ha duplicado correctamente la sección que necesita, aquí es cómo se puede pegar donde quieras:.
- Abra el archivo, app o documento donde desea pegar el contenido web.
- Coloque la flecha donde desea pegarlo y haga clic en el lugar una vez.
- Pega pulsando Comando + V.
Cortar en Mac
A veces, usted puede requerir para reubicar el contenido web de un lugar a otro adicional en lugar de simplemente copiarlo.
Puede utilizar la función Cortar para esto haciendo lo siguiente:.
- Seleccione el contenido web que necesita duplicar. Si se trata de una palabra aislada, simplemente haga doble clic sobre ella. Si se trata de una frase o expresión, haga clic al principio y, a continuación, haga clic y arrastre hasta el final del contenido web que desea duplicar. A la inversa, puede hacer clic al principio de la sección, pulse Mayús y haga clic al final.
- Pulse Comando + X para cortar el contenido, y se puede pegar utilizando el enfoque mencionado sobre.
Copiar y pegar texto sin formato
La mayoría de las veces, sólo tiene que pegar el material sin su formato, así como el método anterior no lo hace por usted.
Si se adhieren a la Comando + C, Comando + V método, todo el contenido de la web se pegará en la misma forma en que fue formateado en el documento inicial.
Tendrá que modificar el formato usted mismo, lo que puede llevarle bastante tiempo, sobre todo si tiene que pegar miles de palabras.
Afortunadamente, existe una forma más sencilla de pegar mensajes sin formato en su Mac.
No sólo eso, sino que el texto copiado adopta el diseño del registro de destino.
Aquí es exactamente cómo duplicar, así como pegar texto sin formato en un Mac .
- Seleccione el contenido que desea copiar. Pulse Comando + C para replicar el contenido de la web, o Comando + X para bastar.
- Haga clic en el lugar donde desea pegar el material, y también pegar sin formato pulsando Mayúsculas + Comando + Opción + V.
Copiar y pegar contenido en Mac con un ratón
Si le resulta difícil tener en cuenta los teclados y utilizarlos repetidamente para copiar y también pegar material, puede utilizar el ratón del ordenador o el trackpad de tu MacBook haciendo lo siguiente.
- Seleccione el mensaje que desea copiar haciendo doble clic en una sola palabra, o haciendo clic y arrastrando para duplicar la oración, frase o párrafo.
- Haga clic con el botón derecho del ratón en el mensaje seleccionado y pulse Cortar o Copiar.
- Navegue hasta el archivo o papel donde desea pegar el material, haga clic con el botón derecho del ratón y haga clic en Pegar.
- Si desea pegar material sin formato, haga clic con el botón derecho y elija también Pegar y también Coincidir estilo.
Copiar y pegar en Mac utilizando los menús
Los medios que usted puede copiar y pegar contenido no vertical atajos de teclado o utilizando el ratón del ordenador. Usted puede utilizar adicionalmente las selecciones de alimentos:.
- Seleccione el mensaje que desea duplicar, utilizando las diversas técnicas que hemos proporcionado anteriormente.
- Haga clic en el botón Editar menú del editor de textos u otra aplicación que esté utilizando.
- Haga clic en Cortar o Copiar.
- Navegue hasta los documentos o el papel donde desea pegar el material, haga clic en Editar, y después Pegar.
Cómo copiar y pegar en un trackpad de Mac
Como si no tuvieras suficientes alternativas, el fiable Trackpad de tu MacBook también puede utilizarse para copiar/cortar y pegar contenido.
- Seleccione el texto que desea duplicar manteniendo pulsado el trackpad y arrastrándolo por la sección que desea copiar.
- Toque el trackpad con 2 dedos para abrir el menú desplegable.
- Haga clic en Copiar.
- Navegue hasta los documentos o archivo donde desea pegar el contenido web.
- Lleva la flecha a la zona donde pretendes pegar el contenido web.
- Toque suavemente su Trackpad con dos dedos, así como recoger Pegar.
Cómo copiar varios elementos al mismo tiempo
Si realmente ha utilizado un dispositivo de Windows, usted debe reconocer con el portapapeles que le permite replicar numerosas cosas y seleccionar cuál desea pegar.
Hasta ahora, ninguna de las actualizaciones de macOS han introducido la capacidad de conservar varios productos en el portapapeles, por lo que sin duda tendrá que quedarse con copiar, así como pegar una cosa cada vez a menos que utilice un aplicación de portapapeles.
A pesar de que el Mac no guarda varios elementos que se replican, todavía se puede acceder al portapapeles en su Mac, así como ver sus materiales.
Siga estos pasos para hacerlo:.
- Abra el Finder haciendo clic en el cielo y también blanco satisfecho cara en el muelle, o pulsando Opción + Comando + Espacio.
- Haga clic en Editar en el menú.
- Haga clic en Mostrar portapapeles.
Cómo copiar & y pegar de Mac a iPhone o iPad
Si desea replicar, así como pegar texto desde un Mac a su dispositivo iphone como iPhone o iPad después de que en realidad es simple como Apple introdujo Universal Clipboard a macOS, así como iphone de 2016 en adelante.
Para duplicar y también pegar desde un Mac a un iphone de Apple, iPad o iPod Touch tendrá que asegurarse de lo siguiente:.
- Tanto el Mac como también el iPhone están autorizados en la misma cuenta de iCloud.
- Que Handoff se active en ambos dispositivos.
- Que tanto Bluetooth como WiFi estén activados.
Para duplicar y también pegar desde Mac a apple iphone o iPad se adhieren a estas instrucciones:.
- Ir al diseño del logotipo de Apple en la parte superior izquierda de tu Mac, así como elegir Preferencias del sistema > General.
- Asegúrese de que " Permitir traspaso entre este Mac y sus dispositivos iCloud" esté seleccionado.
- En su iphone, iPad o iPod touch de apple vaya a Ajustes > General > Traspaso y, a continuación, active Handoff.
Ahora puede duplicar y pegar entre un Mac y un iPhone de Apple siempre que lo desee utilizando cualquiera de las técnicas de duplicación y pegado anteriores en un Mac. Todo lo que copie en el portapapeles de su Mac se ofrecerá en la herramienta de su iPhone.
También funciona a la inversa, por lo que si toca "Copiar" en un elemento de su iPhone, puede pegarlo en su Mac.
Cómo se copia y pega en Mac m1?
Copiar o cortar texto u otros elementos de una ubicación y, a continuación, pegar en otra ubicación.Copiar o cortar
- Pulse Comando-C.
- O elija Edición > Copiar en la barra de menús.
- O pulse Control y haga clic (o haga clic con el botón derecho) en el elemento seleccionado y, a continuación, elija Copiar en el menú contextual.
Cómo puedo copiar y pegar entre Macs?
Copiar en un dispositivo: Seleccione el contenido que desea copiar y, a continuación, cópielo. Por ejemplo, en su Mac, pulse Comando-C o seleccione Edición > Copiar. El contenido copiado estará disponible para pegarlo en sus otros dispositivos solo durante un breve periodo de tiempo. Pegar en un dispositivo: Sitúe el puntero donde desee pegar el contenido y, a continuación, péguelo.
¿Por qué no puedo copiar y pegar en mi Mac?
A veces esto puede significar que Teclas del ratón está activado, o que alguna otra aplicación está en conflicto con los atajos de teclado estándar. Si por alguna razón copiar y pegar sigue sin funcionar después de este truco, reinicie el Mac accediendo al menú Apple de y seleccionando Reiniciar.
¿Cómo puedo copiar y pegar en varios dispositivos?
Abre la aplicación Phone Link en tu PC, ve a Ajustes > Funciones > Copiar y pegar entre dispositivos y asegúrate de que la opción Permitir que esta aplicación acceda y transfiera el contenido que copio y pego entre mi teléfono y mi PC está activada.
Deja una respuesta


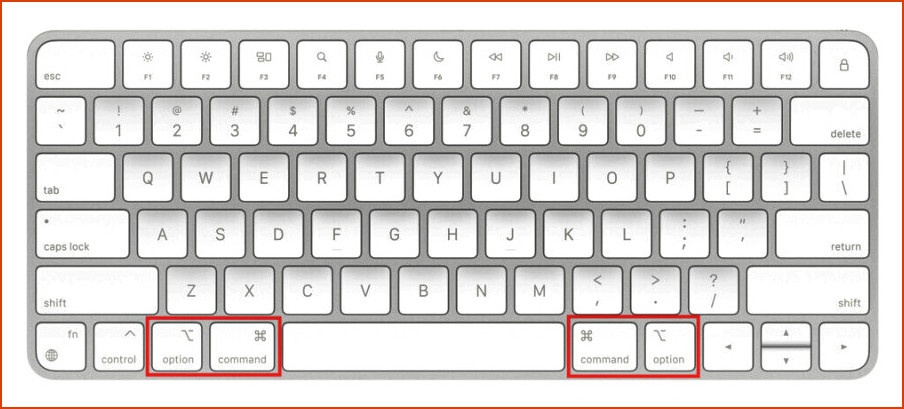
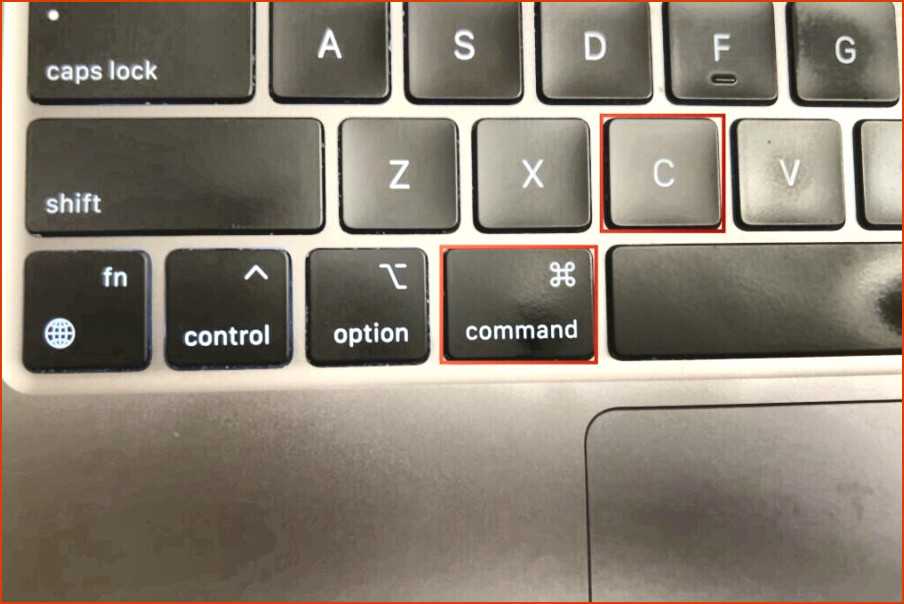
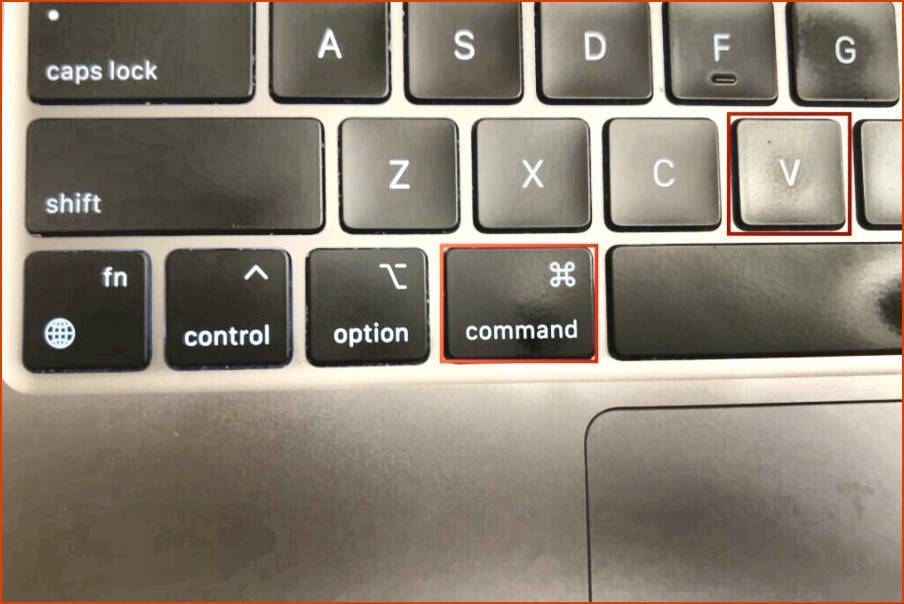
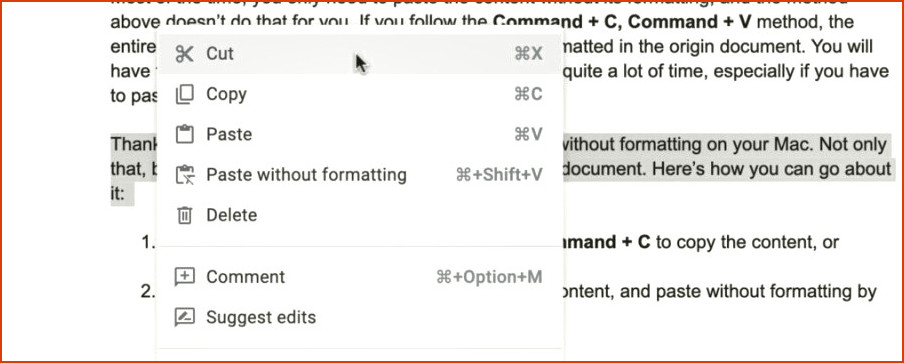
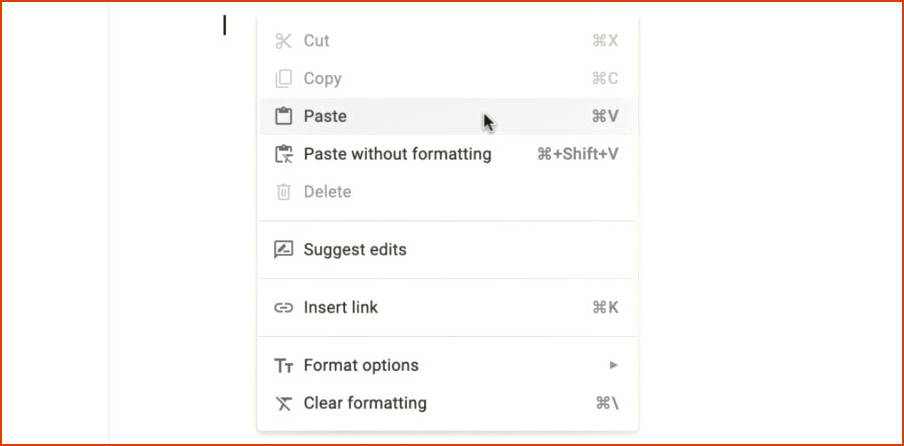
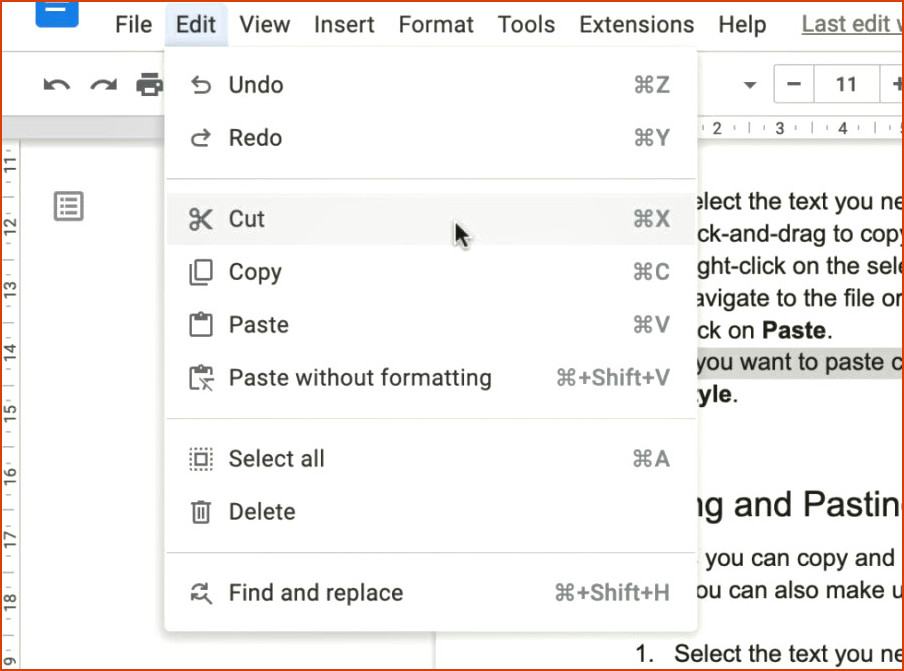
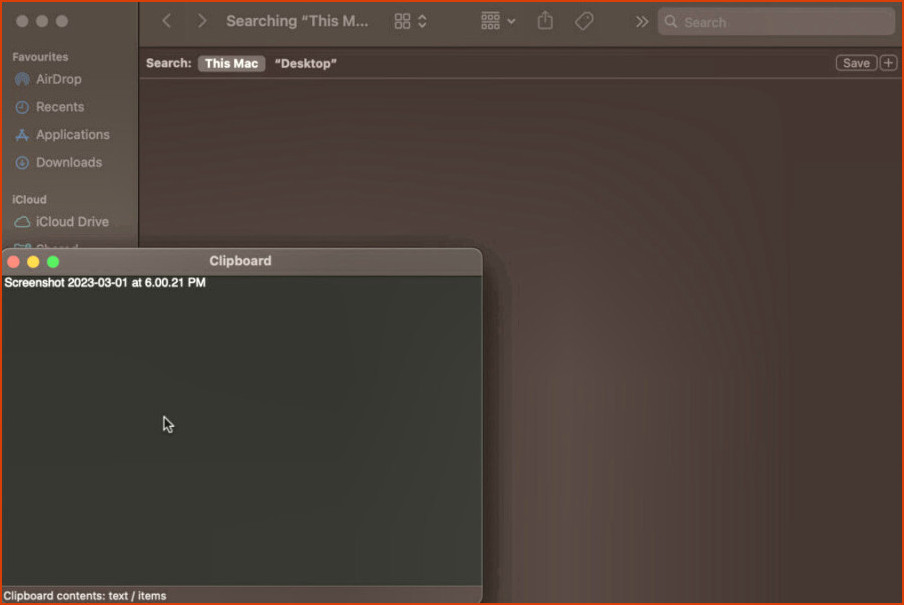
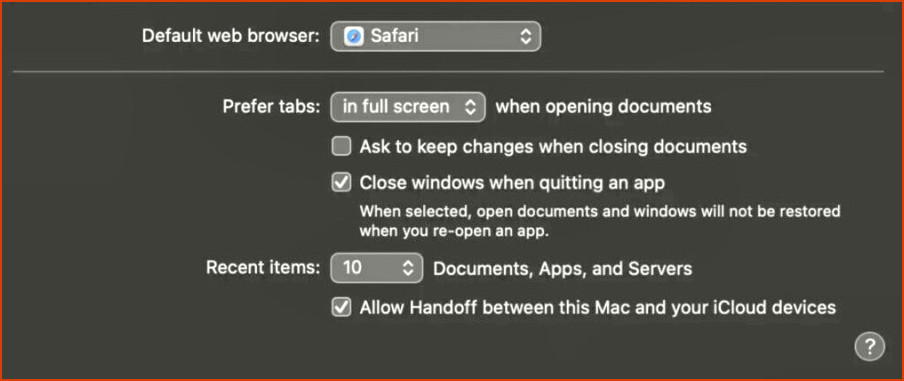
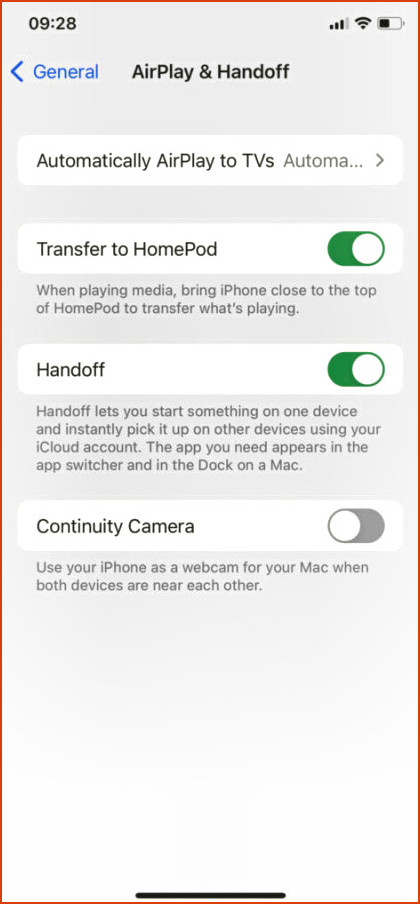
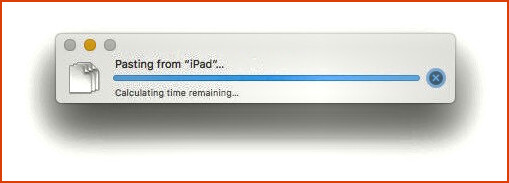
Artículos Relacionados