5 formas de forzar la salida de aplicaciones en Mac: Alternativas Ctrl Alt Supr (inc. M1 & M2 Macs)
Si acabas de cambiarte a Mac desde Windows y necesitas forzar la salida de un programa en Mac, aquí te mostramos el equivalente a Ctrl-Alt-Supr para forzar la salida de una aplicación.
Si tienes un plazo de entrega con una tarea del trabajo o de la escuela o te preocupa haber estropeado el ordenador de tus padres, no te asustes si tu Mac se ha congelado.
Hay varias formas de forzar la salida en un Mac y aquí te mostramos todas las formas de terminar fácilmente con apps que se cuelgan, han bloqueado macOS o están haciendo que tu Mac vaya lento.
Todas estas soluciones funcionan para forzar la salida en todos los tipos de Mac, incluidos MacBook Pro, MacBook Air, Mac Mini, Mac Studio e iMac.
Las aplicaciones más comunes que se congelan en un Mac son los navegadores como Safari, Firefox y Chrome, los bloqueos de Microsoft Office o aplicaciones de procesamiento de textos como Microsoft Word.
Tenga en cuenta que forzar el cierre de una aplicación perderá cualquier información o edición que haya realizado desde el último guardado que hizo aunque muchas aplicaciones auto-guardan a intervalos regulares automáticamente hoy en día.
Le recomendamos encarecidamente que haga siempre copias de seguridad de sus datos en un archivo disco duro externo para evitar la pérdida de datos por cierre forzado en un Mac.
Cómo forzar la salida en Mac
He aquí, pues, 5 alternativas a Control+Alt+Supr que forzarán el cierre de apps en Mac y detendrán la bola de playa giratoria de la muerte.
1. Atajo de teclado
El equivalente más cercano a Ctrl-Alt-Supr en un Mac es el atajo de teclado ⌘+Opción+Esc.
Pulse la tecla Comando+Opción+Esc a la vez para abrir la ventana Forzar salida .
A continuación, sólo tiene que seleccionar las aplicaciones que desea cerrar y hacer clic en Forzar salida.
Fíjate que esto funciona incluso para salir del Finder, que es el principal sistema de gestión de archivos de tu Mac y, si no responde, a veces puede ser la razón de que tu Mac se congele o de que veas la temida bola de playa giratoria de la muerte.
2. Menú Apple
También puedes abrir la ventana de Forzar Salida yendo al logo de Apple en la parte superior izquierda de tu pantalla y seleccionando Forzar salida.
3. Dock
Si una app se cuelga en tu Mac o ha dejado de responder, también puedes cerrarla haciendo clic en su icono del Dock.
Basta con hacer CTRL-clic en la parte inferior de la pantalla y, en el menú que aparece, seleccionar Forzar salida.
4. Monitor de actividad
Monitor de actividad es el equivalente en Mac de la función Administrador de tareas en Windows y es una útil herramienta de diagnóstico del sistema en macOS.
El Monitor de Actividad no sólo puede mostrarte qué apps no responden o están causando problemas, sino que también te permite Forzar la Salida de cualquier aplicación.
Si una aplicación está consumiendo muchos recursos de la CPU de tu Mac, entonces verás esto en la primera columna y los ventiladores de tu Mac probablemente estarán zumbando.
Para detener el uso de una aplicación en tu Mac, busca Monitor de actividad en macOS Spotlight o ábrelo desde el Dock.
A menudo, si el programa ha dejado de responder, aparecerá resaltado en rojo en Monitor de actividad.
Basta con hacer doble clic sobre él para que aparezca la opción de Forzar la salida o seleccione el programa que desea cerrar y haga clic en la "X" encerrada en un círculo en la parte superior de la pantalla Monitor de actividad.
5. Terminal
Terminal es una herramienta basada en comandos de macOS que puedes programar para forzar el cierre de aplicaciones en tu Mac.
Simplemente inicia Terminal buscándolo en Spotlight de macOS o ábrelo desde tu Dock.
Escriba killall seguido del nombre de la aplicación, por ejemplo killall Vista previa
Tenga en cuenta que es importante utilizar una letra mayúscula para el nombre de la app, de lo contrario no funcionará:
Si no estás seguro de qué app está provocando que tu Mac se cuelgue o se congele, puedes escribir top en Terminal te dará una lista de los procesos que se están ejecutando.
Es posible que tenga que arrastrar la ventana para hacerla más larga para ver todos los procesos que se están ejecutando actualmente.
A continuación, puede utilizar el botón número PID de la izquierda para identificar la aplicación que está causando el problema. Simplemente escriba "Q" para volver a la línea de comandos y luego matar seguido del número PID, por ejemplo kill1732
¿Qué ocurre cuando no funciona la salida forzada en un Mac?
Force Quit no funcionará en un Mac si la aplicación que está utilizando no deja espacio en el kernel. En macOS sólo puedes forzar la salida de aplicaciones que ocupen espacio de direcciones de usuario.
Si tu Mac se congela por completo, es posible que ninguna de las soluciones anteriores funcione.
Si Force Quit no funciona en su Mac, pruebe lo siguiente:
- Mantenga pulsado CMD+CTRL y pulse la tecla botón de encendido de su Mac al mismo tiempo para forzar el reinicio de un Mac.
- Si esto no funciona o tienes un Mac con Touch Bar, simplemente mantén pulsado el botón de encendido del Mac durante 5 segundos para matar todos los procesos y forzar su apagado.
- Si sigues siendo capaz de utilizar al menos el Trackpad, también puedes probar a cerrar sesión yendo a la opción Logo de Apple en la parte superior izquierda y seleccionando Cerrar sesión lo que matará todas las aplicaciones en ejecución.
¿Cuál es la alternativa para forzar la salida en Mac?
Aquellos a los que les guste utilizar los atajos de teclado del Mac sabrán que macOS tiene su propia versión de Control-Alt-Supr llamada Opción + Comando + Esc. Usa este comando para abrir la ventana Forzar salida de aplicaciones que listará todos tus programas abiertos.
¿Cuál es la alternativa a Ctrl Alt Supr en Mac?
Alternativa 1: Comando + Opción + Escape
- Pulse la combinación de teclas Comando + Opción + Escape.
- Seleccione la aplicación que desea cerrar en la ventana Forzar salida de aplicaciones.
- Haga clic en Forzar salida.
¿Cuál es la tecla alternativa para Ctrl Alt Supr?
El atajo de teclado Ctrl-Alt-Supr no está disponible en Mac OS; en su lugar, el usuario debe utilizar las teclas "⌘"+"⌥"+Esc para iniciar el panel Forzar salida. Alternativamente, la combinación Control+⌘+Power reinicia el ordenador.
Cómo puedo cerrar apps en mi Macbook Pro m2?
Para salir de una app, elija Nombre de la app > Salir de la app en la barra de menús. Por ejemplo, elija Vista Previa > Salir de Vista Previa (o pulse el atajo de teclado Comando-Q).
¿Qué es Ctrl Alt Supr en Mac Remote Desktop?
Control-Alt-Supr es la combinación de la tecla Control, la tecla Alt y la tecla Supr que un usuario puede pulsar al mismo tiempo en un ordenador personal para finalizar una tarea de una aplicación o para reiniciar el sistema operativo.
¿Cómo puedo cerrar una aplicación cuyo cierre forzado no funciona en mi Mac?
Por lo tanto, si no puede abrir la ventana de forzar la salida, puede cerrar la aplicación congelada en el Monitor de actividad.
- Abre Finder > Aplicaciones > Utilidades > Monitor de actividad.
- En la pestaña CPU, selecciona la app que no se cierra.
- Haz clic en el botón de la parte superior.
- Haga clic en Salir en la ventana emergente para finalizar la aplicación.
Deja una respuesta



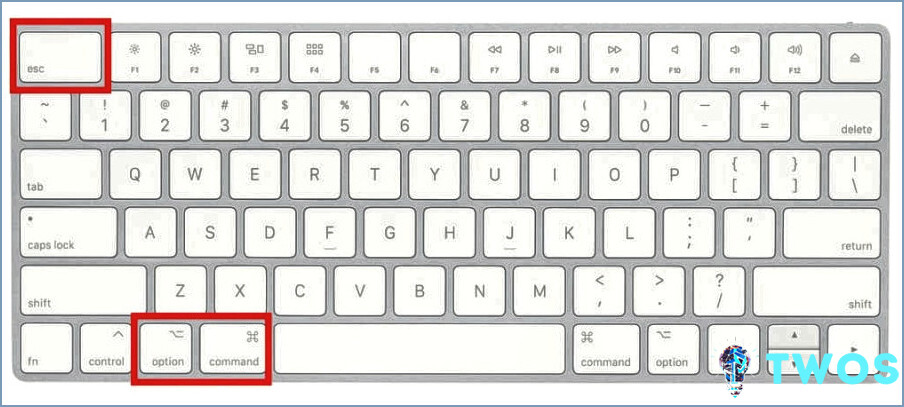


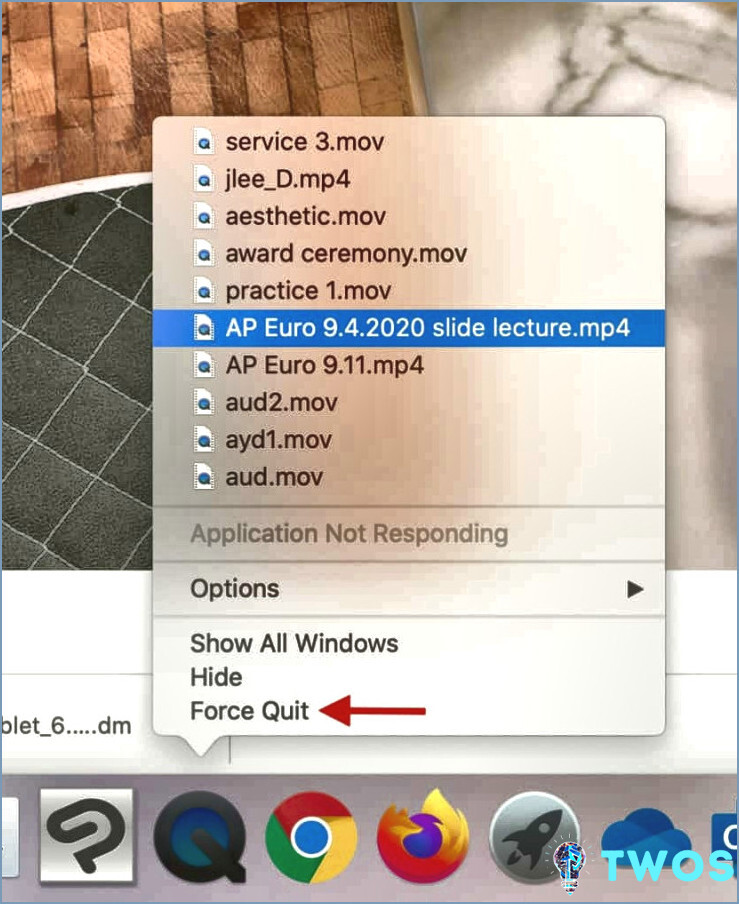



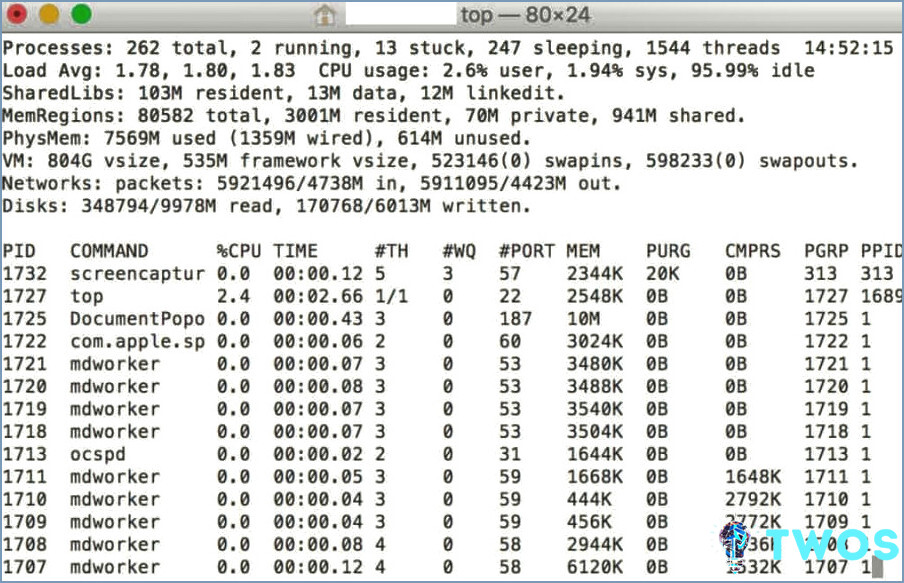
Artículos Relacionados