Cómo solucionar problemas de controlador de la tableta Wacom en Mac (inc. Ventura, Monterey & Big Sur)
Si tienes problemas con tu Wacom tableta de dibujo después de actualizar macOS aquí te mostramos cómo hacer que vuelva a funcionar incluso en los Mac más actualizados tanto M1 como M2.
Dependiendo de tu modelo, algunos lápices Wacom dejaron de funcionar eficazmente con aplicación de software de diseño gráfico debido a problemas de Wacom después de actualizar Photoshop y macOS.
Muchos obtuvieron un mensaje de error en la tableta que indica "Configuración de seguridad protegida contra la aplicación de software Wacom de cargar un evento" o no aparece ningún gadget conectado en el Centro de escritorio de Wacom.
Otros realmente han encontrado problemas con la supervisión de la pluma no más de funcionamiento después de despertar del sueño, problemas de retraso al hacer uso de la pluma o los hábitos de trazo de la pluma extraños generales.
Esto ha influido especialmente en el Intuos Pro aunque en realidad también ha creado problemas con la Cintiq así como con otras tabletas Wacom como la Wacom One.
Aunque Wacom ha lanzado controladores actualizados para macOS , el problema es que Gatekeeper de Apple provoca una advertencia de "desarrollador desconocido" cuando se descarga algo fuera de la Mac App Store y también evita que su dispositivo Wacom interactúe con su Mac correctamente.
Tienes que hacer algunas modificaciones a mano en macOS para que Ventura, Monterey y también Big Sur los identifiquen.
Siga estas pautas para hacer que su Wacom Intuos Pro y otras almohadillas de atracción de Wacom funcionen con las variaciones más recientes de macOS que consisten en Ventura, Monterey y Big Sur.
Paso 1.
- En primer lugar, usted necesita para asegurarse de que ha eliminado por completo cualquier tipo de controladores de vehículos Wacom existentes. que estén montados. Para ello, vaya a Aplicaciones > Utilidad Wacom así como ejecutar el desinstalador.
- Reinicie el Mac.
- Descargue y también configure el últimos chóferes disponibles de Wacom para Mac. Si recibe la advertencia "Instalar Wacom Tablet.pkg no se puede abrir ya que Apple no puede inspeccionarlo para el programa de software dañino", haga clic en "Aceptar" y después en "Abrir".
- Si se le pide que permita consentimientos durante el proceso de instalación, elija "Permitir".
- Reinicie su Mac.
- Vaya a / Library/Preferences/com. apple.systempreferences.plist así como eliminar los datos com.apple.systempreferences.plist.
- Reinicie su Mac.
- Conecte su tableta Wacom.
Para algunos clientes, la tableta Wacom actualmente comenzará a trabajar de nuevo, ya que resolver el problema de elección que estaba desencadenando el problema.
Paso 2.
En algunas situaciones, sin embargo, el proceso de instalación no le pedirá que habilite las autorizaciones en cuyo caso tendrá que hacerlo manualmente.
Tenga en cuenta que debe dar autorizaciones en los 30 minutos siguientes a la configuración del motorista Wacom o de lo contrario tendrá que volver atrás, así como repetir el paso 1.
- Ir a Preferencias del Sistema > Seguridad & & Privacidad
- Haga clic en el botón General Pestaña. Si aparece un mensaje pidiendo que active Software From Wacom Technology Corp haga clic en " Permitir" o en versiones posteriores de macOS le motivará a habilitar el Acceso a la accesibilidad haciendo clic en Abrir configuración del sistema.
- Ir a la Privacidad y elija también Accesibilidad y mueva el control deslizante hacia la derecha para permitir que Wacom acceda a macOS.
- Usted debe después de que permitir pulsaciones de teclas Wacom en macOS en el siguiente puntual.
- Usted tiene que después de que permitir el seguimiento de entrada de Wacom en el próximo puntual.
- Si utiliza una Wacom Intuos Pro, es posible que se le solicite adicionalmente que le permita acceder a su Mac.
- En las versiones más antiguas de macOS este proceso será sin duda un poco diferente. Usted tendrá que Haga clic en el candado en la parte inferior de la Seguridad y privacidad para asegurarse de que puede realizar ajustes. Seleccione el controlador Wacom IOManager así como cualquier tipo de elemento asociado a Wacom y elimínelo haciendo clic en el signo menos "-".
- Si no lo ves, tendrás que arrastrarlo desde el disco duro de tu Mac. Para ello abra una ventana del Finder y seleccione Machintosh HD > Biblioteca > Soporte de aplicaciones > Tablet > Contenido > WacomTabletDriver y elija la opción WacomTabletDriver. aplicación. Haga clic con el botón derecho del ratón (o CTRL-Clic) sobre ella así como elija Mostrar contenido del paquete. Después de eso Haga clic en Recursos , desplácese hacia abajo hasta el WacomTouchDriver y arrástrelo a la carpeta Seguridad & y Privacidad que aún has obtenido abierta.
- Seleccione Supervisión de entrada y añada una marca de verificación junto a la opción FirmwareUpdater así como WacomTabletDriver.
- Desplácese hacia abajo hasta Archivos y también Carpetas así como encontrar Centro de escritorio Wacom y añadir marcas de verificación a todo lo que aparece.
- Desplácese hacia abajo hasta Automatización. Si no aparece ningún controlador, tendrá que arrastrarlo hasta allí. Para ello, haga clic en Aplicaciones > Wacom Tablet y también inicie Centro de escritorio de Wacom. A continuación, se iniciará el asistente de configuración. En Dispositivos del Centro de escritorio de Wacom, elija su tableta y seleccione Configuración del lápiz. Haga clic en " Permitir" en la solicitud de control que aparece. Después debería ver Centro de escritorio Wacom en la ventana de Automatización.
- Reinicie su Mac.
Necesita localizar que su tableta Wacom actualmente funciona correctamente con macOS.
En el futuro, Wacom sugiere a los clientes de Mac que esperen antes de actualizar a la siguiente variación de macOS para asegurarse de que sus controladores de vehículos Wacom siguen colaborando con él.
Si usted todavía tiene problemas para obtener su Wacom Intuos Pro para trabajar con su Mac, háganoslo saber en los comentarios a continuación.
Wacom Pen, así como los permisos táctiles para MacOS Mojave
Deja una respuesta

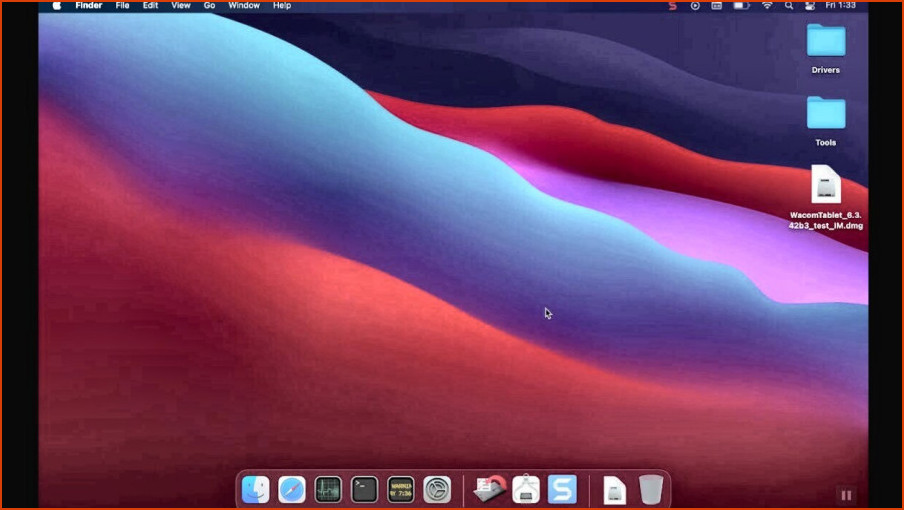
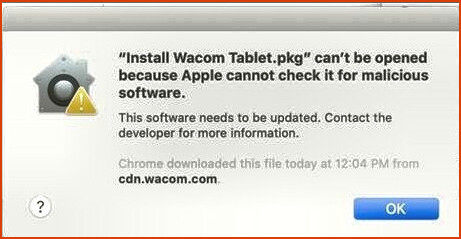
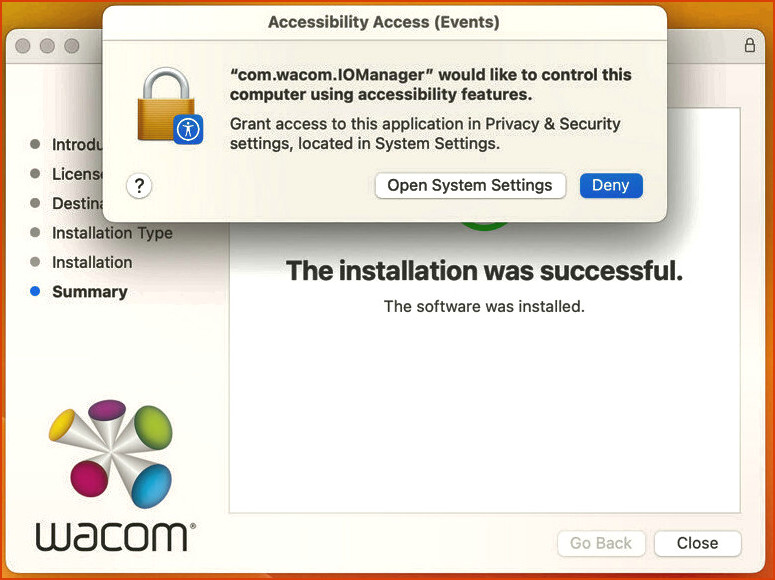
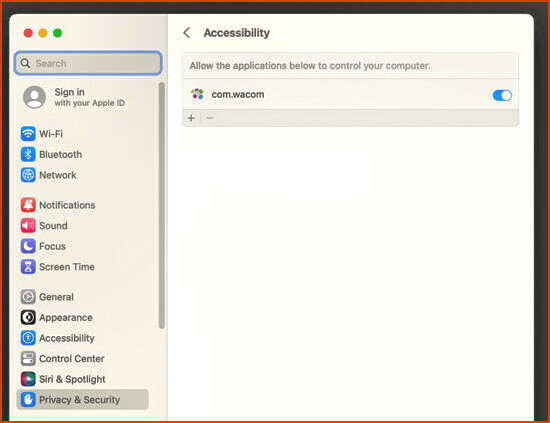
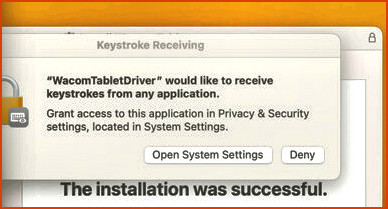
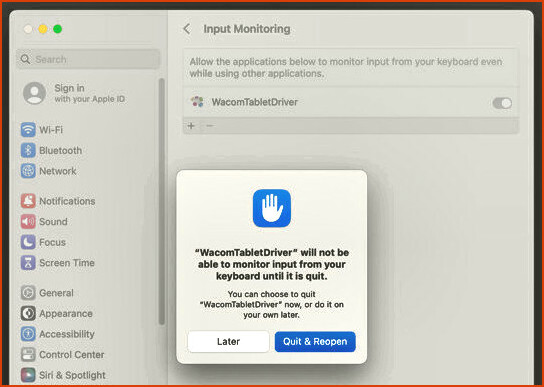
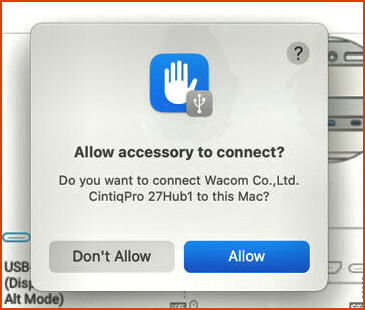
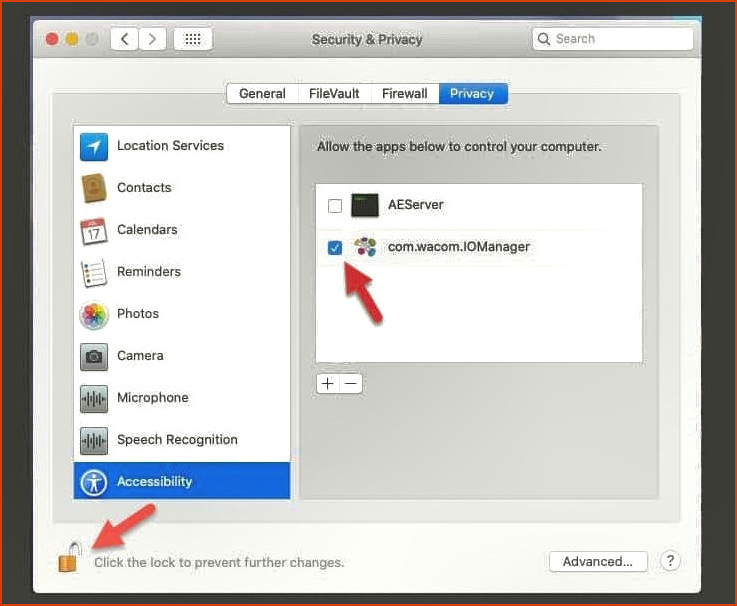
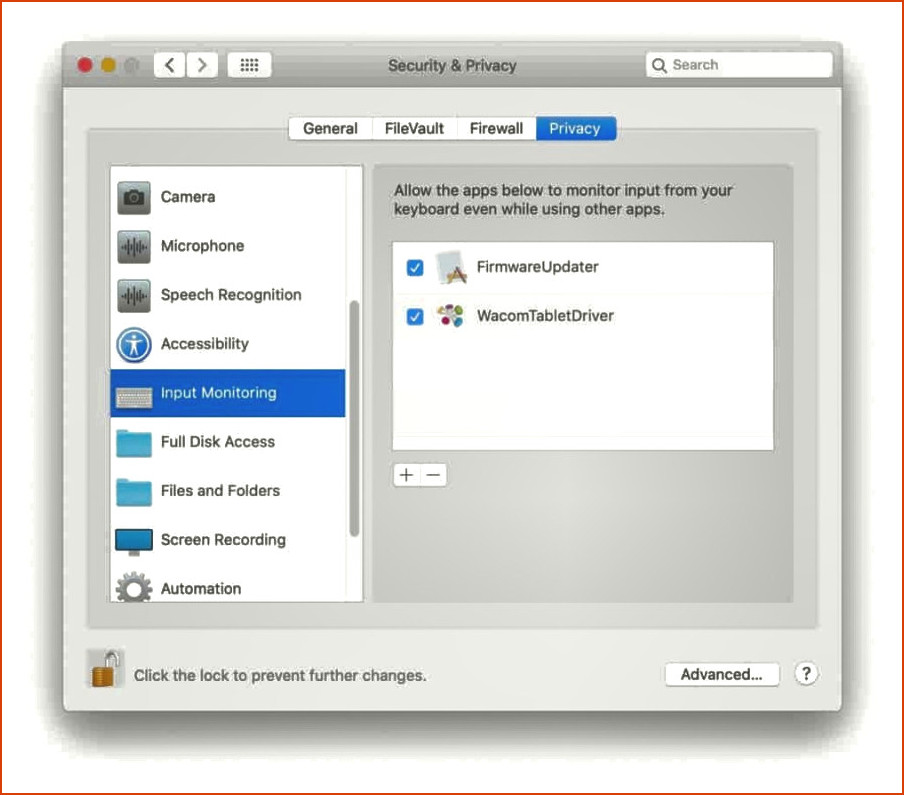
Artículos Relacionados