Cómo conectar un Mac a un televisor con HDMI y de forma inalámbrica (incluidos los Mac M1 y M2)
- Cómo conectar un Mac a un televisor con un cable
- 1. 1. Averigüe qué puertos tiene su Mac
- 2. Enlace & & Configurar el televisor
- 3. Enlazar un Mac a un televisor de forma inalámbrica
- Si el televisor no funciona con el Mac
- ¿Puedo Cerrar La Tapa De Mi MacBook Conectado A Un Televisor?
- ¿Soporta el Mac HDMI 2.1?
- ¿Puedo utilizar un televisor como monitor para un Mac?
Si desea vincular su Mac a un televisor como un pantalla externa o disfrutar de videoclips desde su MacBook en una Smart TV, a continuación le mostramos exactamente cómo enlazar un Mac a un televisor consistente en con los últimos Macs M1 y M2.
Conectar un televisor a su Mac es un medio práctico para disfrutar de servicios de streaming de videoclips como ver Netflix desde su Mac en un televisor inteligente.
Alternativamente, también puede utilizar un televisor como una pantalla externa para el funcionamiento o juegos en.
Estas formas de conectar un Mac a un televisor, Smart televisión y también HDTV tratar con todas las versiones de Mac incluyendo MacBook Pro, MacBook Air, Mac Mini, iMac, Mac Studio y también Apple Silicon M1/M2 Macs.
Cómo conectar un Mac a un televisor con un cable
La forma más sencilla de conectar tu Mac a un televisor es utilizando un cable HDMI.
Sin embargo, existen numerosas formas de conectarlo dependiendo de los puertos que tenga su Mac.
Los principales métodos para conectar un Mac a un televisor Smart con un cable son:.
- Utilizando un cable HDMI desde el puerto HDMI de un Mac: este es, con diferencia, el método más sencillo y también el mejor para vincular un Mac a un televisor si su Mac tiene un puerto HDMI.
- Usando un puerto Thunderbolt (requiere un adaptador Thunderbolt a HDMI conocido como adaptador MiniDisplayPort a HDMI).
- Usando un puerto DVI (requiere un adaptador de DVI a HDMI).
Las opciones disponibles dependerán del Mac que tenga.
Siga estas pautas para descubrir los medios más eficaces para conectar su Mac a un televisor.
1. 1. Averigüe qué puertos tiene su Mac
Usted muy primer requisito para inspeccionar precisamente qué puertos y televisores por cable están en su Mac para enlazar a un televisor con.
Si usted no está planeando utilizar un cable, así como desea conectar su televisor de forma inalámbrica a un Mac puede omitir esta parte sin embargo, para todos los demás enlaces por cable, siguió leyendo.
Si usted sabe lo que está buscando, puede examinar qué puertos tiene haciendo una evaluación física a lo largo de los lados de su Mac o junto con la parte posterior de un Mac Mini o Mac Studio, donde los puertos serán sin duda.
Si no está exactamente seguro de qué puertos lleva su Mac, existe un método sencillo para averiguarlo.
Para comprobar qué puertos de enlace obtener en su Mac:.
- Haga clic en el Logo de Apple en la parte superior izquierda de la pantalla y seleccione también Acerca de este Mac.
- Haga doble clic en el número de serie a continuación, duplicar y también pegarlo a la derecha en el Apple Tech Specs página de búsqueda para averiguar exactamente qué MacBook Pro y también los puertos que tiene.
- Desplácese hacia abajo hasta el Área de carga y expansión donde verás los puertos específicos que tiene tu Mac. En este ejemplo, estamos comprobando el de 16 pulgadas M 1 MacBook Pro.
Las especificaciones sin duda también le revelará específicamente el número de pantallas de su Mac puede sostener si tiene la intención de conectar un pantalla externa a su Mac.
En este ejemplo podemos ver que hay dos puertos principales para conectar un televisor al Mac: Thunderbolt 4 así como HDMI.
HDMI es el método más conveniente para conectar televisores y Smart TV a un Mac a través de la televisión por cable.
HDMI soporta tanto vídeo como audio por lo que sin duda también le permitirá reproducir sonido desde su Mac a un TELEVISOR.
Sin embargo, no todos los Mac tienen un puerto HDMI sin embargo la mayoría de los diseños recientes hacen.
Por ejemplo, puede vincular un 2021 MacBook Pro 14 o 16 pulgadas versión directamente por medio de HDMI sin embargo no el 2020 M1 MacBook Pro.
Todos los Smart TV tienen puertos HDMI en la parte posterior que hace que sea muy fácil conectarlos a un Mac. Hoy en día, la mayoría de Smart TV's cuentan con al menos 3 puertos HDMI pero algunos tienen más.
Tenga en cuenta que si necesita mucho espacio entre el Mac y el Smart TV, la mayoría de los cables de conexión HDMI son bastante cortos y puede que tenga que comprar uno más largo.
Si usted elige para conectar a través de Thunderbolt, entonces usted necesitará un adaptador de Thunderbolt a HDMI que se llama adaptador de MiniDisplayPort a HDMI.
Sin embargo, en las especificaciones para el MacBook Pro, también podemos ver que se puede vincular este Mac a un televisor a través de USB-C que hace uso de los mismos cables que Thunderbolt sin embargo, no es bastante tan rápido.
Para una comprensión de la distinción entre Thunderbolt y también puertos USB-C echa un vistazo a nuestra visión general de USB-C vs Thunderbolt.
Por último, las especificaciones también muestran que se puede vincular este Mac a un televisor por medio de VGA, DVI y Thunderbolt 2 sin embargo, todos estos necesitarán adaptadores.
Por lo general, no sugerimos la utilización de un adaptador para conectar un Mac a un televisor como el más limpio de la conexión de forma nativa mediante HDMI, el mucho más fiable, así como sin problemas la utilización de un televisor con su Mac sin duda será.
Sin embargo, dependiendo de la televisión o proyector que está tratando de conectar a los siguientes adaptadores se ofrecen:.
- Un televisor o proyector VGA requiere un adaptador USB-C VGA Multiport.
- Un televisor DisplayPort o Mini DisplayPort requiere un adaptador USB-C a DisplayPort o Mini DisplayPort.
- Un televisor o proyector DVI requiere un adaptador USB-C a DVI.
Tenga en cuenta que los Mac sólo pueden sostener el requisito HDMI 2.0 más antigua no la más reciente norma HDMI 2.1, así como usted puede aprender más sobre esto a continuación.
2. Enlace & & Configurar el televisor
Una vez que haya elegido qué puerto para conectar el Mac a su televisor con, después de que usted necesita para conectarlo con el cable adecuado.
- Enchufe el televisor y conéctelo a su Mac utilizando un cable HDMI o un cable HDMI con adaptador si es necesario. Tan pronto como haya conectado correctamente el televisor y el Mac ha reconocido que en realidad a continuación, requieren para configurarlo correctamente.
- Ir a Preferencias del Sistema > Pantallas y verás el televisor que has conectado.
Actualmente verá alternativas para establecer exactamente cómo la pantalla del Mac y también su se organizan como delegado mejor o ideal a la izquierda, la coincidencia de pantalla, contraste, resolución y también más.
El concepto o pantalla de visualización principal en su Mac se indica por el que tiene una barra blanca por encima de ella.
Screen Mirroring simplemente refleja la pantalla de su MacBook Pro a la televisión por lo que ambos revelan la misma cosa que es ideal si desea ver Netflix desde tu Mac en el televisor.
Alternativamente, si usted tiene la intención de utilizar el televisor como una expansión de su pantalla para ofrecerle más espacio de pantalla para trabajar, entonces usted requiere para desactivar Screen Mirroring.
También puede transformar la resolución utilizada por su televisor para mostrar la pantalla de su Mac.
Le recomendamos que cambie a "Por defecto para la pantalla " para una configuración óptima.
" Escala " se ajustará a la resolución de su Mac, sin embargo, si observa que una resolución escalada hace que lo que sea se vea muy poco o borroso en el televisor, intente varios de los ajustes de estos servicios.
3. Enlazar un Mac a un televisor de forma inalámbrica
Si su televisor inteligente admite Apple AirPlay, podrá enlazar cómodamente su Mac a él de forma inalámbrica. Puede comprobar si su Smart TV es compatible con AirPlay aquí.
Si usted tiene un Apple TV conectado a su Smart TV, después de que usted puede utilizar el AirPlay en su Apple TV.
Aquí es cómo conectar un Mac a un televisor de forma inalámbrica .
- Asegúrese de que tanto el televisor como el Mac están enlazados al misma red WiFi. Si no lo están, después de que AirPlay ciertamente no funcionará, ya que utiliza su enlace WiFi para conectar su Mac, así como Smart TV de forma inalámbrica.
- Ir a la Diseño del logotipo de Apple en el borde superior izquierdo y haga clic en Preferencias del sistema.
- Haga clic en Muestra.
- En la selección de alimentos desplegable, seleccione su Smart TV de Pantalla AirPlay al final de la configuración de pantalla que por defecto está preparado para Off.
Cuando se establece la conexión inalámbrica, el televisor puede quedar en negro durante un minuto y, a continuación, la pantalla del Mac aparecerá en la pantalla del Smart TV.
Si desea utilizar su Smart televisión como una segunda pantalla para tu Mac, después de que haga clic en Reunir Windows para traer todas las ventanas de su casa juntos y prolongar la pantalla de tu Mac utilizando el televisor como una segunda pantalla.
Si sólo desea reflejar la pantalla del Mac en el televisor, por ejemplo, para ver una película en Netflix, haga clic en el botón Arreglo y seleccione también Visualización en espejo.
Si el televisor no admite AirPlay, aún puede conectarse a él mediante Screen Mirroring. Para conectar el Mac de forma inalámbrica a un televisor que no admite AirPlay:.
- Vaya a Centro de control haciendo clic en el signo de la pila en su Barra de menús.
- Haga clic en Screen Mirroring y en la selección de alimentos que aparece, elija el televisor al que desea conectarse de forma inalámbrica.
- Si desea que su televisor reproduzca audio desde su MacBook haga clic en el botón Icono de transferencia de sonido junto al control deslizante Sonido para enviar el audio a su televisor.
- Si tiene un Mac o un televisor antiguos, es posible que necesite conectar un cable de sonido estéreo macho-macho más entre la toma de auriculares del Mac y la toma de auriculares del televisor para escuchar el audio.
Si el televisor no funciona con el Mac
Si su Mac deja de funcionar para reconocer el televisor o sólo ve una pantalla negra, intente lo siguiente:.
- Intente conectar el televisor a su Mac mientras está apagado y luego encienda el Mac.
- Compruebe que todos los cables estén bien conectados.
- Compruebe que ha actualizado a la última versión de macOS, que actualmente es Ventura
- Vaya a Preferencias del Sistema > Pantallas así como pulsar el botón Alt u Opción esencial para abrir la opción "Detectar pantalla". Su Mac después de eso tratará de reconocer el televisor conectado a él.
Si todavía tiene problemas para obtener su Smart TV para colaborar con un Mac, intente algunos de estos soluciones que se hacen en la fijación de los monitores exteriores, pero algunos de los cuales, además, puede estar relacionado con Smart TV.
¿Puedo Cerrar La Tapa De Mi MacBook Conectado A Un Televisor?
Usted puede cerrar la tapa en un MacBook Pro o MacBook Air, mientras que su Mac está conectado a un televisor utilizando un cable sin embargo no se puede cuando se conecta de forma inalámbrica.
Esto se conoce como configuración "clamshell" y también le permite utilizar un teclado y un ratón externos aunque la tapa del MacBook esté cerrada.
Sin embargo, para activar el modo clamshell es necesario dirigirse a Preferencias del Sistema > Batería > Ahorro de energía > Adaptador de corriente y mover el control deslizante a Nunca para permitir este ajuste.
Esto evita que su pantalla de visualización va a descansar incluso si se apaga tanto cuando está vinculado al cable de alimentación y la batería.
En macOS Ventura o posterior, esta opción se ha reubicado en Pantalla > Configuración avanzada.
Si no hace esto, la pantalla de su televisor ciertamente se volverá negra cuando cierre la tapa de su MacBook.
Si su Mac está conectado a un televisor de forma inalámbrica, el modo de concha de almeja no funciona, así como su televisor se apagará cuando cierre la tapa en su Mac.
¿Soporta el Mac HDMI 2.1?
Los Macs con puertos HDMI sólo soportan HDMI 2.0, no soportan HDMI 2.1.
Esto sugiere que, aunque todavía se puede obtener una resolución 4K cuando el Mac está conectado a un televisor inteligente HDMI 2.1, no se puede obtener altos precios de actualización de 120Hz utilizando HDMI.
HDMI 2.0 sólo admite una resolución máxima de pantalla de 3840 x 2160 con una frecuencia de actualización de 60Hz.
HDMI 2.1 sostiene exactamente la misma resolución de 3840 x 2160 sin embargo en tanto como una frecuencia de actualización de 120Hz, así como, además, puede soportar resoluciones de 7680 x 4320 a 60Hz.
¿Puedo utilizar un televisor como monitor para un Mac?
Usted puede utilizar un Smart HDTV como una pantalla para un MacBook Pro ya sea conectado por un cable de televisión o de forma inalámbrica a través de AirPlay.
AirPlay es el medio más conveniente y también siempre y cuando su Mac, así como Smart TV o Apple TV están conectados a la misma red WiFi, puede hacer uso de la televisión como una pantalla exterior para él.
Por defecto la pantalla de su Mac se reflejará en resolución HD 1080p en su Smart TV.
Pero si desea utilizar el televisor como una expansión de su oficina, usted puede cambiar esto por mosting probable que Preferencias del Sistema > Pantallas y también desactivando Screen Mirroring.
Sin embargo, recomendamos hacer uso de un correcto pantalla externa en lugar de un televisor como pantalla exterior, ya que los Smart TV no están hechos para ser utilizados como espacios de trabajo externos.
Cómo conecto mi MacBook Pro M1 a mi televisor con HDMI?
Conecte el Mac al televisor Conecte un extremo del cable de vídeo (o un adaptador, si es necesario) al puerto Thunderbolt , al puerto HDMI o al puerto DVI del ordenador y, a continuación, conecte el otro extremo del cable al puerto de entrada de vídeo del televisor.
¿Es compatible el M1 Mac con HDMI?
USB 4 (hasta 40 Gb/s) USB 3.1 Gen 2 (hasta 10 Gb/s) Compatible con Thunderbolt 2, HDMI, DVI y VGA mediante adaptadores (se venden por separado).
¿Se puede conectar el Mac mini M1 a un televisor?
y el puerto HDMI admiten salida de vídeo, por lo que puede conectar una pantalla externa, un proyector o un televisor de alta definición. En el caso del Mac mini con chip M1, puedes conectar una pantalla externa de hasta 6K mediante un puerto Thunderbolt 3 (USB-C), y una pantalla externa de hasta 4K mediante el puerto HDMI.
Deja una respuesta

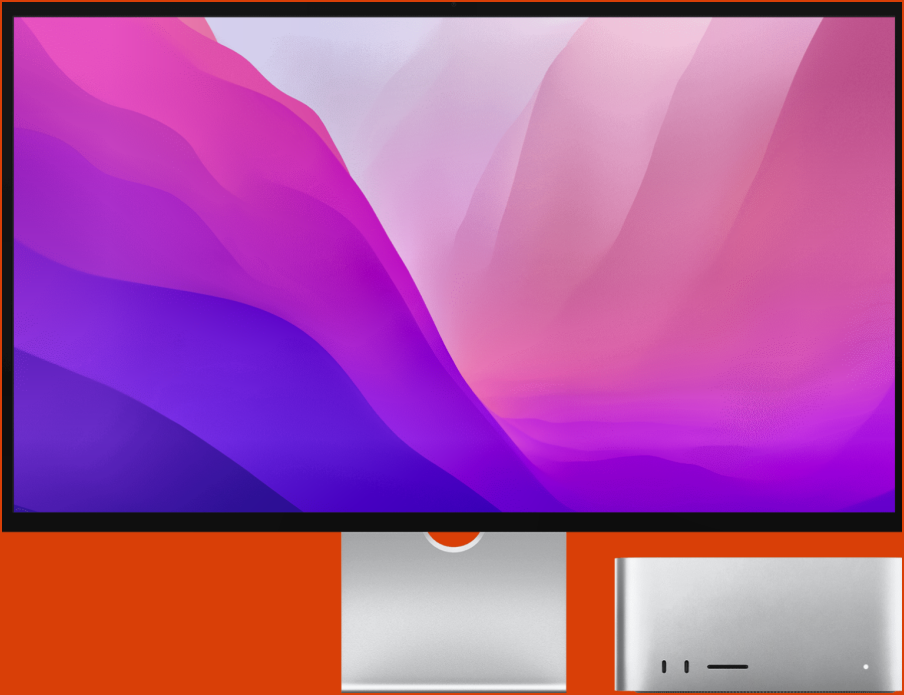

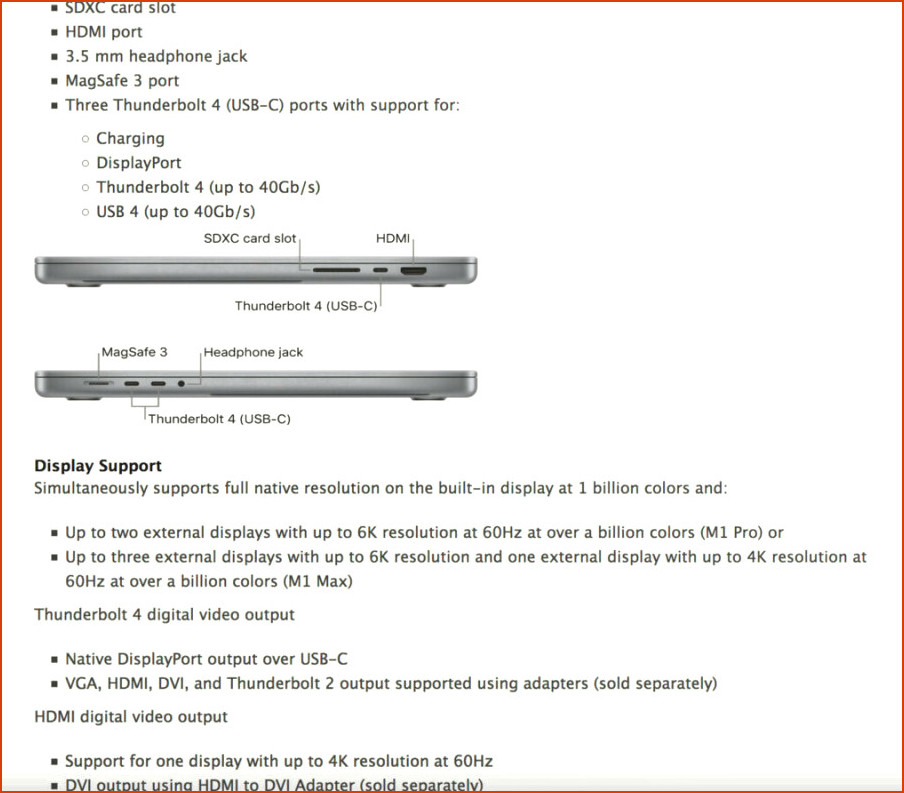

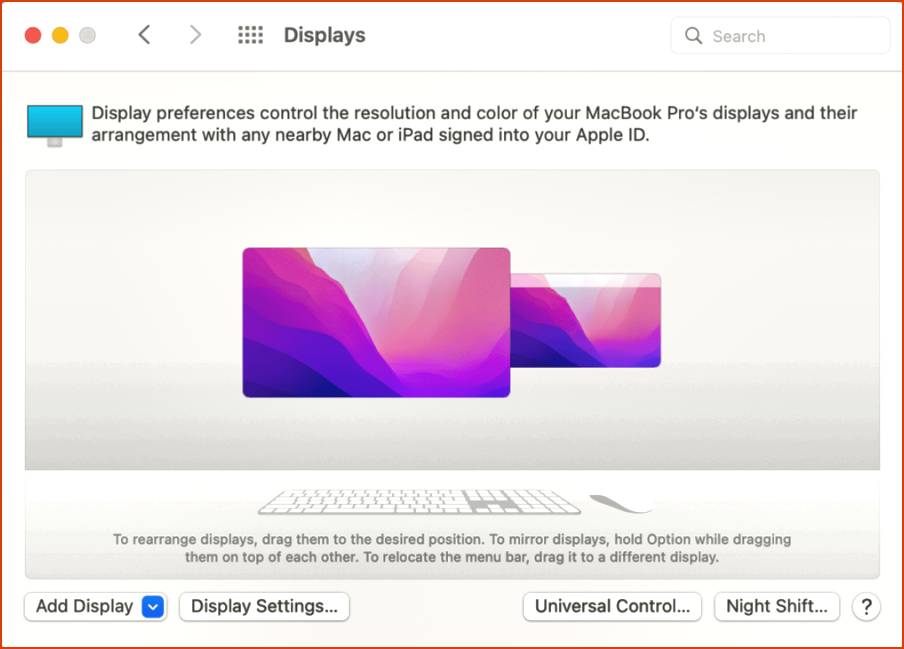
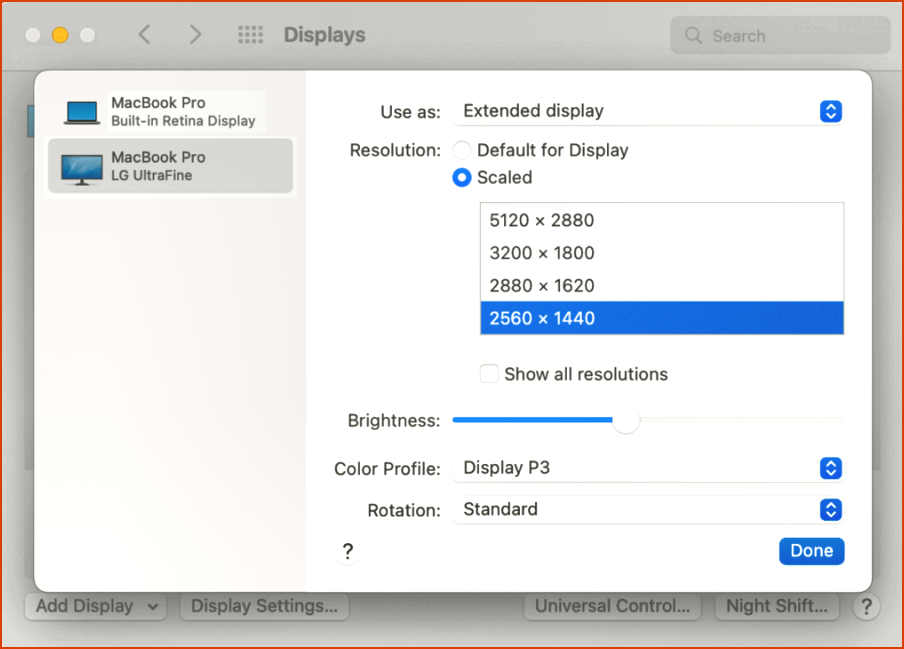
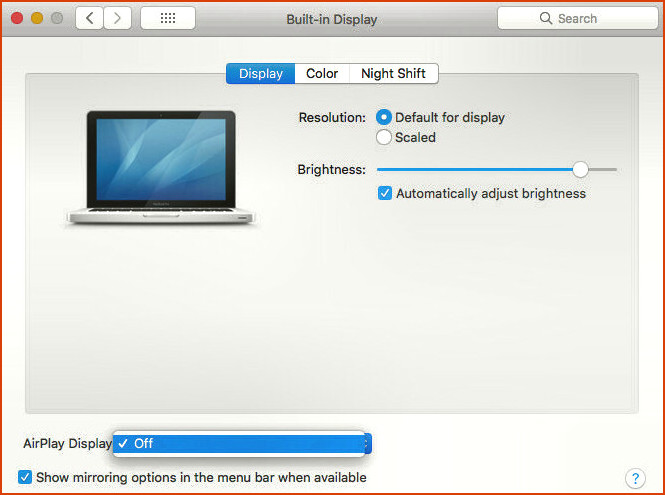
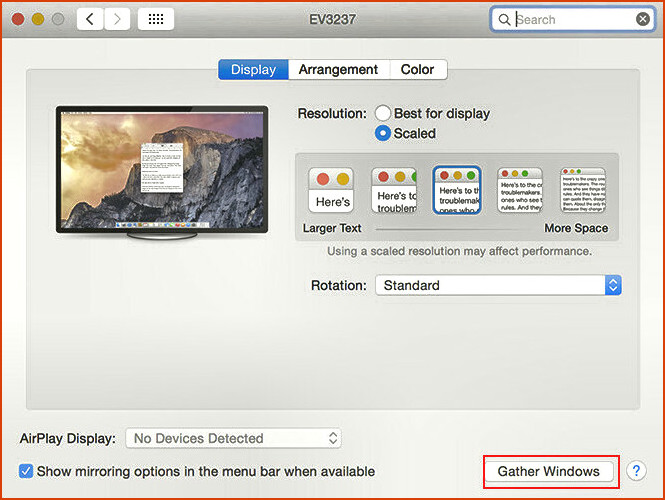
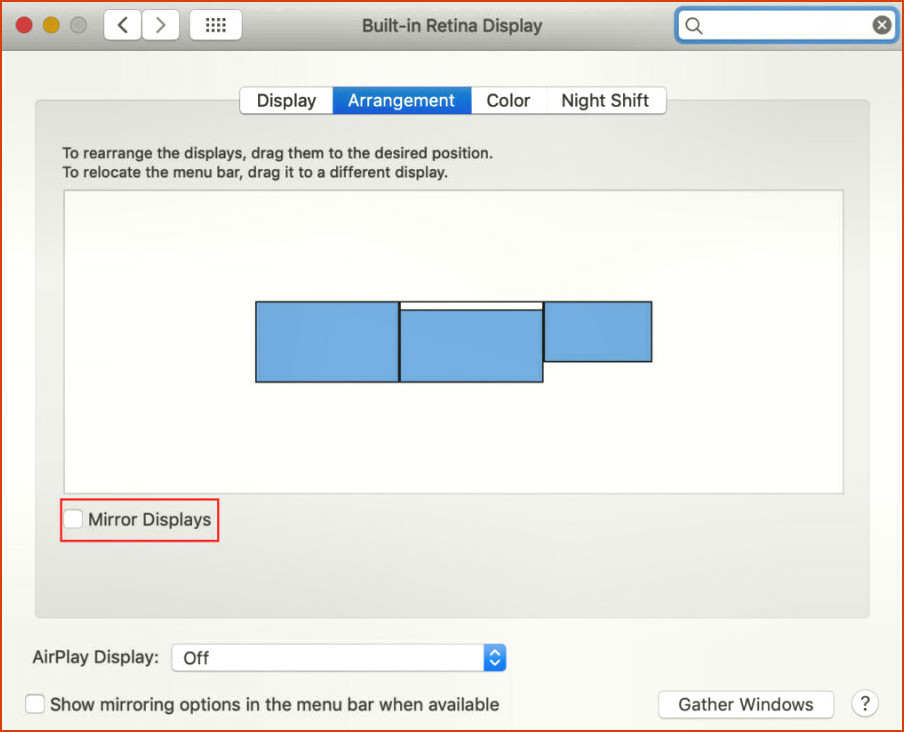
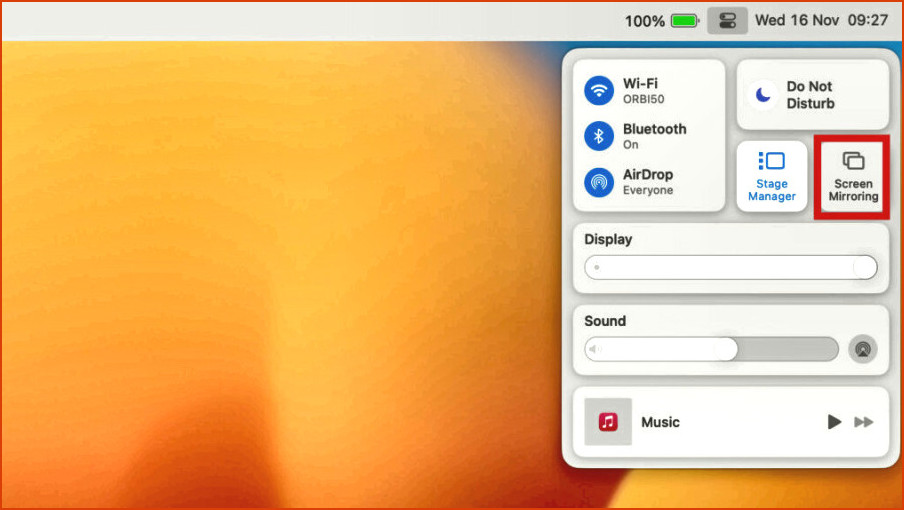
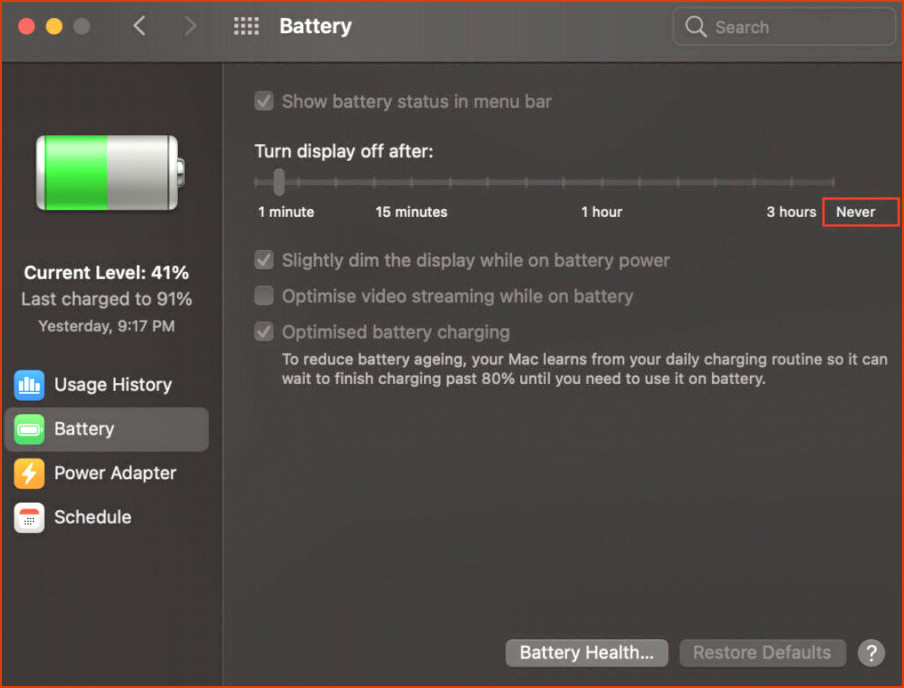
Artículos Relacionados