Cómo conectar un monitor a un MacBook Pro (incluidos los Mac M1 y M2)
- Cómo conectar un monitor a un MacBook Pro
- 1. Conoce qué puertos del MacBook Pro tienes
- 2. Conecte & & Configurar el monitor
- Si el monitor no funciona con el MacBook Pro
- ¿Cuál es el mejor monitor para un MacBook Pro?
- ¿Puedo cerrar la tapa de mi MacBook Pro?
- ¿Es compatible el MacBook Pro con HDMI 2.1?
- ¿Puedo utilizar un televisor como monitor para un MacBook Pro?
- ¿Puedo usar un iPad como pantalla externa para un MacBook Pro?
Si desea añadir uno o varios pantallas externas a su MacBook Pro a continuación le mostramos todos los diversos métodos que puede vincular una pantalla exterior a un MacBook Pro que consiste en a M1 y también M2 chip Macs.
La pantalla Liquid Retina XDR en el MacBook Pro más reciente ofrece una calidad superior impresionante, sin embargo, incluso el mayor MacBook Pro de 16 pulgadas no le proporciona mucho espacio de visualización.
Sin embargo, las opciones para la fijación de una pantalla exterior a un MacBook Pro dependen de que MacBook Pro que tiene.
Hay igualmente restricciones para ser conocedor de con el grado base 2020 M1 así como M 2 chip MacBook Pros que sólo sostienen una pantalla exterior sin hacer uso de soluciones (aunque esto no afecta a los MacBook Pros con chips M1 Max o M1 Pro).
Cómo conectar un monitor a un MacBook Pro
Cualquier MacBook Pro puede conectarse a por lo menos una pantalla exterior sin embargo algunos pueden conectarse a mayor que otros.
Ciertamente dependerá de si tienes un chip Apple Silicon M1/M2 de 2020 en adelante o el Intel más antiguo contribuyen los MacBook Pros de 2017, 2015, 2012 y también 2011 por ejemplo.
Siga estas instrucciones para averiguar cómo se puede conectar varias pantallas exteriores a su MacBook Pro.
1. Conoce qué puertos del MacBook Pro tienes
Es esencial para asegurarse de que la pantalla de su adquisición tiene los puertos adecuados para conectarse a su MacBook Pro por lo que requiere para inspeccionar con precisión qué puertos y televisores de cable se conectan a ella.
Si usted entiende lo que está buscando, usted puede hacer esto mediante una evaluación física echando un vistazo a un lado de su MacBook Pro.
Si no está seguro de que los puertos que lleva su MacBook Pro sin embargo, hay una manera sencilla de aprender, así como revelar precisamente cuántas pantallas puede sostener.
Para comprobar qué puertos obtener en su Mac y cuántas pantallas de visualización exterior que sostiene:.
- Haga clic en el Diseño del logotipo de Apple en la parte superior izquierda de su pantalla y elija también Acerca de este Mac.
- Haga doble clic en el número de serie luego duplíquelo y también péguelo en el página web de búsqueda de especificaciones técnicas de Apple para averiguar exactamente qué MacBook Pro, así como los puertos que tiene.
- Desplácese hacia abajo hasta el Carga, así como la sección de expansión donde verás los puertos exactos que tiene tu MacBook Pro además de sus capacidades óptimas de pantalla exterior.
En este caso para el MacBook Pro M1 de 16 pulgadas, podemos ver que hay 2 puertos principales para enlazar pantallas exteriores: Thunderbolt 4, así como HDMI .
Tenga en cuenta que HDMI también se puede utilizar para conectar televisores, así como Smart TV a su Mac si tiene la intención.
Asimismo revela que se puede conectar a través de USB-C que utiliza los mismos cables que Thunderbolt sin embargo no es tan rápido.
Para una comprensión de la diferencia entre Thunderbolt, así como los puertos USB-C echa un vistazo a nuestra guía de USB-C vs Thunderbolt.
Tenga en cuenta si usted necesita grandes ofertas de espacio entre su MacBook Pro y también fuera de la pantalla a continuación, la mayoría de los cables de los enlaces son bastante cortos, así como puede que tenga que conseguir uno mucho más largo.
Por otra parte, las especificaciones se unen, además, a través de VGA, DVI y también Thunderbolt 2 sin embargo todos estos llamarán para adaptadores.
En general, no sugerimos la utilización de un adaptador para connnct a una pantalla exterior como el más limpio el enlace de forma nativa a través de Thunderbolt 4 o HDMI, el mucho más fiable y también sin problemas haciendo uso de una pantalla exterior con su MacBook Pro será.
Sin embargo, si la pantalla no tiene un puerto USB-C o Thunderbolt sin embargo, tiene cualquiera de los puertos que cumplen puede utilizar un adaptador para conectarlo a un MacBook Pro:.
- Una pantalla Thunderbolt 2 requiere un adaptador de Thunderbolt 3 a Thunderbolt.
- Una pantalla o proyector VGA requiere un adaptador USB-C VGA Multiport.
- Una pantalla DisplayPort o Mini DisplayPort requiere un adaptador USB-C a DisplayPort o Mini DisplayPort.
- Una pantalla o proyector DVI requiere un adaptador USB-C a DVI.
2. Conecte & & Configurar el monitor
Una vez que haya elegido una pantalla para su MacBook Pro, después de que usted requiere para vincularlo a entre los puertos que ha reconocido.
- Enchufe el monitor y conéctelo a su MacBook Pro. Cuando haya conectado efectivamente la pantalla y también su MacBook Pro realmente lo ha identificado, usted después de que lo que necesita para configurarlo adecuadamente.
- Ir a Sistema Preferencias > Pantallas así como verá la pantalla de visualización exterior que ha adjuntado .
Ahora verá las opciones para establecer exactamente cómo se configuran las pantallas como delegada a la derecha o de derecha a izquierda, reflejo de pantalla, contraste, resolución y también más.
El concepto o mayor pantalla de visualización es sugerido por el que tiene una barra blanca por encima de ella.
Screen mirroring simplemente refleja la pantalla de tu MacBook Pro en la pantalla externa para que ambas muestren el mismo punto. Si usted tiene la intención de hacer uso de la pantalla exterior como una expansión de su pantalla, después de que usted necesita para desactivar Screen Mirroring.
Además puede transformar la resolución de su pantalla externa.
Recomendamos modificar esto a "Mejor" para las configuraciones óptimas. Escalado sin duda coincidirá con la resolución de su MacBook Pro.
Si usted está encontrando que la resolución está haciendo que cualquier cosa se vea excepcionalmente poco o borrosa en la pantalla exterior de su MacBook Pro después de que el intento algunos de estos remedios.
Si el monitor no funciona con el MacBook Pro
Si su Mac no reconoce la pantalla de visualización exterior o sólo puede ver una pantalla en negro, pruebe lo siguiente:.
- Trate de vincular la pantalla de visualización a su MacBook Pro mientras está apagado después de eso cambiar el MacBook encendido.
- Inspeccione dos veces que todos los cables están conectados de forma segura.
- Compruebe que ha actualizado a la versión actual de macOS que es actualmente Ventura.
- Vaya a Preferencias del Sistema > Pantallas y pulse también el botón Alt u Opción vital para exponer la alternativa "Detectar pantalla". Su MacBook Pro ciertamente después de eso intentará regonize la pantalla de visualización conectada a él.
Si sigue teniendo problemas para conseguir que su pantalla externa colabore con el Mac, pruebe algunas de estas opciones soluciones.
¿Cuál es el mejor monitor para un MacBook Pro?
Bastante mucho cualquier pantalla funcionará con un MacBook Pro sin embargo, el mejores pantallas exteriores para el MacBook Pro sin duda contenderá al menos un enlace USB-C o Thunderbolt.
Un puerto Thunderbolt o USB-C sin duda cargar adicionalmente la batería de su MacBook Pro mientras está conectado.
Un MacBook Pro M1 es lo suficientemente potente como para hacerse cargo de una pantalla 6K a 60Hz como el tope de gama de 32 pulgadas de Apple Pro XDR Display.
El MacBook Pro M1 también puede hacerse cargo de las pantallas Ultrawide que consisten en 34 pulgadas, 38 pulgadas y las más grandes de 49 pulgadas.
El mucho más reciente Apple Studio Display es convenientemente entre las mejores pantallas para el MacBook Pro y también desde su una pantalla de Apple, simplemente funciona como debe hacer sin ningún tipo de preocupaciones de escala con un MacBook Pro.
Sin embargo, hay alternativas menos costosas, así como nuestras sugerencias es inspeccionar nuestra guía para el mejores monitores MacBook Pro para obtener más .
¿Puedo cerrar la tapa de mi MacBook Pro?
Si está utilizando un teclado externo, así como el ratón, entonces usted puede cerrar con seguridad la tapa de su MacBook Pro y también utilizar el monitor exterior. Esto se conoce como configuración "clamshell".
Sin embargo, tendrá que ir a Preferencias del Sistema > Batería > Ahorro de energía > Adaptador de corriente así como reubicar el control deslizante en Nunca para activar este ajuste.
¿Es compatible el MacBook Pro con HDMI 2.1?
Puede conectar un MacBook Pro 2021 versión 14 o 16 pulgadas mediante HDMI pero no el MacBook Pro 2020 M1.
Sin embargo, sorprendentemente el puerto HDMI en los últimos 2021 MacBook Pro 14 pulgadas, así como los diseños de 16 pulgadas no sostiene la más actualizada HDMI 2.1 requisito, ya que hace uso de la más antigua HDMI 2.0 típica en lugar.
Esto indica que aunque se puede obtener una resolución 4K a través del puerto HDMI 2021 MacBook Pro, no se puede obtener altas frecuencias de actualización de 120Hz a través de HDMI.
HDMI 2.0 sólo sostiene una resolución de pantalla máxima de 3840 x 2160 con una frecuencia de actualización de 60Hz.
HDMI 2.1 es compatible con la misma resolución de 3840 x 2160 sin embargo, a un precio de hasta 120Hz revitalizar así como puede igualmente sostener resoluciones de 7680 x 4320 a 60Hz.
¿Puedo utilizar un televisor como monitor para un MacBook Pro?
Usted puede hacer uso de un Smart HDTV como una pantalla para un MacBook Pro ya sea utilizando el enlace HDMI en el 202114 pulgadas y 16 pulgadas MacBook Pro (no la versión 2020) o de forma inalámbrica mediante AirPlay.
AirPlay es el método más sencillo y también siempre y cuando su MacBook Pro y también Smart Television o televisión de Apple están vinculados a la misma red WiFi, puede utilizar el televisor como un monitor exterior para un MacBook Pro.
La pantalla de tu MacBook Pro se reflejará en resolución HD 1080p.
Solo tiene que ir al símbolo de Airplay en la barra de menús de la parte superior del Mac y seleccionar el televisor o Apple TV con el que desea enlazarlo.
¿Puedo usar un iPad como pantalla externa para un MacBook Pro?
Usted puede hacer uso de un iPad de forma inalámbrica como una pequeña pantalla de visualización exterior para un MacBook Pro mediante la utilización de Sidecar a través de AirPlay en tu Mac.
Esto también puede ser útil si se utiliza el iPad como una tableta gráfica así como necesita ver más detalles en sus ilustraciones o bocetos.
Simplemente más probable que el signo de AirPlay en la parte superior de la pantalla del MacBook y también desde el menú de caída, seleccione el iPad que desea conectar su MacBook Pro.
¿Cómo puedo conectar un monitor externo a mi MacBook Pro M1?
Si utilizas un Mac con el chip M1 o M2: En el MacBook Air, el MacBook Pro de 13 pulgadas, el iMac y el Mac mini, puedes conectar una pantalla externa utilizando cualquiera de los puertos Thunderbolt / USB 4. En el iMac, conecte la pantalla a cualquiera de los puertos con el símbolo Thunderbolt .
¿Es compatible el MacBook Pro M2 con monitores duales?
Mientras que los MacBooks M1 y M2 admiten de forma nativa un solo monitor, el Mac Mini M1 sí admite de forma nativa hasta dos monitores externos: uno a través del puerto HDMI y un segundo a través de USB-C.
Cómo consigo que mi MacBook se muestre en un monitor externo?
Utiliza uno o varios monitores externos con tu Mac
- Elija el menú Apple > Ajustes del sistema y, a continuación, haga clic en Pantallas en la barra lateral. (Es posible que tenga que desplazarse hacia abajo.) Abra la configuración de Pantallas para mí.
- Haga clic en el. menú emergente de la derecha (debajo del nombre de su Mac) y, a continuación, elija su pantalla.
Cómo puedo conectar dos monitores a mi MacBook Pro 2022 M1?
1) Cómo conectar dos monitores a un MacBook si ya tiene una base de conexión. Si su ordenador de sobremesa ya incorpora una estación de acoplamiento, amplíe sus capacidades de visualización simplemente conectando adaptadores de vídeo DisplayLink USB-A a la estación de acoplamiento. Una vez conectados, descargue el controlador DisplayLink más reciente para macOS.
¿Puedo conectar 2 monitores a mi MacBook Pro M1 Pro?
Si estás utilizando un Mac con M1 Pro: Puedes conectar hasta dos monitores externos a tu Mac utilizando los puertos Thunderbolt 4 (USB-C) y HDMI.
Puedo conectar mi MacBook Pro a cualquier monitor?
Cualquier monitor que funcione a través de un cable USB-C debería funcionar con tu MacBook. Para conectarlo a tu MacBook, una buena regla general es utilizar el puerto (o puertos) más cercano a la parte trasera del MacBook. Estos se consideran puertos de "alimentación" y se diseñaron para admitir pantallas externas.
Deja una respuesta

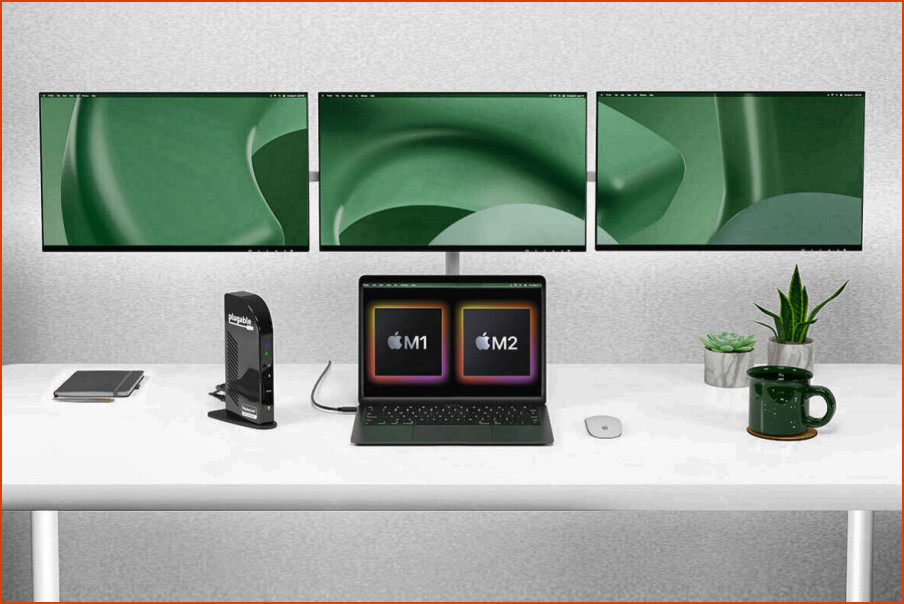

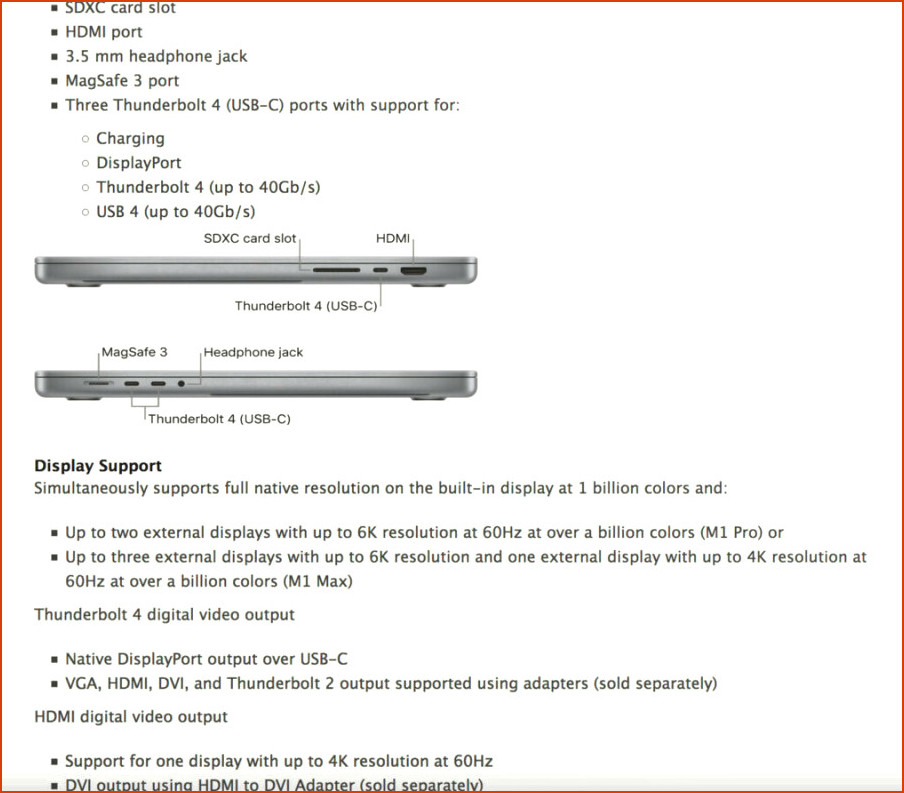
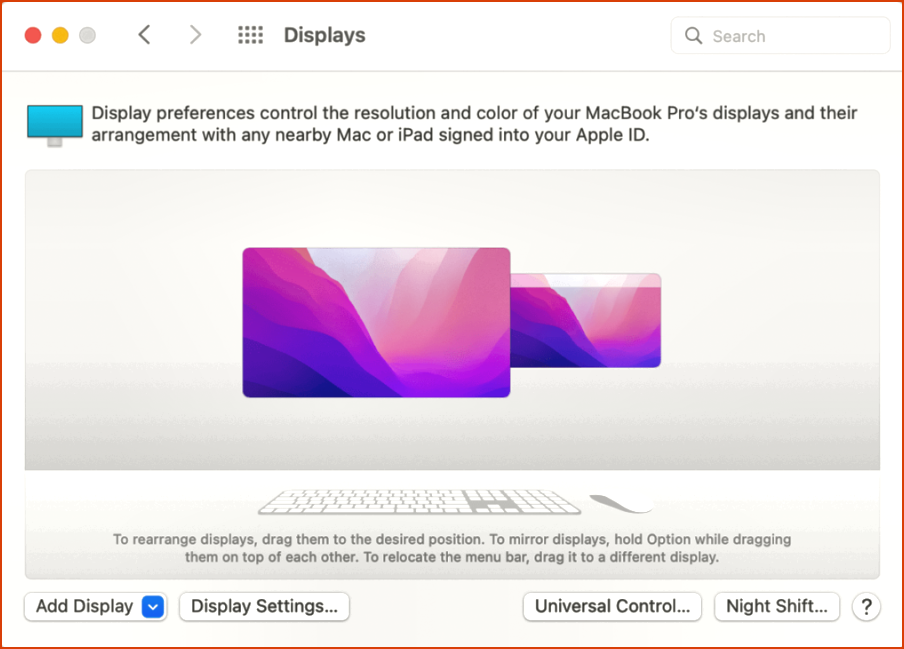
Artículos Relacionados