Cómo utilizar awesome screenshot
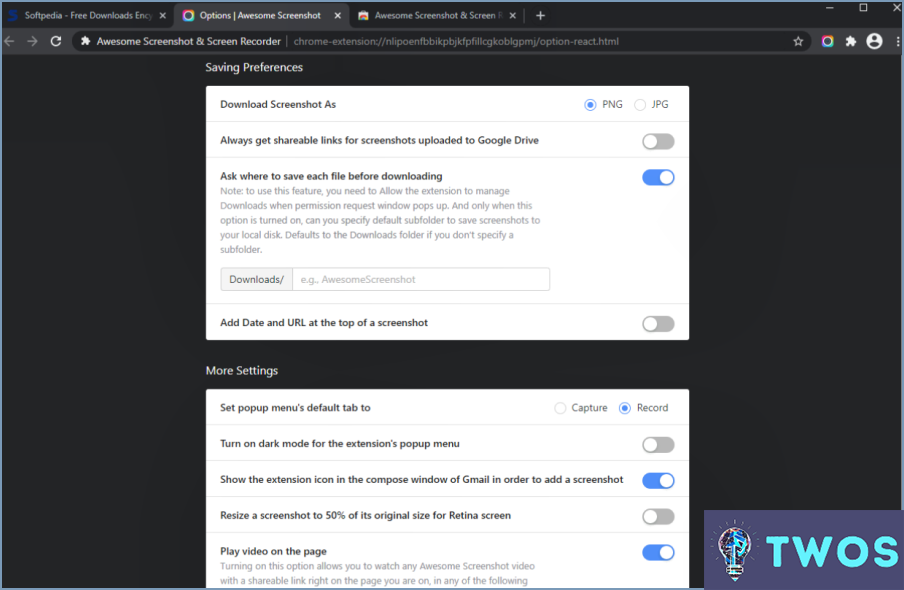
Captura de pantalla impresionante es una aplicación versátil diseñada para capturar, anotar y compartir capturas de pantalla con facilidad. Para utilizar Awesome Screenshot de forma eficaz, sigue estos pasos:
- Descargar e instalar: En primer lugar, descarga la aplicación desde el sitio web oficial o la tienda de extensiones del navegador (Chrome, Firefox o Safari). Instala la extensión y reinicia tu navegador si es necesario.
- Capturar una pantalla: Haga clic en el icono Captura de pantalla impresionante en la barra de herramientas del navegador. Elija entre las siguientes opciones:
- Capturar la parte visible de la página: Hace una captura del área visible de la pantalla.
- Capturar Área Seleccionada: Le permite seleccionar un área específica de la pantalla para capturar.
- Capturar toda la página: Realiza una captura de toda la página Web, incluyendo las partes no visibles en la pantalla.
- Capturar Escritorio: Captura todo el escritorio o una ventana de aplicación específica.
- Anotar la captura de pantalla: Después de capturar la pantalla, la aplicación abrirá una ventana de edición. Utilice la barra de herramientas para:
- Añadir texto o formas (flechas, círculos, rectángulos) para resaltar información importante.
- Recortar la imagen para centrarse en un área específica.
- Desenfocar información sensible para proteger la privacidad.
- Guardar y compartir: Una vez que haya terminado de anotar, haga clic en el botón Listo . A continuación, puede:
- Guardar la captura de pantalla en su ordenador en varios formatos (PNG, JPEG o PDF).
- Copiar la imagen en el portapapeles para pegarla fácilmente en otras aplicaciones.
- Compartir la captura de pantalla a través de un enlace único o súbela a servicios de almacenamiento en la nube como Google Drive o Dropbox.
Recuerde que Awesome Screenshot no se limita a capturar páginas web; también puede capturar su escritorio y específicos ventanas de aplicaciones. Esto la convierte en una potente herramienta para crear guías visuales, tutoriales o simplemente compartir información con otras personas.
Cómo hago una captura de pantalla de capturas de pantalla impresionantes?
Para tomar una captura de pantalla de capturas de pantalla impresionantes, sigue estos sencillos pasos:
- Tecla Imprimir pantalla: Pulse la tecla para capturar toda la pantalla.
- Alt + Imprimir pantalla: Pulse estas teclas simultáneamente para capturar la ventana activa.
- Ctrl + Imprimir pantalla: Utilice esta combinación para copiar la captura de pantalla en el portapapeles.
- Mayúsculas + Imprimir pantalla: Pulse estas teclas a la vez para seleccionar un área específica de la pantalla.
Recuerde que cada método sirve para un propósito diferente, así que elija el que mejor se adapte a sus necesidades.
Cómo anotar capturas de pantalla increíbles?
A anotar capturas de pantalla impresionantes utilice herramienta de anotación de capturas de pantalla como Skitch.com. Este herramienta en línea gratuita le permite:
- Añadir texto a tus capturas de pantalla
- Inserte flechas para enfatizar
- Crear formas para resaltar zonas
- Personalizar colores y tallas para una mejor visibilidad
Con estas características, usted puede fácilmente mejorar tus capturas de pantalla y hacerlas más informativas y atractivo.
¿Es segura la captura de pantalla de Awesome?
Captura de pantalla impresionante es un extensión gratuita para Google Chrome, que permite a los usuarios realizar capturas de pantalla de páginas web. Como ha sido revisada por Google puede confiar en que es seguro de usar.
¿Es gratis Awesome screenshot?
Awesome Screenshot no es una herramienta gratuita. Está disponible para su compra en la App Store por $ 0.99. Si bien hay herramientas de captura de pantalla gratuitas disponibles, Awesome Screenshot ofrece características y beneficios adicionales que lo convierten en una inversión que vale la pena para aquellos que necesitan capacidades de captura de pantalla más avanzadas. Algunas de las características que hacen que Awesome Screenshot destaque incluyen la capacidad de capturar páginas web enteras, anotar capturas de pantalla con texto y formas, y compartir capturas de pantalla directamente desde la aplicación. Si usted está buscando una herramienta de captura de pantalla de gran alcance que ofrece algo más que la funcionalidad básica, Awesome Screenshot es definitivamente vale la pena considerar.
¿Cómo puedo anclar capturas de pantalla impresionantes en Chrome?
Anclar capturas de pantalla impresionantes en Chrome es un proceso sencillo que se puede hacer en unos pocos pasos. En primer lugar, abre Chrome y navega a la página web que tiene la captura de pantalla que deseas guardar. Una vez que hayas encontrado la captura de pantalla, haz clic con el botón derecho sobre ella y selecciona "Guardar imagen como" en el menú desplegable. Se abrirá una ventana en la que podrás elegir dónde guardar el archivo de imagen y darle un nombre. Por último, haz clic en "Guardar" para guardar la captura de pantalla en tu ordenador. A continuación, puedes fijar la captura de pantalla en la ubicación que prefieras arrastrándola y soltándola en el lugar deseado. Así de fácil.
¿Cómo se hace una captura de pantalla en un PC?
Hacer una captura de pantalla en un PC es un proceso sencillo. La forma más rápida es pulsar el botón "Imprimir pantalla" del teclado, que copiará toda la pantalla al portapapeles. A continuación, puedes pegarla en un documento o correo electrónico utilizando Ctrl + V. También puedes utilizar el atajo de teclado "Alt + Imprimir pantalla" para capturar sólo la ventana activa. Otra opción es utilizar la herramienta Recortes de Windows, que te permite seleccionar un área específica de la pantalla para capturarla. Sólo tienes que buscar "Snipping Tool" en la barra de búsqueda de Windows para acceder a ella. Estos métodos deberían funcionar en la mayoría de los PC con Windows.
Deja una respuesta

Artículos Relacionados