¿Cómo puedo crear una copia virtual en Lightroom?
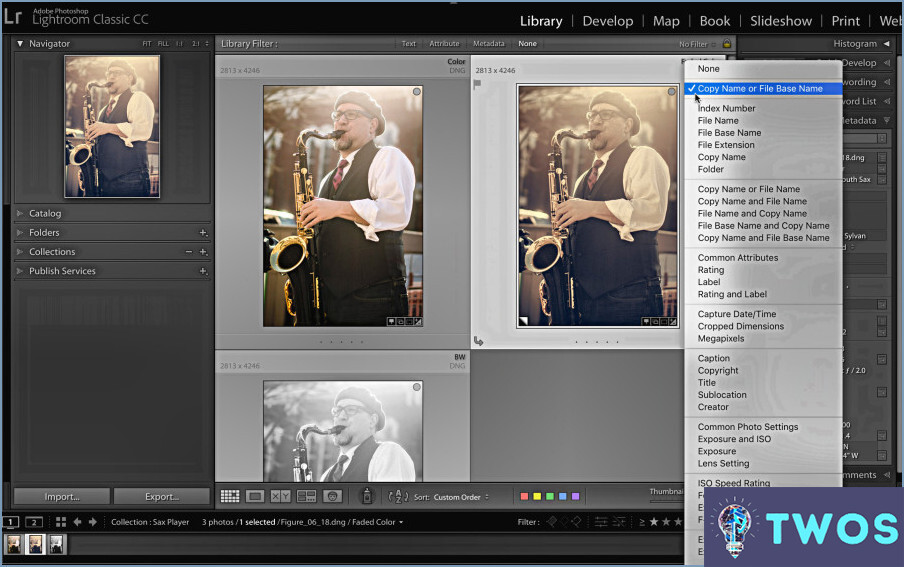
Crear una copia virtual en Lightroom es una forma estupenda de experimentar con diferentes ediciones y estilos sin afectar a la imagen original. A continuación se explica cómo crear una copia virtual en Lightroom:
- Seleccione la foto de la que desea crear una copia virtual: En el módulo Biblioteca, seleccione la foto con la que desea trabajar.
- Seleccione Editar > Crear copia virtual: Una vez seleccionada la foto, vaya a la barra de menús y seleccione Editar > Crear copia virtual. Alternativamente, puede utilizar el atajo de teclado Ctrl + '.
- Escriba un nombre para la copia virtual: En el cuadro de diálogo Copia virtual, escriba un nombre para la copia virtual. Esto le ayudará a identificar la copia virtual más adelante.
- Seleccione una carpeta de destino: Elija una carpeta de destino para la copia virtual. Puede seleccionar una carpeta existente o crear una nueva.
- Haga clic en Aceptar: Una vez que haya asignado un nombre a la copia virtual y seleccionado una carpeta de destino, haga clic en Aceptar. La nueva copia virtual aparecerá en el listado de la foto seleccionada en el módulo Biblioteca.
Ahora que ha creado una copia virtual, puede experimentar con diferentes ediciones y estilos sin afectar a la imagen original. También puede crear varias copias virtuales de la misma imagen y aplicar diferentes ediciones a cada una de ellas.
Para editar una copia virtual, simplemente selecciónela en el módulo Biblioteca y realice sus ediciones en el módulo Revelar. Los cambios que realice en la copia virtual no afectarán a la imagen original ni a ninguna otra copia virtual que haya creado.
En conclusión, crear una copia virtual en Lightroom es una forma sencilla y eficaz de experimentar con diferentes ediciones y estilos sin afectar a la imagen original. Es una gran herramienta para los fotógrafos que quieren explorar diferentes opciones creativas y ampliar sus límites.
¿Dónde están mis copias virtuales en Lightroom?
En Lightroom, sus copias virtuales se pueden encontrar en el panel "copias virtuales" situado en el módulo Biblioteca. Este panel muestra todas las copias virtuales de sus fotos que ha creado dentro del programa. Para acceder a este panel, simplemente navegue hasta el módulo Biblioteca y busque la pestaña "copias virtuales" en la parte izquierda de la pantalla. Una vez que hagas clic en esta pestaña, podrás ver todas tus copias virtuales en un solo lugar. Esta función es especialmente útil para los fotógrafos que quieren experimentar con diferentes ediciones o versiones de sus fotos sin alterar la imagen original. Al crear copias virtuales, puedes comparar y contrastar fácilmente diferentes versiones de tus fotos y elegir la que mejor se adapte a tus necesidades.
¿Cómo se clona en la aplicación Lightroom?
Para clonar en Lightroom, siga estos pasos:
- Abra la foto que desea clonar.
- Seleccione el botón Editar (tres líneas seguidas en la parte inferior izquierda de la foto).
- En el menú Edición, seleccione Clonar.
- En el cuadro de diálogo Clonar que se abre, seleccione la foto de origen a partir de la cual desea clonar la foto actual.
- Si no tiene una foto de origen, Lightroom crea una por usted.
- Escriba un nombre para el clon en el campo Nombre.
- Haga clic en Aceptar.
Una vez que haya completado estos pasos, puede utilizar la herramienta Clonar para copiar partes de la foto de origen en la foto actual. Esto puede ser útil para eliminar objetos no deseados o imperfecciones de sus fotos. Simplemente seleccione la herramienta Clonar en la barra de herramientas y haga clic y arrastre sobre el área que desea clonar. Lightroom copiará automáticamente el área seleccionada de la foto de origen en la foto actual.
¿Cómo puedo desapilar copias virtuales en Lightroom?
Para desapilar copias virtuales en Lightroom, hay varias opciones disponibles. En primer lugar, puede seleccionar la copia virtual que desea desapilar y hacer clic en el botón "Desapilar" de la barra de herramientas. También puede utilizar el método abreviado de teclado Ctrl+U (Windows) o Comando+U (Mac). Por último, puede seleccionar la copia virtual que desea desapilar y elegir Edición > Desapilar en la barra de menús. Realizando cualquiera de estas opciones, podrá desapilar fácilmente las copias virtuales en Lightroom y continuar editando sus fotos.
Cómo se duplica una foto en Camera Raw?
Duplicar una foto en Camera Raw es un proceso sencillo. En primer lugar, abra la foto en la aplicación. A continuación, seleccione la opción "Duplicar". Esto creará una copia exacta de la foto original. A continuación, puedes elegir un nuevo nombre para el duplicado y ajustar su configuración como desees. Esto es útil si quieres experimentar con diferentes ediciones sin alterar la foto original. Además, puedes utilizar la opción "Guardar imagen" para guardar la foto duplicada como un archivo independiente. Es importante tener en cuenta que al duplicar una foto no se crea un nuevo archivo en el ordenador, sino que se crea una copia virtual dentro de Camera Raw.
Se pueden duplicar fotos en Lightroom mobile?
Por supuesto. Duplicar fotos en Lightroom mobile es un proceso sencillo. A continuación se explica cómo hacerlo:
- Abra la foto que desea duplicar en Lightroom mobile.
- Toque las tres líneas en la esquina superior izquierda de la foto.
- Seleccione "Duplicar foto" en las opciones del menú.
Ya está. Ahora tienes un duplicado de tu foto original que puedes editar por separado. Esta función es especialmente útil si quieres experimentar con diferentes ediciones sin perder tu foto original. ¡Pruébalo!
¿Puedo guardar el antes y el después en Lightroom?
Por supuesto. Puede guardar el antes y el después en Lightroom. Para guardar una copia de su foto editada, simplemente abra la foto que desea guardar y haga clic en la opción de menú "Archivo". A continuación, selecciona "Guardar como" y elige una ubicación para el archivo. A continuación, introduce un nombre para el archivo y haz clic en "Guardar". Esto creará una nueva copia de tu foto editada, dejando la original intacta. Esta es una buena manera de realizar un seguimiento del progreso de la edición y comparar diferentes versiones de la foto.
¿Qué es una copia virtual y cómo funciona?
Una copia virtual es una réplica digital de un objeto o archivo que se almacena en un servidor remoto. Permite a los usuarios acceder y trabajar con el mismo objeto o archivo desde distintas ubicaciones sin necesidad de moverlo físicamente. Las copias virtuales funcionan creando un vínculo entre el objeto o archivo original y su duplicado, lo que permite que los cambios realizados en uno se reflejen en el otro. Esta tecnología se utiliza habitualmente en la computación en nube, donde los usuarios pueden acceder a sus archivos y aplicaciones desde cualquier dispositivo con conexión a Internet. Las copias virtuales también proporcionan una copia de seguridad en caso de que el objeto o archivo original se pierda o se dañe.
¿Cómo puedo duplicar una foto varias veces?
Si desea duplicar una foto varias veces, existen varias formas de hacerlo. Una de las formas más sencillas es utilizar la función de copiar y pegar del ordenador. Sólo tienes que seleccionar la foto que deseas duplicar, pulsar "Ctrl+C" para copiarla y, a continuación, pulsar "Ctrl+V" para pegarla. Puedes repetir este proceso tantas veces como quieras para crear varias copias de la misma foto.
Otra forma de duplicar una foto varias veces es utilizar un servicio de fotoduplicación en línea. Hay muchos sitios web que ofrecen este servicio de forma gratuita, como DupliChecker e Img2Go. Sólo tienes que subir la foto que quieres duplicar, seleccionar el número de copias que quieres crear y hacer clic en "Duplicar" o "Generar". El sitio web creará múltiples copias de la foto para que las descargues.
En general, duplicar una foto varias veces es un proceso sencillo que puede realizarse con sólo unos clics. Tanto si eliges utilizar la función de copiar y pegar de tu ordenador como un servicio de fotoduplicación en línea, puedes crear fácilmente tantas copias de una foto como necesites.
¿Cuántos catálogos se pueden sincronizar con Lightroom mobile?
Lightroom mobile le permite sincronizar hasta 10 catálogos. Esto significa que puede acceder y editar sus fotos desde hasta 10 catálogos de Lightroom diferentes en su dispositivo móvil. Esta función es especialmente útil para los fotógrafos que trabajan en varios proyectos o tienen diferentes catálogos para uso personal y profesional. Con la posibilidad de sincronizar varios catálogos, podrá cambiar fácilmente entre ellos y mantener organizado su flujo de trabajo. Es importante tener en cuenta que la sincronización de catálogos requiere un abono a Creative Cloud y una conexión a Internet.
Deja una respuesta

Artículos Relacionados