Cómo compartir pantalla en Mac
- Cómo compartir pantalla en un Mac en la misma casa u oficina
- Antes de Empezar: Activar la pantalla compartida
- Método 1: Compartir pantalla usando Finder
- Método 2: Compartir pantalla utilizando un navegador
- Método 3: Compartir pantalla utilizando Server Connect
- Cómo compartir pantalla en Mac desde cualquier lugar
Si desea compartir su pantalla en Mac después de que es muy fácil - ya sea haciendo uso del dispositivo de uso compartido de pantalla macOS en Big Sur y también Catalina o por medio de fácil de hacer uso de aplicaciones de uso compartido de pantalla.
Macs ya tienen una herramienta integrada para compartir pantalla. Teniendo en cuenta que la espalda OS X 10.4, Macs tienen en realidad un dispositivo llamado Pantalla Compartida que hace que sea sencillo para evaluar compartir en un Mac.
Compartir pantalla funciona en una serie de circunstancias si se trata de ayudar a arreglar un amigo o miembros de la familia sistema informático desde otro lugar o simplemente para acceder a los datos en un Mac adicional en un lugar adicional.
Si desea conectarse remotamente a un Mac desde una ciudad o país adicional, examine el área sobre cómo compartir una pantalla en Mac desde cualquier lugar.
Además le aconsejamos que revise nuestro artículo sobre el mejor software de escritorio remoto para Mac que cubre el software que le permite compartir la pantalla en tu Mac dondequiera que permanezca en el globo.
Es prácticamente posible hacer uso de OS X Screen Sharing para conectar desde todo el mundo a la pantalla de un Mac más, sin embargo, esto requiere la configuración del router añadido que un montón de gente sin duda encontrar tan complicado .
Aquí te mostramos las maneras más eficaces para compartir una pantalla en tu Mac sólo haciendo uso de OS X.
Cómo compartir pantalla en un Mac en la misma casa u oficina
Nota Importante: El dispositivo macOS Screen Sharing sólo es adecuado para Macs en la misma red es decir, aquellos Macs exactamente en la misma casa u oficina.
Es factible utilizar el macOS Screen Sharing herramienta para compartir su pantalla si usted permanece en una ubicación completamente diferente, pero implica la apertura de puertos en el router que puede ser bastante complicado para una gran cantidad de usuarios básicos.
Si desea compartir la pantalla de su Mac desde una ubicación totalmente diferente, por favor, desplácese hacia abajo de la escritura a nuestra visión general sobre cómo compartir pantalla en Mac desde cualquier lugar.
Tenga en cuenta, además, que los clientes de la casa no necesita tener un problema con el cumplimiento de las direcciones sin embargo los que trabajan en una empresa conectarse con un Firewall puede no tener la capacidad de porque el intercambio puede ser bloqueado por los administradores del sistema.
Si usted experimenta problemas con este tutorial en una red empresarial, por favor póngase en contacto con su administrador de red.
Antes de Empezar: Activar la pantalla compartida
Antes de empezar, debe asegurarse de que la función Compartir pantalla está activada en el Mac de destino, es decir, el Mac que desea que aparezca en su escritorio.
Para activar la pantalla compartida en un Mac cumplir con estas directrices .
- Vaya a Preferencias del sistema y también haga clic en Compartir en Internet & & Preferencias inalámbricas:.
- A continuación, active el uso compartido de pantalla en mac haciendo clic en el botón Compartir pantalla casilla. Verás que te da una dirección como vnc:// 192.163.1.1 que necesitarás quitar:.
- Pulsa sobre Configuración del ordenador . y a menos que pretenda establecer una contraseña para acceder al Mac, elija "Cualquiera puede solicitar consentimiento para gestionar la pantalla".
Esto no implica que definitivamente cualquier persona puede enlazar a tu Mac de repente - que sin duda todavía tendrá que solicitar el consentimiento antes de compartir la pantalla les dará acceso. Simplemente implica que usted no tendrá que jugar en torno a entrar en una contraseña cada vez que desee adjuntar a la Mac.
Ahora se prepara para acceder a la pantalla del Mac desde otro lugar.
Ahora hay numerosos medios que actualmente puede acceder a la Mac de destino.
Método 1: Compartir pantalla usando Finder
- Volver a su propio Mac y también abrir una ventana del Finder haciendo clic en Finder en la parte inferior izquierda de su Dock.
- Haga clic en Compartido en el lado izquierdo y haga clic en Mostrar y verá el Mac con el que desea establecer el enlace. Seleccione el Mac al que desea mostrar la pantalla y haga clic en Compartir pantalla.
Seguramente se le preguntará específicamente cómo desea adjuntar.ya sea "Solicitando permiso" o como "Usuario registrado".
Dado que lo más probable es que usted no sea un usuario registrado del otro Mac, seleccione la opción "Pidiendo permiso" y esto enviará inmediatamente una solicitud al otro usuario que desea compartir su pantalla.
Si usted tiene una cuenta en el Mac de la otra persona y también el individuo haciendo uso de la otra Mac varios en realidad ya ha configurado la pantalla que muestra a un nombre individual y también la contraseña, a continuación, seleccione "Como usuario registrado" en lugar e introduzca el nombre de usuario y también la contraseña que en realidad le han ofrecido .
Método 2: Compartir pantalla utilizando un navegador
- Abra su navegador de Internet así como escriba la dirección VNC que obtuvo anteriormente en la barra de URL (por ejemplo, vnc:// 192.163.1.1) así como pulse INTRO.
Seleccione Compartir pantalla si se le solicita:.
Aparecerá un cuadro de diálogo como el siguiente:.
A continuación, Compartir pantalla se iniciará automáticamente en el Dock:.
Método 3: Compartir pantalla utilizando Server Connect
Lo fabuloso de este método es que se vinculará a cualquier tipo de servidor web en Mac, Windows o Linux para que pueda compartir una pantalla de Windows con un individuo Mac, así como al revés.
En Finder, elija Ir > Conectar a servidor y escriba la dirección VNC a la que desea conectarse (por ejemplo, vnc:// 192.163.1.1):
Display Sharing se iniciará automáticamente en el Dock.
Una vez que haya comenzado a compartir, hay numerosas preferencias diferentes que se pueden configurar aunque no es necesario tocar estos si no quieres:.
Estas son las tres formas de compartir una pantalla en Mac utilizando la herramienta Compartir Pantalla de OS X.
La conexión puede ser un poco lento en contraste con el uso de un cliente de intercambio de pantalla de terceros, pero la alta calidad de imagen es muy buena, así como que no requiere ningún tipo de programa de software añadido instalado en su Mac .
Puede cambiar a la configuración de pantalla completa utilizando la punta de flecha de desarrollo en la parte superior derecha de la pantalla. Teniendo en cuenta que OS X 10.8 Mountain Lion, los clientes pueden, además, al instante compartir datos entre Macs en la misma red, mientras que el intercambio de pantalla .
Desafortunadamente este enfoque no beneficia a compartir un iPad o apple iphone pantalla en Macs.
Para ello, necesitará instalar un cliente VNC o RDP de terceros.
Para una mirada mucho más detallada sobre las aplicaciones de uso compartido de pantalla de terceros para Mac, inspeccione nuestra guía de los clientes de uso compartido de escritorio remoto más eficaces para Mac.
Cómo compartir pantalla en Mac desde cualquier lugar
Si usted simplemente no puede obtener el uso compartido de pantalla para funcionar utilizando OS X, o necesita compartir la pantalla de un Mac en una ciudad o nación adicional, después de que le recomendamos encarecidamente ya sea Zoho Assist.
Zoho Assist es la herramienta de escritorio remoto más eficaz para los clientes de Mac, así como hace que sea muy fácil de compartir su pantalla con un Mac o Windows individuos en cualquier tipo de área.
Zoho Assist no es totalmente gratuito sin embargo y si usted está buscando un método gratuito para compartir pantallas en un Mac desde cualquier tipo de ubicación sugerimos ya sea TeamViewer o Escritorio remoto Chrome.
Ambos son gratuitos, extremadamente fácil de utilizar y también mucho menos dolor-libre que tratando de compartir una pantalla desde un lugar completamente diferente utilizando Screen Share que requiere la configuración del router desafiante, así como la apertura de puertos.
Ambos también se adhieren a numerosos sistemas - incluyendo los teléfonos móviles como iPads, iphone manzanas e igualmente PCs con Windows - ideal para el cuidado de los sistemas informáticos de los padres que se niegan a cambiar a Mac!.
TeamViewer es un dispositivo de pantalla compartida popular entre los jugadores y los que requieren para proporcionar asistencia tecnológica remota a amigos o familiares.
Es sistema de cruz - lo que sugiere que puede conectarse a no sólo Macs, sin embargo, Windows, iPads, iPhones, Linux, así como Windows Phone.
Todo lo que necesitas hacer es descargar e instalar el cliente de TeamViewer en tu Mac y el sistema informático que desea mostrar pantalla a.
Cada equipo se le da un ID de TeamViewer que debe dar a la persona que la intención de compartir su pantalla .
Cuando intentan vincular, simplemente aceptar y compartir pantalla comienza de inmediato a través de un enlace seguro y seguro.
Alternativamente, si usted es un usuario del navegador Google Chrome, entonces Chrome Remote Desktop es una manera extremadamente fácil de compartir pantallas.
Incluso si usted no hace uso de Chrome, vale la pena descargar Chrome para Mac y luego configurar el Complemento de escritorio remoto de Chrome simplemente para compartir pantalla ya que es tan fácil de utilizar.
Si actualmente tiene realmente Chrome configurado, igualmente sugiere ningún software añadido en tu Mac-- simplemente un plugin.
Cuando el plugin está configurado, puede conectarse a cualquier tipo de otra persona en cualquier tipo de sistema informático con Chrome montado.
Funciona muy similar a Teamviewer - sólo tiene que ir en el especial de Chrome Remote Desktop ID del sistema informático que tiene la intención de conectarse a, y también se adjuntará inmediatamente.
Tenga en cuenta que no hay ninguna posibilidad de compartir audio entre ordenadores utilizando Chrome Remote Desktop sin embargo, como un montón de artículos de Google, es increíblemente fácil de hacer uso de, configuración y también funciona bien.
Esperamos que este write-up ha ayudado a averiguar cómo compartir la pantalla en tu Mac con éxito.
Si usted tiene cualquier otra preocupación o problemas pantalla compartida en Mac, háganoslo saber en los comentarios que figuran a continuación.
¿Tiene Mac Screen Share?
Puede utilizar la pantalla compartida para acceder a su Mac mientras está ausente, resolver un problema en el Mac de otra persona o colaborar con otras personas en un proyecto como un sitio web o una presentación. Cuando la pantalla compartida está activada en tu Mac, el escritorio de tu Mac puede verse desde otro Mac de tu red.
¿Puedo compartir mi pantalla en FaceTime en Mac?
Compartir la pantalla Mientras estás en una llamada FaceTime en tu Mac, abre una app que quieras compartir en la llamada. En la barra de menús, haga clic en el botón FaceTime . Haga clic en el botón Compartir pantalla y, a continuación, realice una de las siguientes acciones: Comparta la ventana de la app: Seleccione Ventana, mueva el puntero a la app que desea compartir y, a continuación, haga clic en Compartir esta ventana.
Cómo puedo compartir la pantalla de mi Mac con mi televisor?
Haga clic en Centro de control en la barra de menús, haga clic en el icono Screen Mirroring , luego elija su Apple TV. Si se le pide, introduzca un código de cuatro dígitos en su Mac. Para establecer si su escritorio refleja o amplía la pantalla de su Mac, haga clic en el icono Screen Mirroring , a continuación, elija Reflejar pantalla integrada o Usar como pantalla independiente.
¿Cómo puedo compartir mi pantalla?
Puede presentar toda su pantalla o una ventana específica en una reunión.Para activar o desactivar el uso compartido de la pantalla
- En una reunión, toque la pantalla Menú .
- Toque Controles de anfitrión .
- En la parte inferior, active o desactive Compartir su pantalla.
Deja una respuesta

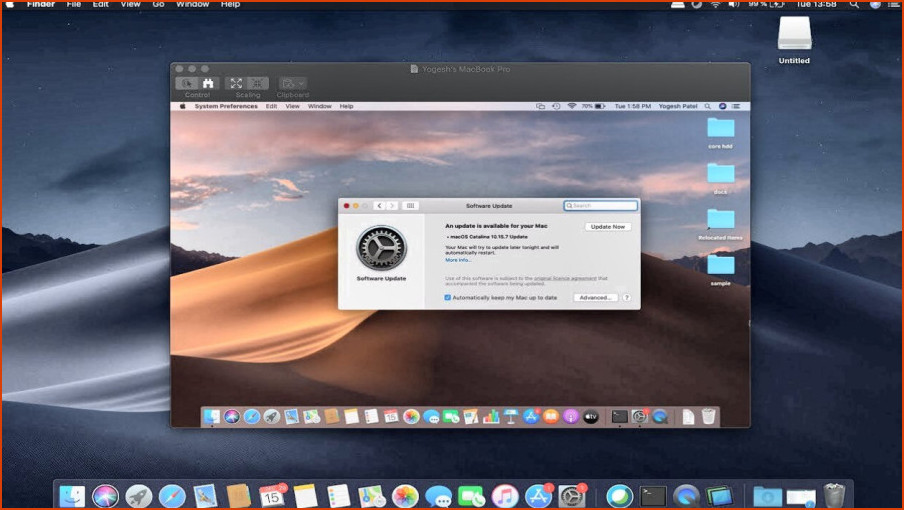
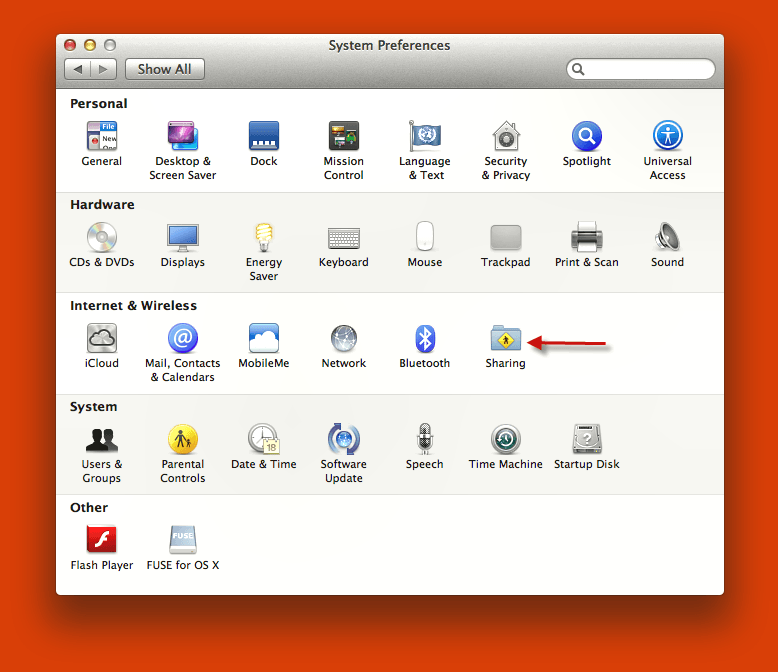
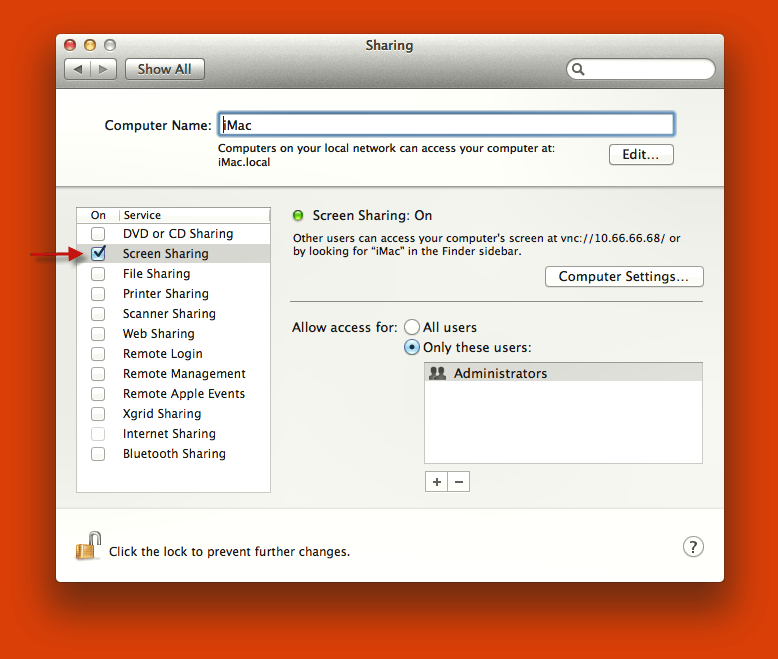
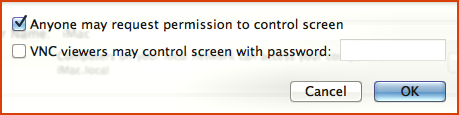
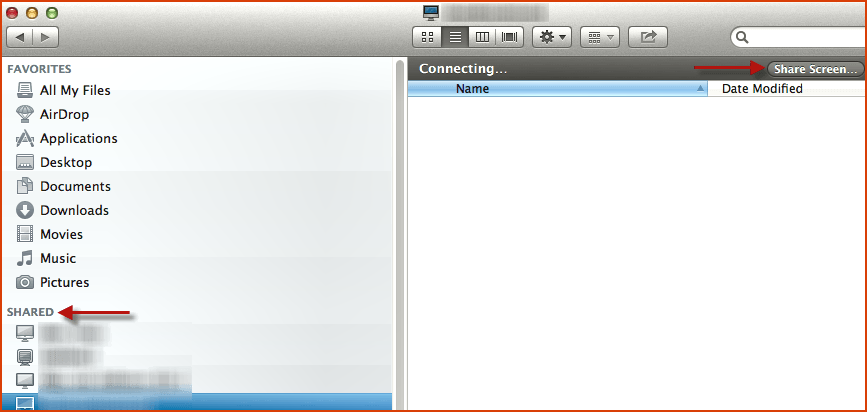
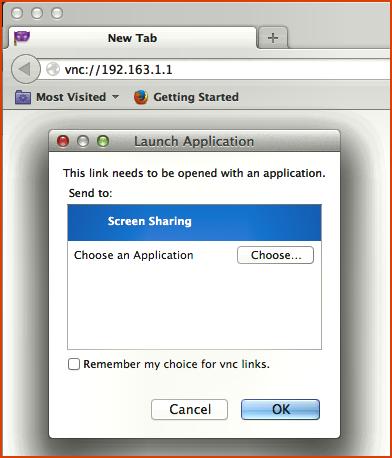
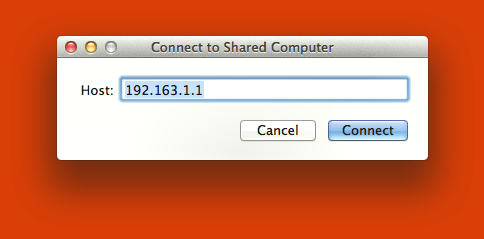
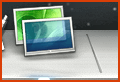
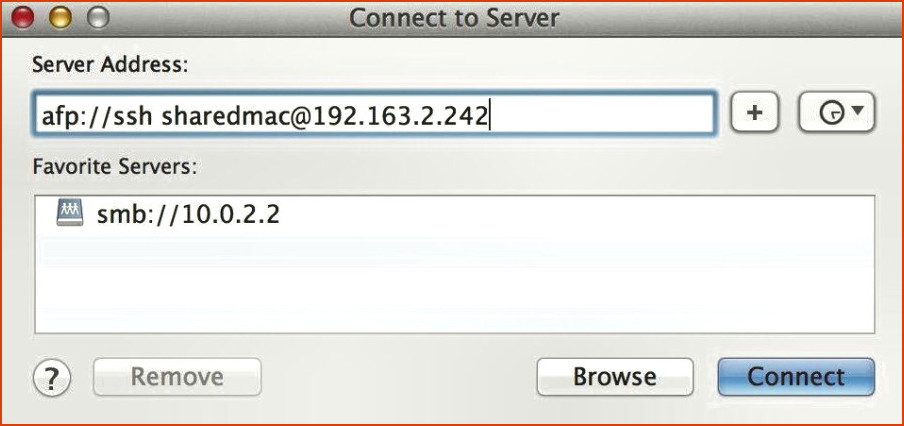
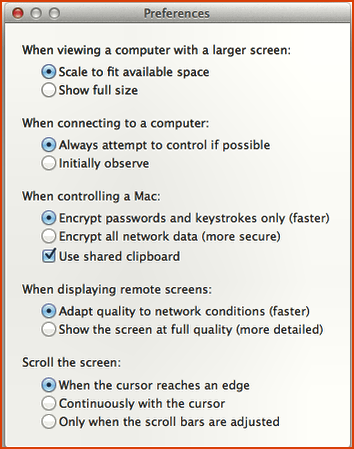
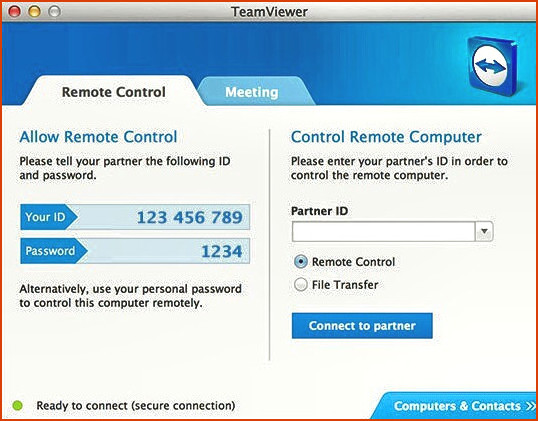
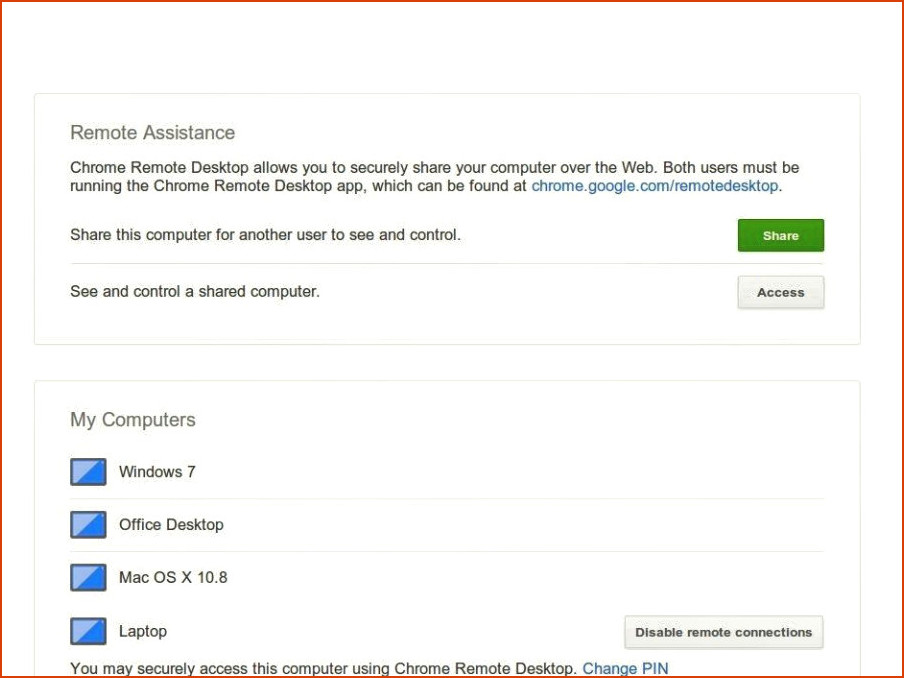
Artículos Relacionados