Cómo abrir y utilizar el Administrador de tareas en un Mac (inc. M1 y M2 Macs)
- ¿Dónde está el Administrador de tareas en un Mac?
- Cómo usar el administrador de tareas del monitor de actividad en un Mac
- Cómo ver el uso de la memoria en el monitor de actividad en un Mac
- Cómo ver el uso de energía en el Monitor de actividad en un Mac
- Cómo comprobar la actividad del disco en el Monitor de actividad en un Mac
- Cómo ver la actividad de red en el monitor de actividad en un Mac
- Cómo acceder al administrador de tareas a través de Terminal en un Mac
- No puede acceder al Administrador de tareas en su Mac?
Si usted está buscando el equivalente del Administrador de tareas de Windows en Mac, aquí te mostramos cómo abrir y utilizar el Administrador de tareas en un Mac incluyendo tanto en Intel y Apple Silicon M1/M2 Macs.
En Windows, al pulsar Ctrl-Alt-Supr se abre el Administrador de tareas para que pueda forzar la salida de aplicaciones y programas que se hayan bloqueado o funcionen con lentitud.
Hay varias formas de Forzar la salida en un Mac siendo la más sencilla utilizar el equivalente en miniatura del Administrador de tareas en un Mac pulsando la tecla Comando + Opción + Esc .
Sin embargo, la versión del Administrador de tareas accesible mediante el atajo de teclado Comando + Opción + Esc en un Mac no siempre cierra el programa que está bloqueado y no te da más información sobre cuál es la causa del problema.
La buena noticia es que macOS Monitor de actividad te da mucha más información sobre los procesos en ejecución y es el equivalente completo del Administrador de tareas en Windows.
Al igual que el Administrador de tareas de Windows, el Monitor de actividad también le permite cerrar archivos y aplicaciones que puedan estar comportándose de forma inesperada o que no funcionen correctamente, pero además proporciona información mucho más detallada sobre el uso de la memoria, la CPU y otros procesos que se estén ejecutando en su Mac.
En esta guía en profundidad, le mostraremos cómo abrir y utilizar el equivalente al Administrador de tareas de Windows en su Mac o MacBook, incluidos los Mac con chip Apple Silicon M1/M2 y la última versión de macOS Ventura.
¿Dónde está el Administrador de tareas en un Mac?
El equivalente de Ctrl-Alt-Supr en un Mac es pulsar la tecla Comando + Opción + Esc a la vez.
- Esto hace que aparezca instantáneamente una versión en miniatura del Administrador de tareas de macOS que le muestra una lista de las aplicaciones que se están ejecutando actualmente en su Mac. Esta ventana del Administrador de tareas "Forzar salida de aplicaciones" se puede utilizar para forzar el cierre de programas que puedan estar congelados o haciendo que su Mac funcione con lentitud.
- Cuando el Forzar Salida de Aplicaciones aparezca la ventana, seleccione el programa que debe cerrarse y haga clic en el botón Forzar salida
- Si Finder no responde, elíjalo de la lista y haga clic en Reiniciar.
Cómo usar el administrador de tareas del monitor de actividad en un Mac
El equivalente completo del Administrador de tareas de Windows en un Mac es Monitor de actividad.
Monitor de actividad ofrece información detallada sobre todos los programas y procesos en ejecución en macOS y se puede utilizar si el atajo Comando + Opción + Esc no funciona para forzar el cierre de un programa o aplicación.
Puede abrir el Monitor de actividad en un Mac haciendo lo siguiente:
- Abra Finder, vaya a Aplicaciones, desplácese hacia abajo hasta Utilidades y ábrala. Haga clic en el botón Monitor de actividad . Como alternativa, puede pulsar Comando + Barra espaciadora y buscar en Spotlight "Monitor de actividad".
- Entonces verás información detallada sobre todos los procesos y aplicaciones que se ejecutan en tu Mac. Puede ver qué parte del procesador está ocupando una aplicación en su Mac haciendo clic en CPU para que aparezcan los porcentajes de actividad de la CPU. Verá algo como lo siguiente:
- El Sistema porcentaje denota cuánto de la CPU está siendo utilizado por los procesos de macOS.
- El Usuario porcentaje muestra la cantidad de CPU que están utilizando las aplicaciones que ha abierto.
- El inactividad es la potencia de la CPU que no se está utilizando.
- Pulse Ventana > Uso de la CPU para ver la actividad actual del procesador.
- Haga clic en Ventana > Historial de la CPU para ver la actividad reciente del procesador.
Cómo ver el uso de la memoria en el monitor de actividad en un Mac
El Monitor de actividad también muestra cuánta memoria del sistema ocupa cada aplicación. Puede averiguar el uso de memoria de una aplicación, juego o programa haciendo lo siguiente:
- Pulse Comando + Espacio para abrir Spotlight, escriba "Monitor de actividad" y pulse Intro.
- Pulse Memoria para acceder a la siguiente información:
- Presión de la memoria: Muestra una representación gráfica de las necesidades de procesamiento de su Mac cubiertas por la memoria.
- Memoria física: Cuánta memoria RAM hay instalada en su Mac.
- Memoria utilizada: La cantidad de RAM que su Mac está utilizando actualmente. Se divide en Memoria de la aplicación, Memoria cableada y Comprimida.
- Archivos en caché: Muestra los diferentes archivos en caché y sus tamaños.
- Swap Used (Intercambio utilizado): Muestra cuánto espacio está asignado en la unidad de arranque para transferir archivos no utilizados entre la RAM y la memoria.
- Haga clic en Ver > Columnas para mostrar más información sobre el uso de memoria de su Mac.
Cómo ver el uso de energía en el Monitor de actividad en un Mac
El Monitor de actividad también muestra el uso de energía en su Mac, y puede verlo de la siguiente manera:
- Pulse Comando + Espacio para abrir Spotlight, escriba "Monitor de actividad" y pulse Intro.
- Pulse Energía para acceder a la siguiente información:
- Impacto energético: Muestra el consumo de energía de cada app de tu Mac.
- 12hr Power: El consumo medio de energía de cada app en las últimas 12 horas.
- App Nap: Muestra si una app en particular tiene la función App Nap.
- Tarjeta gráfica: Muestra si una app necesita una tarjeta gráfica para funcionar sin problemas. Aparece si su Mac tiene varias tarjetas gráficas.
- Impedir reposo: Muestra si una app concreta impide que el Mac pase al modo de reposo.
- Usuario: Muestra qué usuario está ejecutando el proceso.
Cómo comprobar la actividad del disco en el Monitor de actividad en un Mac
A continuación le mostramos cómo puede comprobar la Actividad del Disco en su Mac utilizando el Monitor de Actividad:
- Pulse Comando + Espacio para abrir Spotlight, escriba "Monitor de actividad" y pulse Intro.
- Pulse Disco para ver cuántos datos se leen o se escriben en su disco por cada aplicación.
- Haga clic en Ver > Icono del Dock > Mostrar actividad del disco y el icono del Dock del monitor de actividad mostrará la actividad del disco en tiempo real.
Cómo ver la actividad de red en el monitor de actividad en un Mac
El Administrador de tareas también muestra la actividad de red de su Mac. Puede comprobarla haciendo lo siguiente:
- Pulse Comando + Espacio para abrir Spotlight, escriba "Monitor de actividad" y pulse Intro.
- Pulse Red para ver cuántos datos envía o recibe cada aplicación.
- Haga clic en el menú situado encima del gráfico que muestra la actividad de la red y haga clic en Paquetes o Datos, dependiendo de cómo desee ver la información.
- Si desea ver la actividad de la red de un vistazo, puede configurar el icono del Dock del monitor de actividad para que presente un gráfico en tiempo real. Para configurarlo, haga clic en Ver > Icono del Dock > Mostrar uso de red.
Cómo acceder al administrador de tareas a través de Terminal en un Mac
Una forma alternativa de monitorizar o forzar la salida de sus programas con el Administrador de Tareas del Monitor de Actividad en un Mac es a través del Terminal haciendo lo siguiente:
- Haga clic en el botón Finder de su Mac.
- Haga clic en Aplicaciones en el panel izquierdo.
- Desplácese hacia abajo hasta Utilidades y ábralo, y luego haga clic en el botón Terminal icono.
- Cuando aparece el icono Terminal se abra, simplemente escriba "arriba"y pulse Intro. El Terminal le muestra una lista de todos los procesos y aplicaciones en ejecución.
- Compruebe el ID de proceso (PID) de la aplicación o proceso que desea terminar en la primera columna y, a continuación, pulse Q para salir de esta utilidad y volver a la Terminal.
- Escriba "kill -9 (introduzca el número PID entre estos paréntesis)", introduciendo el PID real de la aplicación, y pulse Intro. Esto cerrará la aplicación inmediatamente.
No puede acceder al Administrador de tareas en su Mac?
Una de las principales razones por las que es posible que no encuentres el Administrador de tareas en un Mac es porque tienes que buscar "Monitor de actividad", que es el equivalente al Administrador de tareas en un Mac.
El Administrador de Tareas es sólo una pequeña función del Monitor de Actividad que le permite forzar el cierre de programas. Para acceder a él, basta con pulsar la tecla Comando + Opción + Esc al mismo tiempo.
Cómo puedo iniciar el administrador de tareas en mi Mac?
Cómo abrir el administrador de tareas en Mac?
- Pulsa Comando + Espacio para abrir Spotlight.
- Empieza a escribir Monitor de actividad.
- Una vez que Monitor de actividad aparezca resaltado, pulsa Intro o haz clic sobre él.
¿Por qué no puedo abrir el administrador de tareas en Mac?
Utiliza el atajo de teclado del administrador de tareas de Mac Algunas versiones de macOS también tienen un atajo de teclado para abrir el administrador de tareas en Mac. Todo lo que tienes que hacer es pulsar las teclas Comando + Opción + Mayúsculas + Esc al mismo tiempo.
Cómo se llama el administrador de tareas en Mac?
El equivalente del Administrador de Tareas de Windows en Mac es la aplicación Monitor de Actividad. Monitor de Actividad es la aplicación por defecto de Apple, que puedes encontrar fácilmente en Launchpad.
¿Cómo se abre el administrador de tareas?
Windows tiene dos combinaciones de teclas diferentes con las que puedes abrir el Administrador de tareas en caso de que quieras ver las aplicaciones en ejecución o detener una aplicación.
- Puedes abrir el Administrador de tareas pulsando Ctrl + Mayús + Esc a la vez.
- También puede abrir el Administrador de tareas desde la pantalla GINA manteniendo pulsadas las teclas Ctrl + Alt + Supr .
Deja una respuesta


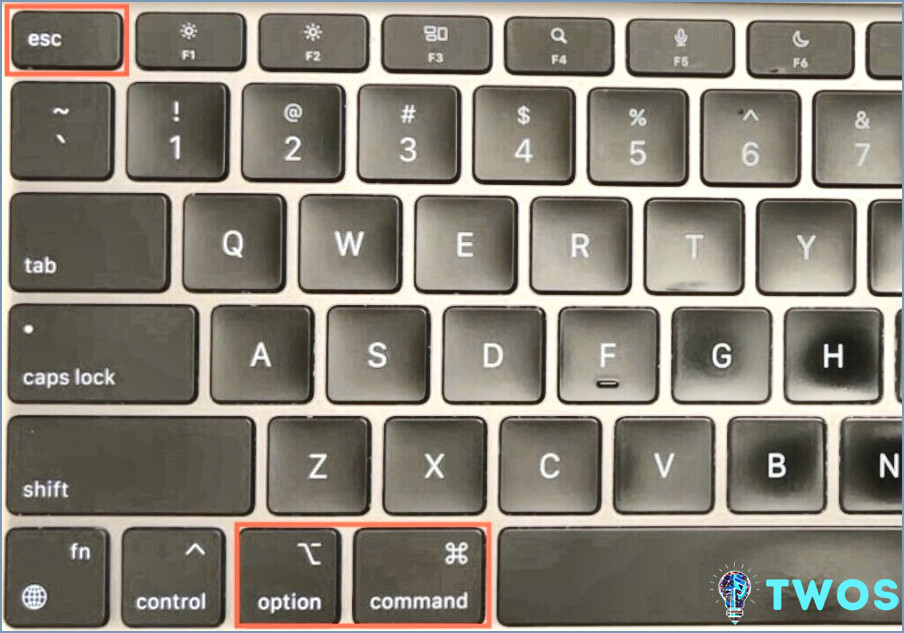
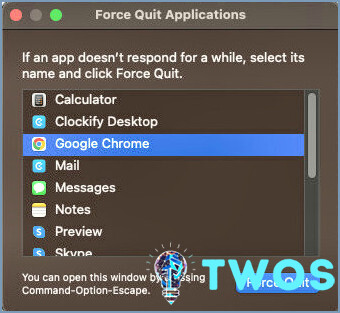
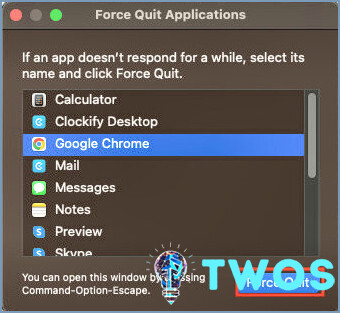
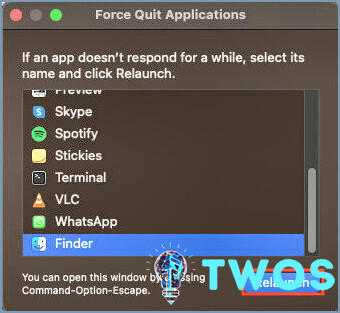
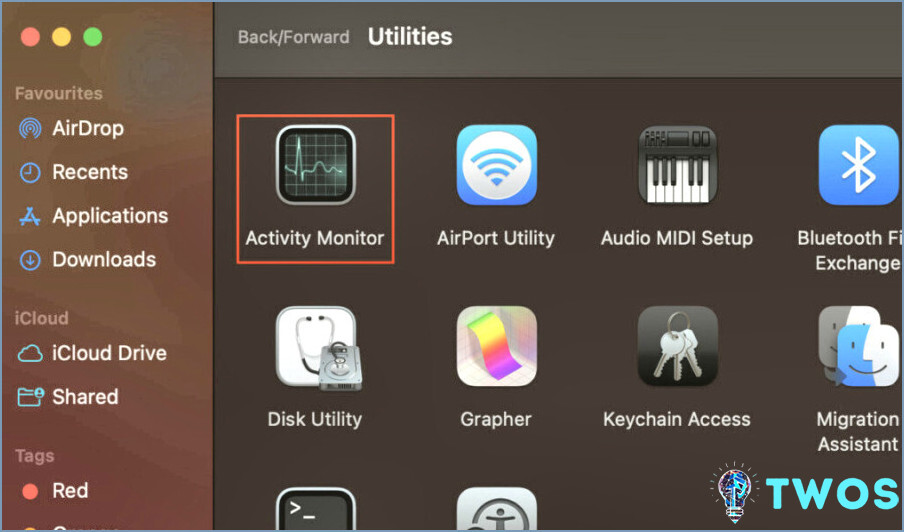

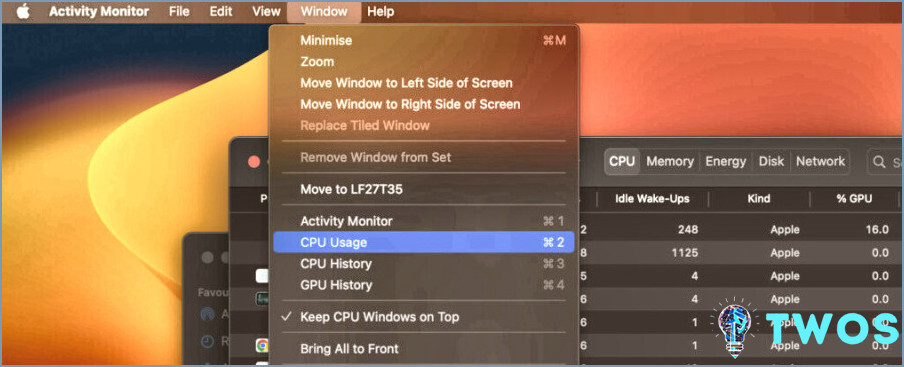
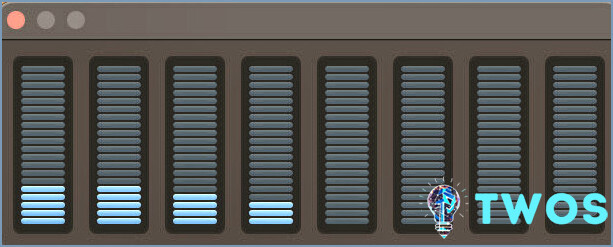
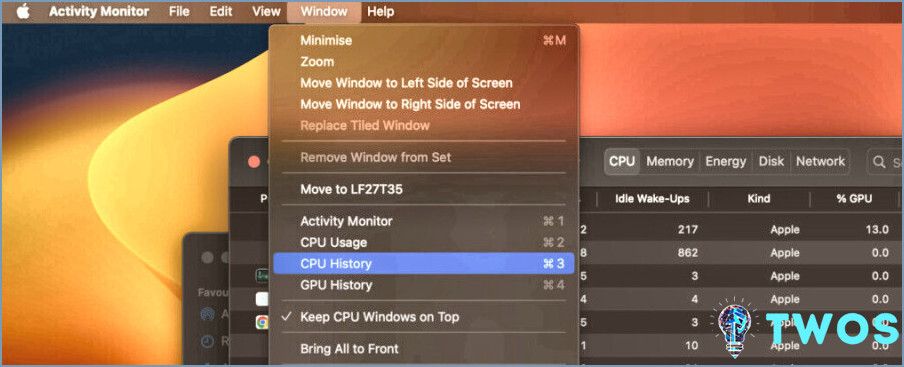
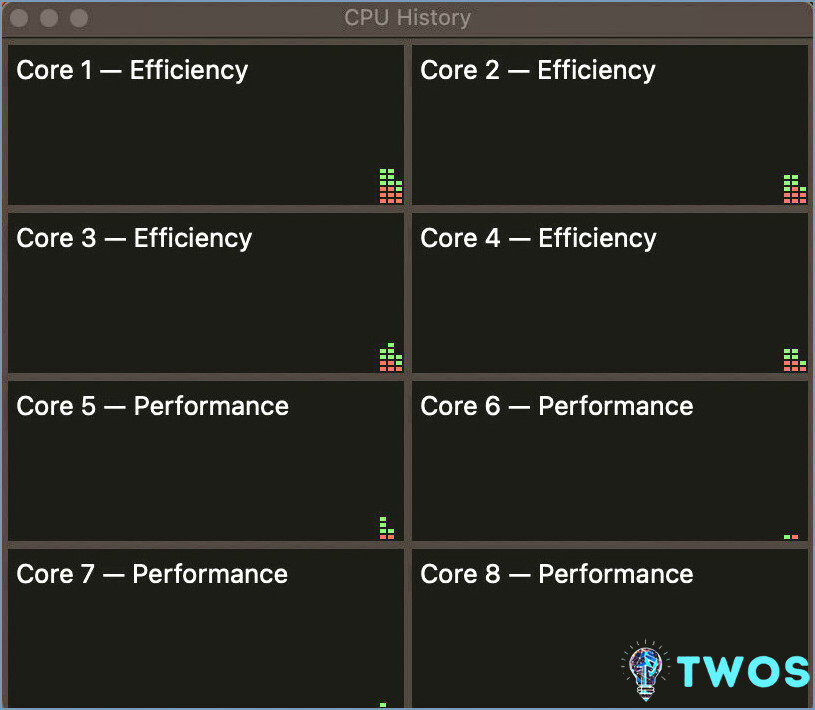
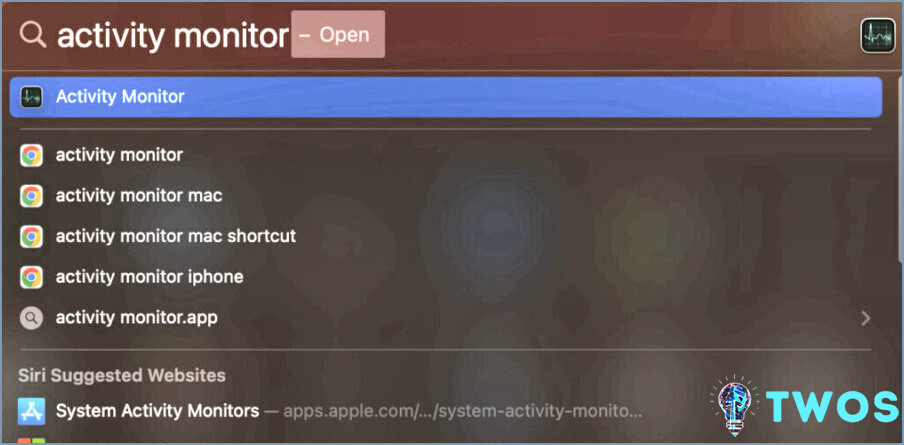

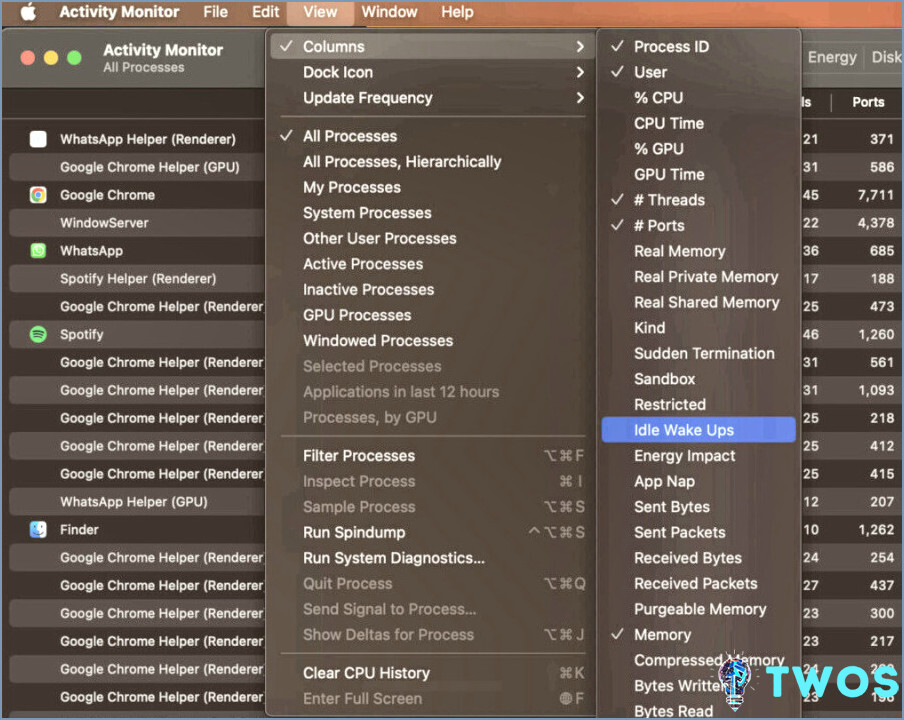
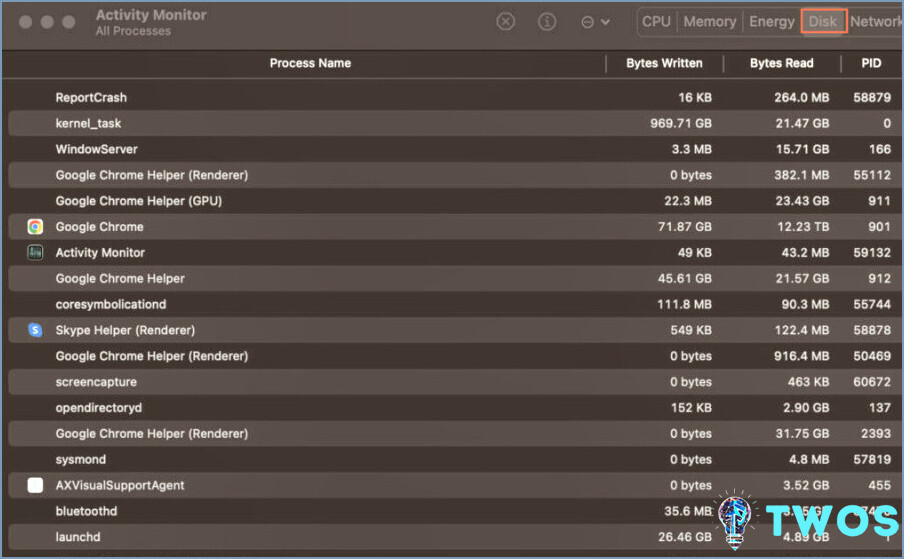
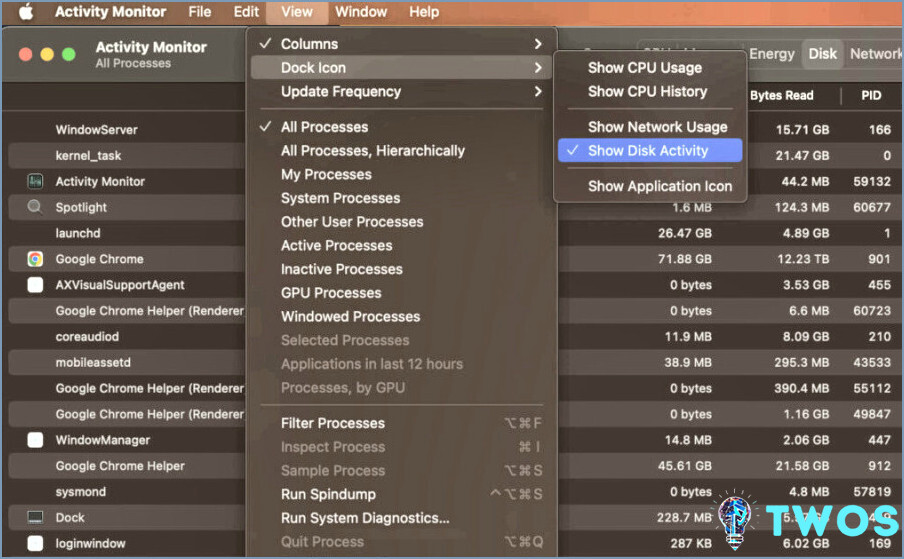
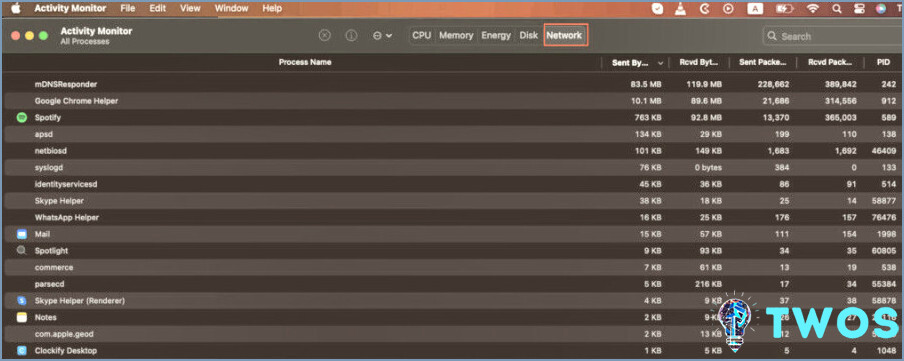

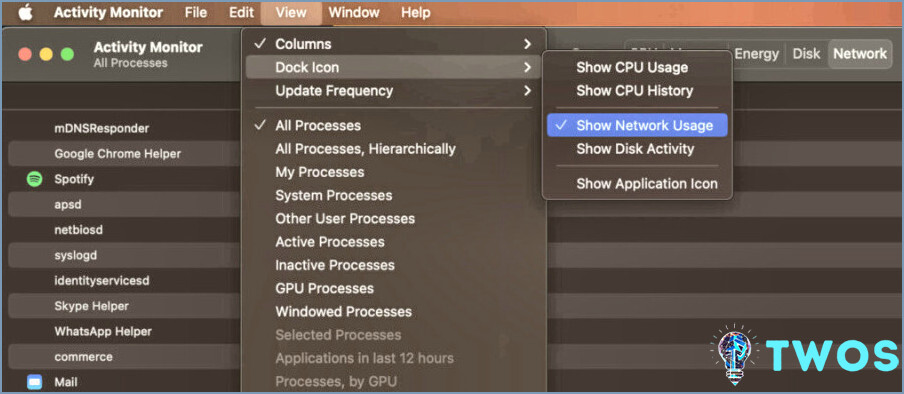

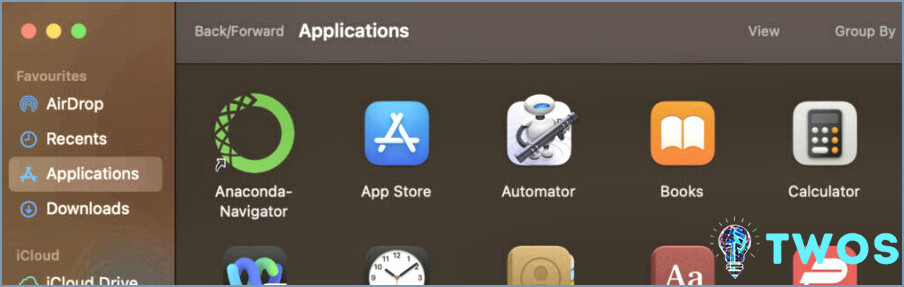
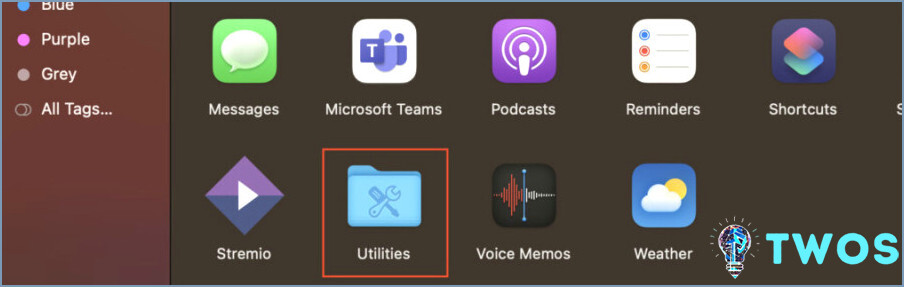
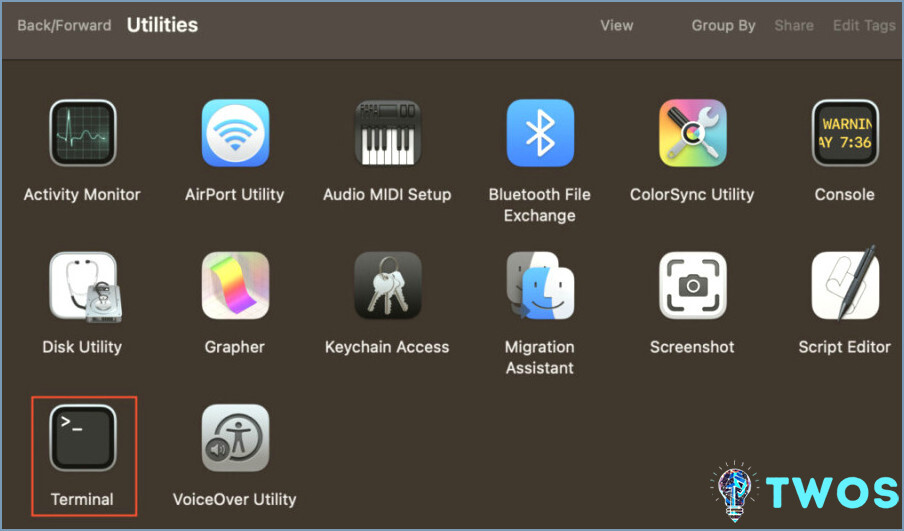
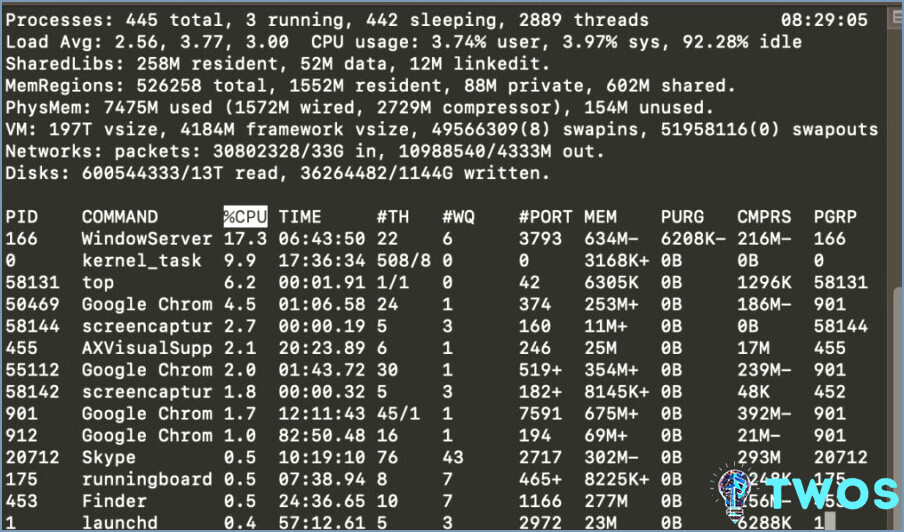
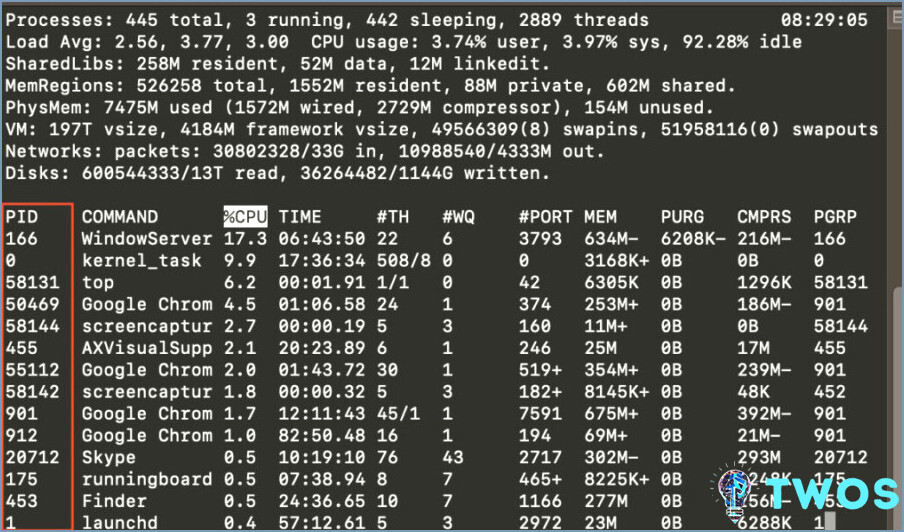
Artículos Relacionados