¿Puede Lightroom importar archivos pdf?
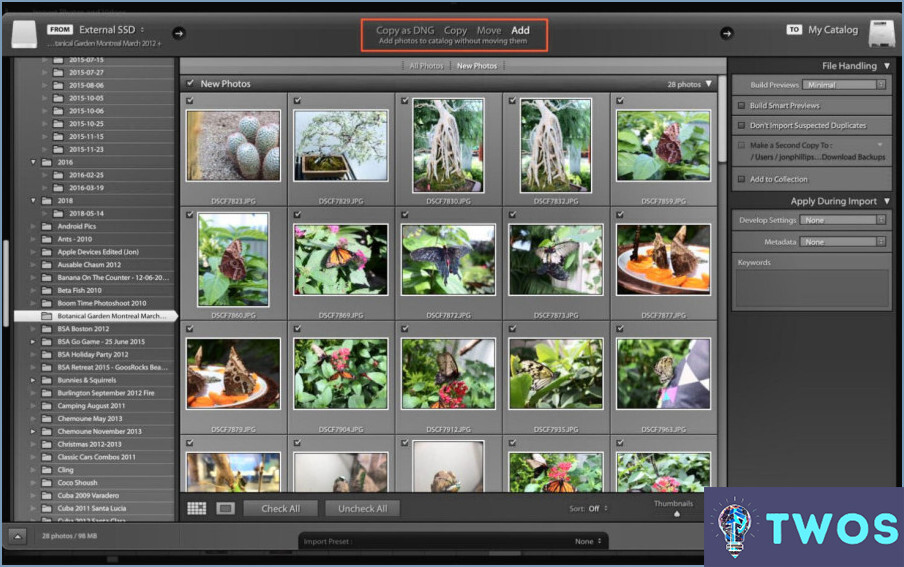
Sí, Lightroom puede importar archivos PDF pero requiere algunos pasos adicionales. En primer lugar, es necesario tener Adobe Acrobat Reader instalado en su ordenador. Este software es esencial, ya que le permite abrir y ver archivos PDF.
Una vez instalado Adobe Acrobat Reader, puede proceder a abrir el archivo PDF que desea importar en Lightroom. Aquí tienes una sencilla guía paso a paso:
- Abrir Adobe Acrobat Reader y localice el archivo PDF que desea importar.
- Abra el archivo PDF en Adobe Acrobat Reader.
- Captura de pantalla de las páginas que desea importar a Lightroom. Guarde estas capturas de pantalla como archivos JPEG o PNG.
- Abra Lightroom y navegue hasta el módulo <>
- Haga clic en el botón 'Importar' y localice las capturas de pantalla que acaba de guardar.
- Seleccione las capturas de pantalla y haga clic en <>
Este proceso esencialmente convierte sus páginas PDF en archivos de imagen, que Lightroom puede manejar con facilidad.
En caso de que cometa un error durante el proceso de edición en Lightroom, no se preocupe. Siempre puede deshacer una edición. Basta con ir al menú <>, seleccionar <> o utilizar el atajo de teclado Ctrl+Z (Windows) o Comando+Z (Mac).
¿Puede Adobe Photoshop editar archivos PDF?
Por supuesto que sí, Adobe Photoshop es capaz de abrir y editar archivos PDF. Sin embargo, es crucial tener en cuenta que, aunque destaca en la manipulación de imágenes, no tiene la funcionalidad de crear o modificar archivos PDF. Esto significa que puede importar un PDF, realizar cambios en las imágenes que contiene, pero no puede guardar estas alteraciones como un PDF nuevo o modificado. En su lugar, tendrá que utilizar un producto de Adobe diferente, tal como Adobe Acrobat para crear y editar PDF completos.
¿Qué formatos de archivo admite Lightroom?
Lightroom, una versátil herramienta de edición y gestión de fotografías, admite una gran variedad de formatos de archivo. Entre los principales se incluyen:
- DNG (negativo digital): Un formato de imagen RAW propietario de Adobe.
- JPEG: Un método comúnmente utilizado de compresión con pérdida para imágenes digitales.
- TIFF (Tagged Image File Format): Formato gráfico de alta calidad que suele utilizarse para almacenar imágenes con muchos colores.
- PSD (Documento Photoshop): El formato nativo de Adobe Photoshop.
Estos formatos garantizan flexibilidad y calidad en tu proceso de edición fotográfica.
¿Cómo puedo importar un PDF?
Para importar un PDF, puedes utilizar la función "Importar" de Google Sheets. Siga estos pasos:
- Abre Google Sheets y haz clic en la opción de menú "Archivo".
- En el menú desplegable, selecciona "Importar".
- En la siguiente pantalla, elige la opción "PDF".
- Busque y seleccione el archivo PDF que desea importar.
Siguiendo estos pasos, podrás importar tu PDF a Google Sheets sin problemas. Esta función proporciona una forma cómoda de incorporar datos PDF a tus hojas de cálculo para facilitar el análisis y la colaboración. ¡Feliz importación!
¿Cómo convierto un PDF en una capa en Photoshop?
Cómo convertir un PDF en una capa en Photoshop se puede lograr a través de dos métodos principales.
- Plugin PDF Expert: Esta herramienta le permite importar su PDF directamente en Photoshop como una capa.
- Software Adobe Acrobat Pro DC: Este software puede convertir su PDF en un formato que Photoshop pueda reconocer como capa.
Recuerde que ambos métodos requieren que el software respectivo esté instalado y configurado correctamente en su sistema.
¿Cómo puedo editar un PDF sin perder calidad en Photoshop?
Editar un PDF sin perder calidad en Photoshop se puede lograr de un par de maneras. En primer lugar, utilice la función "Guardar para Web y dispositivos" de Adobe Photoshop. Esta opción guarda el PDF en un formato apto para la web, reduciendo así el tamaño del archivo sin comprometer la calidad del documento. Otra opción es utilizar un archivo editor de PDF de terceros como Foxit Reader. Esta herramienta ofrece sólidas funciones de edición al tiempo que mantiene la calidad original de su documento PDF.
¿Cuándo debo utilizar Lightroom frente a Photoshop?
Lightroom es ideal cuando se necesita gestionar y realizar ediciones básicas en un gran número de fotos, gracias a sus funciones de interfaz optimizada y facilidad de uso. Es perfecto para tareas como la corrección del color, el ajuste de la exposición y la edición por lotes. Por otro lado, Photoshop brilla cuando se trata de potentes capacidades de edición. Es la mejor opción para tareas complejas como la manipulación de fotos, la superposición de capas y el diseño gráfico.
- Utiliza Lightroom para:
- Gestión de grandes fototecas
- Ediciones básicas y edición por lotes
- Utilizar Photoshop para:
- Manipulación fotográfica compleja
- Estratificación y diseño gráfico
Recuerde que la elección entre Lightroom y Photoshop depende en última instancia de su necesidades específicas del proyecto.
¿Cuánto cuesta Lightroom al mes?
Lightroom, un popular software de edición fotográfica, ofrece diversas opciones de precios. Para los usuarios ocasionales, la buena noticia es que Lightroom es gratuito para un máximo de 5 fotos al día. Sin embargo, si necesitas capacidades de edición más amplias, existe un plan de suscripción disponible. El coste de la suscripción a Lightroom es de 9,99 $ al mes, y proporciona acceso al conjunto completo de funciones. Alternativamente, puedes optar por una suscripción anual de 119,88 $, que ofrece una opción de ahorro para los usuarios a largo plazo. Vale la pena señalar que estos precios están sujetos a cambios, por lo que siempre es una buena idea consultar el sitio web oficial de Adobe para obtener la información más actualizada.
¿Cómo puedo editar un PDF sin Adobe?
Para editar un PDF sin Adobe, existen varias alternativas. Una opción es utilizar un programa gratuito como PDF Reader para Windows o Mac. Estas soluciones de software ofrecen capacidades básicas de edición, permitiéndole realizar cambios en sus documentos PDF. Otra opción es utilizar un editor de PDF de terceros, como Acrobat Pro o SumatraPDF. Estas herramientas ofrecen funciones más avanzadas que le permiten editar, anotar y manipular archivos PDF con facilidad. Utilizando estas alternativas, puede editar eficazmente sus PDF sin depender del software de Adobe.
Deja una respuesta

Artículos Relacionados