¿Cuáles son las ilustraciones que se pueden insertar en un documento de Word?
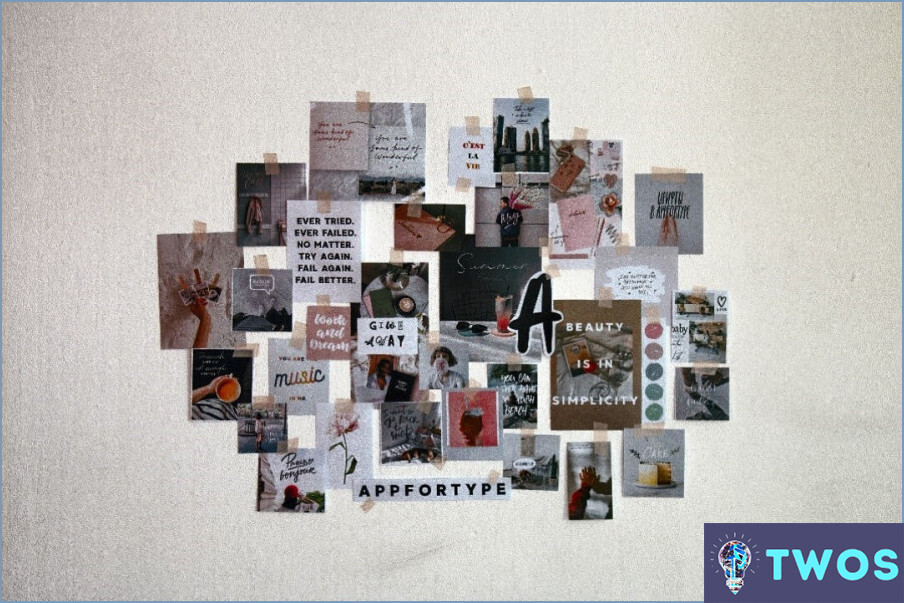
Cuando se trata de insertar ilustraciones en un documento de MS Word, hay algunas opciones diferentes disponibles. Estas son algunas de las formas más comunes de añadir elementos visuales a su documento:
- Insertar una imagen desde un archivo: Esta es quizás la forma más sencilla de añadir una ilustración a su documento. Basta con hacer clic en la pestaña "Insertar" de la cinta de opciones, seleccionar "Imágenes" y elegir el archivo que desea insertar. También puede arrastrar y soltar un archivo de imagen directamente en su documento.
- Insertar una imagen de Internet: Si desea añadir una imagen de la web, puede utilizar el botón "Insertar imagen" de la pestaña "Insertar". Esto le permitirá buscar imágenes en línea e insertarlas directamente en su documento.
- Utilizar imágenes prediseñadas: MS Word también viene con una biblioteca integrada de imágenes prediseñadas que puedes utilizar para añadir ilustraciones a tu documento. Para acceder a esta biblioteca, haz clic en la pestaña "Insertar" y selecciona "Imágenes prediseñadas". Desde ahí, puedes buscar tipos específicos de imágenes o navegar por las categorías disponibles.
- Añadir formas e iconos: Si necesitas crear una ilustración más compleja, puedes utilizar las herramientas "Formas" e "Iconos" de la pestaña "Insertar". Estas herramientas le permiten añadir formas geométricas, flechas y otros elementos gráficos a su documento.
- Insertar capturas de pantalla: Si necesitas incluir una captura de pantalla en tu documento, puedes utilizar la herramienta "Captura de pantalla" de la pestaña "Insertar". Esto le permitirá capturar una imagen de su pantalla e insertarla directamente en su documento.
En general, hay muchas maneras diferentes de añadir ilustraciones a un documento de MS Word, dependiendo de sus necesidades y preferencias. Ya sea que esté buscando agregar una imagen simple o crear una ilustración más compleja, MS Word tiene una variedad de herramientas y características para ayudarle a hacer el trabajo.
¿Qué objetos se pueden insertar en un documento de Word?
En un documento de Word, puede insertar varios objetos como texto, imágenes, tablas y gráficos. El texto puede estar en cualquier formato, incluido HTML, que es un lenguaje de marcado utilizado para crear sitios web. Las imágenes pueden tener formato jpg, gif o png. Las tablas pueden tener cualquier formato, incluidos archivos de Excel o Word. Los gráficos pueden estar en archivos Excel o Word e incluir datos de varias columnas y filas. Además, también puede insertar formas, gráficos SmartArt, hipervínculos, ecuaciones, símbolos e incluso vídeos. Estos objetos pueden utilizarse para mejorar el atractivo visual de su documento y hacerlo más atractivo para su audiencia.
¿Cómo se puede insertar una imagen en un documento?
Añadir imágenes a un documento puede mejorar su atractivo visual y ayudar a transmitir la información de manera más eficaz. Para insertar una imagen en un documento, debe seguir estos pasos:
- Guarde el documento como archivo PDF o JPEG.
- Abra el documento en Adobe Acrobat u otro lector de PDF.
- Busque la opción de menú "Insertar" y seleccione "Imagen".
- Busque la ubicación de la imagen que desea incluir en el documento.
- Seleccione la imagen y haga clic en "Insertar".
También puede cambiar el tamaño o recortar la imagen para adaptarla al diseño de su documento. Recuerde guardar los cambios antes de cerrar el documento. Siguiendo estos sencillos pasos, podrá insertar fácilmente imágenes en sus documentos y hacerlos más atractivos e informativos.
¿Dónde está el Grupo de ilustración en Word?
El Grupo de ilustración en Word se encuentra en la esquina inferior izquierda del documento. Es un grupo de ilustraciones que incluye dos imágenes, una con texto y otra sin texto, y a veces una o más imágenes debajo. Para acceder al grupo de ilustraciones, basta con hacer clic en la pestaña "Insertar" de la barra de menús superior y, a continuación, buscar la sección "Ilustraciones". A partir de ahí, puede elegir el tipo de ilustración que desea insertar, como imágenes, formas o gráficos. Una vez seleccionado el tipo de ilustración, aparecerá en el Grupo de Ilustraciones, en la esquina inferior izquierda del documento.
¿Cómo se añade una miniatura a un documento de Word?
Para añadir una miniatura a un documento de Word, debe seguir estos sencillos pasos:
- Abra el documento de Word y seleccione el texto que desea incluir en la miniatura.
- Haga clic en el botón "Imágenes" de la pestaña Inicio.
- Seleccione "Añadir imagen" en el menú desplegable.
- Busque la ubicación donde guardó su archivo de imagen y selecciónelo.
- Haga clic en el botón "Insertar" para añadir la imagen a su documento.
- Haga clic con el botón derecho en la imagen y seleccione "Formatear imagen" en el menú contextual.
- En el panel Formato de imagen, haga clic en la opción "Tamaño". & Propiedades".
- En la sección "Propiedades", marque la casilla "Bloquear relación de aspecto".
- Ajuste la altura y la anchura de la imagen al tamaño de miniatura que desee.
- Haga clic en el botón "Cerrar" para guardar los cambios.
Ya está. Ha añadido correctamente una miniatura a su documento de Word.
¿Cuáles son los tres tipos de Ilustraciones?
Existen tres tipos de ilustraciones: pictóricas, gráficas y espaciales. Las ilustraciones pictóricas son pinturas o dibujos realistas que representan escenas de la vida cotidiana. Las ilustraciones gráficas son dibujos o pinturas simplificados o abstractos que comunican ideas. Las ilustraciones espaciales utilizan fórmulas matemáticas, formas y colores para crear un efecto tridimensional, y suelen emplearse en ilustraciones técnicas o científicas.
¿Cómo se crea un gráfico en Word?
Para crear un gráfico en Word, puede utilizar el Asistente para gráficos. Primero, abra Word y haga clic en la pestaña Insertar. A continuación, en Gráficos, haga clic en el botón Asistente para gráficos. Se abrirá el Asistente para gráficos. En la primera página, seleccione un tipo de gráfico de la lista de la izquierda. En la segunda página, seleccione una fuente de datos y una categoría para su gráfico. También puede personalizar su gráfico añadiendo títulos, etiquetas y opciones de formato. Cuando haya terminado, haga clic en Finalizar para insertar el gráfico en el documento de Word.
Deja una respuesta

Artículos Relacionados