Cómo utilizar la máscara rápida en Photoshop?
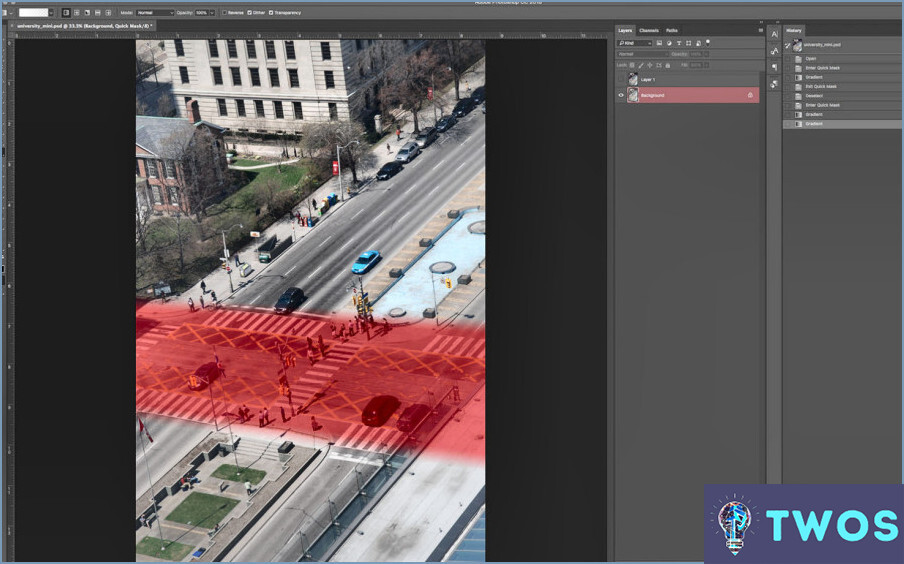
Máscara Rápida en Photoshop es una poderosa herramienta que le permite modificar selectivamente partes de su imagen. Aquí está una guía paso a paso sobre cómo usarlo:
- Localice el botón Máscara rápida. Se encuentra en el panel Capas, normalmente en la parte inferior. Está representado por un rectángulo con un círculo dentro.
- Activar el modo Máscara rápida haciendo clic en el botón Máscara rápida. Su imagen seguirá siendo la misma, pero ahora está en un modo en el que puede crear una máscara.
- Seleccione la herramienta Pincel de la barra de herramientas. Esta herramienta se utilizará para pintar las áreas que desea enmascarar. El color del pincel no importa ya que la máscara es en escala de grises.
- Pintar sobre las áreas que desea enmascarar. Estas áreas aparecerán en un color rojo semitransparente, indicando que forman parte de la máscara.
- Salir del modo de máscara rápida haciendo clic de nuevo en el botón Máscara rápida. Las áreas que pintó estarán ahora seleccionadas.
- Aplique las modificaciones que desee a las áreas seleccionadas. Esto podría ser cualquier cosa, desde ajustes de color, filtros o efectos.
Además, la máscara rápida se puede utilizar para ocultar o revelar partes de una imagen. Esto se hace mediante la creación de una máscara, a continuación, aplicarlo a una capa. Las áreas enmascaradas se ocultarán, mientras que las áreas desenmascaradas se revelarán.
Para una aplicación más específica, como hacer que un color resalte, Máscara rápida puede utilizarse junto con otras herramientas como Color selectivo o Tono/Saturación. Después de crear una máscara alrededor del color que desea resaltar, puede ajustar estas configuraciones para hacer que ese color sea más vibrante mientras deja el resto de la imagen intacta.
¿Cómo puedo enmascarar dos imágenes en Photoshop?
Enmascarar dos imágenes en Photoshop implica algunos pasos clave. En primer lugar, seleccione las dos imágenes que desea enmascarar. A continuación, emplee el botón Herramienta Pluma (P) para esculpir meticulosamente un camino alrededor de cada imagen. Esta herramienta permite definir con precisión las áreas que desea incluir en su máscara. Una vez que sus caminos se establecen, rellene el trazado con negro. Esta acción crea efectivamente la máscara, ocultando las áreas fuera de su ruta. El paso final es Pincel de máscara (B). Utilice esta herramienta para enmascarar las áreas de las imágenes que desea conservar, afinando su máscara para lograr el resultado deseado.
¿Cómo se añade una máscara de capa?
Paso 1: Crear una nueva capa en su proyecto.
Paso 2: Seleccione el Herramienta Máscara de capa de la barra de herramientas.
Paso 3: Aplique la herramienta a su capa recién creada. Esta acción añadirá una máscara de capa a su proyecto, permitiendo intrincadas posibilidades de edición y diseño.
¿Dónde está la herramienta de selección rápida en Photoshop?
En Photoshop la función Herramienta de selección rápida está convenientemente situada en el menú barra de herramientas. Esta potente función le permite seleccionar rápidamente áreas específicas de una imagen. Para acceder a ella:
- Busque el icono barra de herramientas en el lado izquierdo de su pantalla.
- Encuentre la icono del pincel con un óvalo punteado a su alrededor.
- Haga clic en él para activar el Herramienta de selección rápida.
Esta herramienta es su go-to para la edición de imágenes precisa y eficiente.
¿Cuál es la diferencia entre una máscara rápida y una máscara de capa?
Máscaras rápidas y máscaras de capa son dos herramientas poderosas en la edición de imágenes, pero sirven para propósitos diferentes. A máscara rápida se utiliza para cubrir rápidamente un área específica dentro de una capa. Es como un escudo temporal, ideal para realizar ajustes o selecciones rápidas.
Por el contrario, una máscara de capa se utiliza para mostrar u ocultar selectivamente partes de una capa. Es una solución más permanente, que permite una edición no destructiva. Esto significa que puede alterar la visibilidad de ciertas áreas sin borrar o cambiar permanentemente la capa original.
- Máscara rápida: Temporal, para ajustes rápidos.
- Máscara de capa: Permanente, para edición no destructiva.
¿Cuál es la tecla de acceso directo para el modo de máscara rápida?
El tecla de acceso directo para el modo de máscara rápida es la tecla tecla "Q". Sin embargo, para enmascarar una región específica de una imagen rápidamente, puede pulsar la tecla "tecla "Ctrl y hacer clic en la región que desea enmascarar. Esta acción creará una máscara sobre el área seleccionada, permitiéndole manipular sólo las partes no enmascaradas de la imagen.
¿Qué herramienta tipográfica crea una máscara rápida utilizando la forma tipográfica como selección?
El Herramienta de máscara rápida es el instrumento al que puede recurrir para crear una máscara rápida utilizando la forma del tipo como selección. La herramienta Herramientas esta herramienta está diseñada específicamente para generar selecciones rápidas alrededor de objetos de tipo. He aquí un sencillo proceso paso a paso:
- Seleccione la herramienta Máscara rápida del panel Herramientas.
- Haga clic en sobre el tipo de objeto para el que desea crear una máscara.
- La herramienta creará automáticamente una selección alrededor de la forma del tipo.
Este método es a la vez eficaz y preciso, lo que convierte a la herramienta Máscara rápida en un activo inestimable de su kit de herramientas de diseño digital.
¿Qué le ocurre a una máscara rápida cuando la deselecciona?
Cuando anula la selección de una máscara rápida, el icono capa debajo de ella se oculta y la capa por encima es visible. Esto significa que la máscara rápida en sí ya no está activa y se elimina su efecto sobre las capas. Esto es lo que ocurre con más detalle:
- Visibilidad de las capas: La máscara rápida es esencialmente una selección temporal que le permite editar áreas específicas de una imagen. Cuando se anula la selección, la capa debajo de la máscara rápida se oculta, y los cambios realizados en esa capa ya no son visibles.
- Capa por encima de la visibilidad: La capa por encima de la máscara rápida permanece visible, sin verse afectada por la máscara rápida. Cualquier edición o ajuste realizado en esta capa seguirá siendo visible después de deseleccionar la máscara rápida.
- Quitar máscara: Al deseleccionar la máscara rápida se elimina el contorno de selección, lo que le permite trabajar en toda la imagen o realizar ajustes en otras áreas.
En resumen, al deseleccionar una máscara rápida se oculta la capa que está debajo de ella y se mantiene visible la capa que está encima, con lo que se elimina la selección temporal y se puede trabajar en la imagen en su conjunto.
¿Cuál es la diferencia entre máscara de recorte y máscara?
La diferencia entre una máscara de recorte y una máscara radica en sus aplicaciones específicas.
- Máscara de recorte: Es una región rectangular utilizada en fotografía digital y diseño gráfico. Su finalidad es ocultar partes de una imagen. Normalmente, es una región de 8x8 píxeles. Las máscaras de recorte se crean copiando y pegando la porción de imagen deseada en un nuevo documento, y luego borrando el original.
- Máscara: Las máscaras se utilizan en la edición de vídeo para ocultar o revelar áreas específicas de un clip. Permiten mostrar u ocultar selectivamente partes de un vídeo, creando efectos visuales o enfatizando ciertos elementos.
En resumen, aunque ambas máscaras sirven para ocultar o revelar partes de una imagen o vídeo, las máscaras de recorte se utilizan principalmente en fotografía digital y diseño gráfico, mientras que las máscaras encuentran su aplicación en la edición de vídeo.
Deja una respuesta

Artículos Relacionados