¿Cómo se reinicia Photoshop?
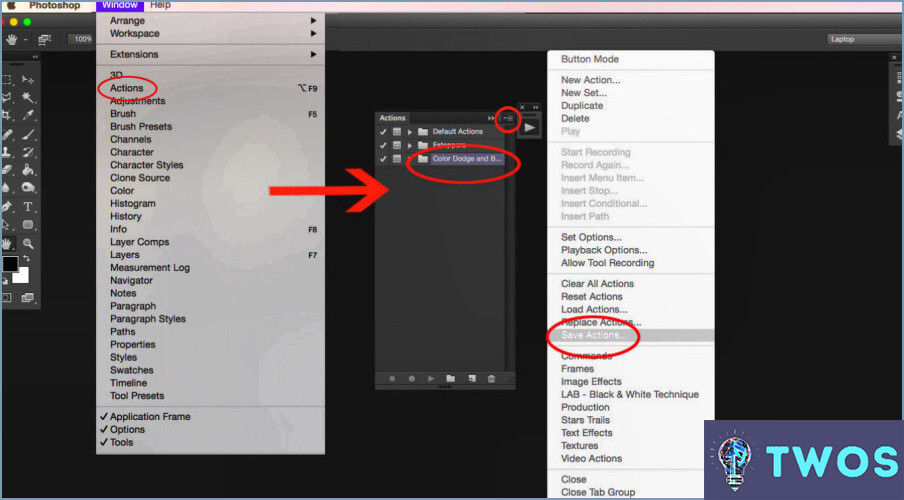
Cómo reiniciar Photoshop implica restaurar el software a su configuración predeterminada, lo que puede ayudar a resolver problemas o mejorar el rendimiento. Estos son los pasos para restablecer Photoshop:
- Restablecer preferencias al iniciar: Mantenga pulsado Ctrl+Alt+Mayús (Windows) o Cmd+Opción+Mayúsculas (Mac) mientras inicia Photoshop. Aparecerá un cuadro de diálogo preguntando si desea eliminar el archivo de configuración. Haga clic en Sí para restablecer las preferencias.
- Restaurar valores predeterminados: Ir a la pantalla Archivo menú, seleccione Scripts y, a continuación, seleccione Restaurar todas las preferencias a los valores predeterminados. Esto restablecerá todas las preferencias y ajustes a sus valores predeterminados.
- Deshacer: Si necesita deshacer una acción específica, vaya al menú Editar y seleccione Deshacer o utilice el método abreviado de teclado Ctrl+Z (Windows) o Cmd+Z (Mac).
- Restablecer herramientas: Para restablecer una herramienta específica, haga clic con el botón derecho del ratón (o Control-clic en Mac) en el icono de la herramienta en la barra de opciones y elija Restablecer herramienta. Esto restaurará la configuración de la herramienta a sus valores predeterminados.
- Restablecer espacio de trabajo: Si desea restablecer la disposición del espacio de trabajo, vaya al menú Ventana seleccione Espacio de trabajo y, a continuación, seleccione Restablecer [Workspace Name]. Esto restaurará el espacio de trabajo a su diseño por defecto.
- Eliminar archivo de configuración de Photoshop: Si ninguno de los métodos anteriores funciona, puede eliminar manualmente el archivo de configuración de Photoshop. Para Windows, vaya a
%APPDATA%AdobeAdobe Photoshop [version]Adobe Photoshop [version] Settingsy elimine el archivo llamadoAdobe Photoshop [version] Prefs.psp. Para Mac, vaya a~/Library/Preferences/Adobe Photoshop [version] Settingsy elimine el archivo denominadoAdobe Photoshop [version] Prefs.psp.
¿Cómo puedo restablecer mi espacio de trabajo en Photoshop?
Cómo restablecer el espacio de trabajo en Photoshop es un proceso sencillo. Siga estos pasos:
- Seleccione las herramientas que desea utilizar en su nuevo espacio de trabajo y pulse Comando+W (PC: Ctrl+W).
- Elija Archivo > Nuevo > Espacio de trabajo de la barra de menús.
- En el Cuadro de diálogo Nuevo espacio de trabajo, seleccione el tipo de espacio de trabajo que desea utilizar (Windows o Mac) y haga clic en ACEPTAR.
Siguiendo estos pasos, puede restablecer fácilmente su espacio de trabajo y personalizarlo según sus necesidades.
Cómo restablecer la configuración de Photoshop en Windows 10?
Para restablecer la configuración de Photoshop en Windows 10, sigue estos sencillos pasos:
- Cierre Photoshop si está abierto actualmente.
- Pulse Tecla Windows + R para abrir el cuadro de diálogo Ejecutar.
- Escriba %appdata%AdobeAdobe Photoshop [version]Adobe Photoshop [version] Ajustes y pulse Intro.
- Localice el archivo denominado Adobe Photoshop [version] Prefs.psp.
- Cambiar nombre o borrar el archivo para restablecer la configuración predeterminada.
Al volver a abrir Photoshop, se creará un nuevo archivo de preferencias con los ajustes predeterminados.
¿Cómo puedo restablecer la herramienta de difuminar en Photoshop?
Ir a restablecer la herramienta de difuminar en Photoshop, siga estos pasos:
- Haga clic en el botón herramienta de difuminar en la barra de herramientas.
- En la barra de herramientas Barra de opciones, haga clic en el botón Botón manchar.
- En el botón Barra de opciones de emborronar seleccione la opción Opción Ninguno.
Al seleccionar la opción Ninguno, restablecerá la configuración predeterminada de la herramienta de difuminación.
Cómo puedo restablecer las preferencias de Photoshop 2022?
Para restablecer las preferencias de Photoshop 2022, siga estos pasos:
- Cierre Photoshop 2022 por completo para asegurarse de que se detienen todos los procesos.
- Localice el archivo de preferencias en su ordenador. El archivo se llama "Adobe Photoshop 2022 Prefs.psp" y normalmente se encuentra en los siguientes directorios:
- Para Windows: C:³³Usuarios[username]AppDataRoamingAdobeAdobe Photoshop 2022Adobe Photoshop 2022 Settings
- Para Mac: Usuarios/[username]/Library/Preferences/Adobe Photoshop 2022 Settings/
- Copia de seguridad del archivo de preferencias haciendo una copia del mismo en una ubicación segura.
- Elimine el archivo de preferencias original de su ubicación.
- Reinicie Photoshop 2022. El software creará un nuevo archivo de preferencias con la configuración predeterminada.
- Si es necesario, vuelva a instalar Photoshop 2022 para garantizar una instalación limpia.
Siguiendo estos pasos, puede restablecer de forma efectiva las preferencias de Photoshop 2022 y empezar con una configuración nueva. Recuerde hacer una copia de seguridad del archivo de preferencias antes de eliminarlo para evitar la pérdida permanente de datos.
¿Por qué querría restablecer un espacio de trabajo en Photoshop?
Cómo restablecer un espacio de trabajo en Photoshop es beneficioso por varias razones:
- Eficiencia: Agiliza el flujo de trabajo cerrando los archivos antiguos y activando los nuevos.
- Organización: Mantiene su espacio de trabajo libre de desorden, por lo que es más fácil centrarse en el proyecto actual.
- Personalización: Le permite volver a una disposición predeterminada o a una disposición del espacio de trabajo guardada previamente.
- Solución de problemas: Resuelve posibles problemas causados por paneles y herramientas mal colocados u ocultos.
En resumen, restablecer un espacio de trabajo mejora su productividad y garantiza una experiencia de edición fluida y organizada.
¿Por qué no funciona correctamente mi Photoshop?
Photoshop no funciona correctamente puede atribuirse a varios factores:
- Plugin ausente o dañado: Asegúrese de que todos los plugins están instalados y actualizados. Si el problema persiste, considere la posibilidad de reinstalar Photoshop.
- Archivo roto o corrupto: Si un archivo específico está causando problemas, utilice la función de reparación de Adobe Photoshop para solucionarlo.
- Problemas con el hardware del ordenador: Inspeccione su sistema para detectar cualquier problema relacionado con el hardware.
Abordar estas causas potenciales debería ayudar a resolver sus dificultades con Photoshop.
¿Por qué mi Photoshop está todo negro?
Si su Photoshop es todo negro, podría ser debido a un perfil de color incorrecto o falta. Esta es la causa más común de la oscuridad en Photoshop. Para comprobar si este es el problema, vaya a Editar > Ajustes de color y asegúrese de que los perfiles RGB y CMYK son los correctos para su dispositivo. Otra posible causa es un controlador de tarjeta gráfica dañado. Intenta actualizar el controlador de tu tarjeta gráfica para ver si se resuelve el problema. Por último, podría tratarse de un problema de calibración del monitor. Comprueba los ajustes y la calibración de tu monitor para asegurarte de que son correctos.
Deja una respuesta

Artículos Relacionados