¿Cómo se guardan los cambios en Lightroom?
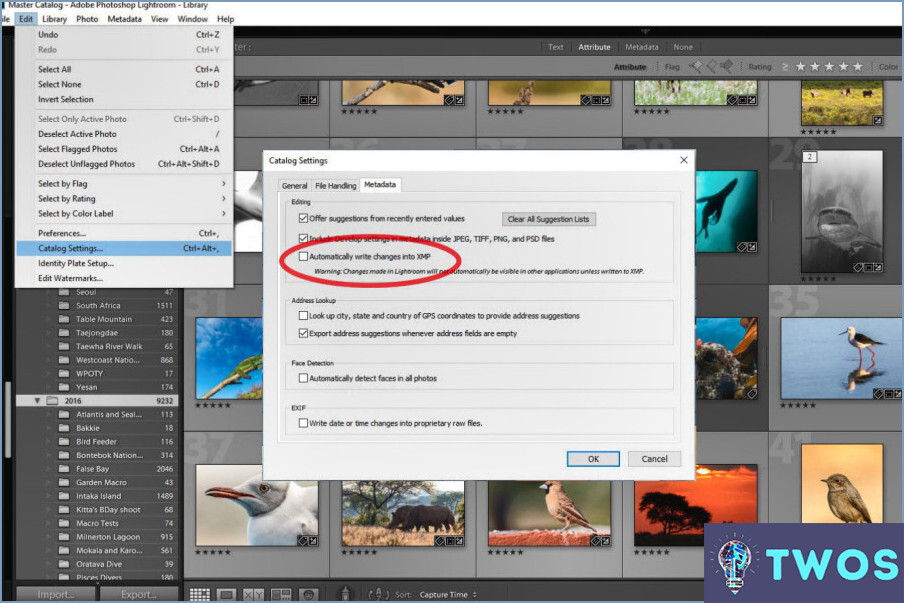
Guardar los cambios en Lightroom es un paso crucial en el proceso de edición. He aquí algunas formas de guardar los cambios:
- Cuadro de diálogo "Guardar como": Este método le permite guardar una copia de su foto editada con un nuevo nombre y ubicación. Para utilizar este método, vaya al menú "Archivo" y seleccione "Guardar como". En el cuadro de diálogo que aparece, elige el formato de archivo y la ubicación donde quieres guardar la foto editada. Haz clic en "Guardar" para guardar los cambios.
- Atajos de teclado: Lightroom dispone de varios atajos de teclado que pueden ayudarle a guardar los cambios rápidamente. El atajo más común es "Ctrl+S" (Windows) o "Comando+S" (Mac). Este atajo guarda sus cambios en la foto actual sin abrir el cuadro de diálogo "Guardar como".
- Panel "Revelado rápido": El panel "Revelado rápido" es una práctica herramienta para realizar ajustes rápidos en las fotos. Para utilizarlo, seleccione la foto que desea editar y vaya al módulo "Revelar". En el panel "Revelado rápido", realiza los ajustes que desees y haz clic en el botón "Sincronizar" para aplicar los cambios a varias fotos. Para guardar los cambios, haz clic en el botón "Hecho".
Es importante tener en cuenta que Lightroom guarda automáticamente los cambios a medida que se trabaja, por lo que no hay que preocuparse por perder el progreso. Sin embargo, siempre es una buena idea guardar una copia de su foto editada en caso de que necesite volver al original.
En conclusión, guardar los cambios en Lightroom es un proceso sencillo que puede realizarse utilizando el cuadro de diálogo "Guardar como", los atajos de teclado o el panel "Revelado rápido". Recuerde guardar una copia de la foto editada por si necesita volver al original.
¿Guarda Lightroom las ediciones automáticamente?
Lightroom guarda todas las ediciones automáticamente, por lo que no tiene que preocuparse de perder su trabajo. Esta función es especialmente útil cuando se trabaja en un proyecto grande o se realizan varios cambios en una imagen. Lightroom guarda sus ediciones en tiempo real, por lo que puede ver los cambios a medida que los realiza. Además, Lightroom crea un historial de todos los cambios que ha realizado, para que pueda volver atrás y deshacer cualquier edición si es necesario. Si desea asegurarse de que sus ediciones se guardan, también puede guardar manualmente su trabajo haciendo clic en el botón "Guardar" en la esquina superior izquierda de la pantalla. En general, la función de guardado automático de Lightroom es una gran manera de asegurarse de que su trabajo está siempre a salvo y seguro.
¿Por qué Lightroom no guarda mis ediciones?
Si usted está experimentando problemas con Lightroom no guardar sus ediciones, hay algunas razones posibles. En primer lugar, asegúrese de que está utilizando la última versión de Lightroom. Para comprobarlo, vaya a Ayuda > Acerca de Lightroom y compruebe la sección "Versión". Si utiliza una versión anterior, puede haber problemas de compatibilidad con las nuevas funciones de la actualización. Además, comprueba que tienes suficiente espacio de almacenamiento en tu dispositivo y que tienes los permisos necesarios para guardar archivos. Por último, prueba a restablecer tus preferencias manteniendo pulsadas las teclas Alt+Mayúsculas mientras abres Lightroom. Esto debería resolver cualquier problema a la hora de guardar tus ediciones.
Cómo se guardan las fotos sin editar en Lightroom?
Para guardar fotos sin editar en Lightroom, puede exportarlas como archivo JPEG o TIFF. A continuación se explica cómo hacerlo:
- Seleccione la(s) foto(s) que desea exportar en el módulo Biblioteca.
- Vaya a Archivo > Exportar.
- En el cuadro de diálogo Exportar, elija la ubicación donde desea guardar el archivo.
- Elija el formato de archivo como desea exportar (JPEG o TIFF).
- Elija los ajustes de calidad y resolución que desee.
- Haga clic en Exportar.
Sus fotos sin editar se guardarán ahora como un archivo independiente en la ubicación que haya especificado. Tenga en cuenta que al exportar una foto se crea un archivo nuevo, por lo que cualquier cambio que realice en la foto original en Lightroom no se reflejará en el archivo exportado.
¿Dónde guarda Lightroom los archivos?
Lightroom guarda los archivos en el disco duro de su ordenador. Al importar fotos en Lightroom, tiene la opción de elegir dónde desea guardarlas. De forma predeterminada, Lightroom guarda los archivos en una carpeta llamada "Lightroom" dentro de la carpeta Imágenes en un Mac, o en la carpeta Mis imágenes en un PC. Sin embargo, puede elegir guardar sus archivos en una ubicación diferente si lo prefiere. Es importante tener en cuenta que Lightroom no mueve realmente los archivos de su ubicación original, sino que crea una referencia a ellos en su catálogo. Esto significa que todavía puede acceder a sus archivos originales fuera de Lightroom si lo necesita.
¿Dónde están mis imágenes en Lightroom?
Si utiliza Lightroom CC, sus imágenes se encuentran en el módulo Revelar. Aquí es donde puede editar y ajustar sus fotos. Sin embargo, si utiliza una versión anterior de Lightroom, es posible que sus imágenes se encuentren en lugares diferentes. Estas son algunas ubicaciones posibles:
- Módulo Biblioteca: Aquí es donde puede organizar y ver sus fotos.
- Diálogo de importación: Si ha importado sus fotos recientemente, es posible que aún se encuentren en el cuadro de diálogo de importación.
- Panel Carpetas: Es posible que sus fotos se encuentren en una carpeta específica dentro del panel Carpetas.
- Panel Colecciones: Si ha creado una colección, sus fotos pueden estar ubicadas dentro de esa colección.
Si comprueba estas ubicaciones, debería poder encontrar sus fotos en Lightroom.
¿Cómo muestro las ediciones anteriores en Lightroom?
Para mostrar las ediciones anteriores en Lightroom, puede utilizar los botones "Antes" y "Después" de la barra de herramientas. Estos botones le permiten alternar entre la imagen original y la versión editada. También puede utilizar los atajos de teclado (Ctrl+B o Cmd+B) para cambiar rápidamente entre las dos vistas. Otra opción es utilizar el panel Historial, que muestra una lista de todas las ediciones que has hecho en la imagen. Basta con hacer clic en un paso anterior del historial para ver la imagen tal y como aparecía en ese punto del proceso de edición.
¿Cómo puedo volver a Lightroom desde Photoshop?
Para volver a Lightroom desde Photoshop, puede utilizar la opción "Abrir en" del menú Archivo de ambos programas. Simplemente seleccione el otro programa para cambiar entre ellos. Alternativamente, puede utilizar atajos de teclado para abrir el archivo en cualquiera de los dos programas. En Windows, utilice Ctrl+O para abrir el archivo en Photoshop y Ctrl+L para abrirlo en Lightroom. En Mac, utilice ⌘+O para abrir el archivo en Photoshop y ⌘+L para abrirlo en Lightroom. Estos métodos permiten una transición fluida entre los dos programas, lo que facilita la edición y gestión de tus fotos.
Deja una respuesta

Artículos Relacionados