¿Cómo restablecer Adobe Illustrator?
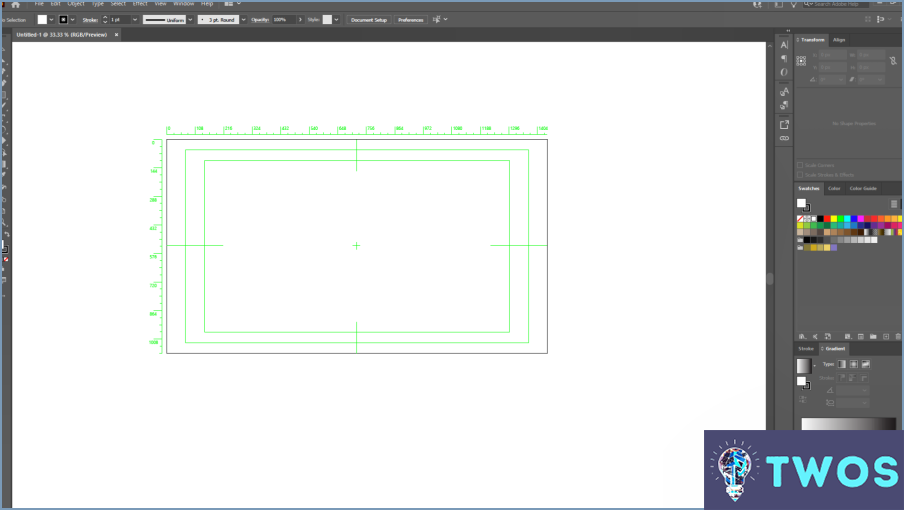
Adobe Illustrator es una herramienta de software excepcional para crear impresionantes diseños gráficos vectoriales, logotipos e ilustraciones. Si desea restablecer Adobe Illustrator y restaurar su configuración predeterminada, aquí tiene una guía paso a paso que le ayudará a conseguirlo.
- Asegúrate de que tienes la última versión: Antes de proceder con el restablecimiento, es crucial tener la versión más reciente de Adobe Illustrator instalada en tu ordenador. Esto asegura que usted tiene acceso a las últimas características y mejoras.
- Inicie Adobe Illustrator: Abra el programa localizando su icono en la carpeta de aplicaciones o utilizando el acceso directo del escritorio. Espere a que el software se cargue por completo.
- Acceder a las Preferencias: Una vez que Illustrator esté en funcionamiento, navegue hasta el menú superior y haga clic en "Archivo". Aparecerá un menú desplegable; localice y haga clic en "Preferencias" para acceder a las distintas opciones de configuración.
- Reiniciar Illustrator: Dentro del menú Preferencias, encontrará una serie de opciones de personalización. Para restablecer Illustrator, localice y haga clic en la opción que dice "Restablecer Illustrator" o "Restaurar configuración predeterminada." Esta acción revertirá todas las preferencias, ajustes y personalizaciones a sus valores predeterminados originales.
- Confirme el restablecimiento: Es posible que aparezca un cuadro de diálogo de confirmación pidiéndole que confirme la acción de restablecimiento. Lea atentamente el mensaje para asegurarse de que comprende las consecuencias de restablecer Illustrator. Si está seguro, proceda haciendo clic en "Aceptar" o "Restablecer".
- Reiniciar Illustrator: Después de confirmar el restablecimiento, cierre Adobe Illustrator por completo y vuelva a iniciar el programa. Este paso garantiza que los cambios surtan efecto.
Enhorabuena. Ha restablecido con éxito la configuración predeterminada de Adobe Illustrator. Ahora puede empezar de cero y personalizar el software según sus preferencias y necesidades de flujo de trabajo.
Recuerde que restablecer Illustrator es una acción potente que debe realizarse con precaución. Asegúrese de hacer una copia de seguridad de los preajustes o archivos personalizados importantes antes de proceder al restablecimiento para evitar perder datos valiosos.
¿Cómo vuelvo Illustrator a la normalidad?
Para volver a rootear Illustrator a la normalidad, puede seguir estos pasos:
- Mantenga pulsada la tecla "Comando" en un Mac o la tecla "Ctrl" en un PC.
- Haga clic y arrastre el ratón para girar el documento.
Manteniendo pulsada la tecla adecuada y utilizando el ratón para arrastrar, puede girar fácilmente su documento de Illustrator a su orientación original. Este método le permite ajustar el ángulo de rotación con precisión y devolver la ilustración a la posición deseada.
Recuerde soltar la tecla y el botón del ratón una vez haya conseguido la rotación deseada. Esta técnica funciona eficazmente en Adobe Illustrator y es una forma cómoda de restaurar la orientación normal de sus ilustraciones.
Utilizar este sencillo proceso le ayudará a devolver sin esfuerzo su proyecto de Illustrator a su alineación original.
¿Cómo reinicio Adobe?
Para reiniciar Adobe, siga estos sencillos pasos:
- Cierre todos los programas abiertos asociados con Adobe.
- En el escritorio de su ordenador, localice el icono de Adobe.
- Haga clic en el icono de Adobe para abrir la ventana "Adobe".
- Dentro de la ventana "Adobe", busque el botón "Reiniciar".
- Haga clic en el botón "Reiniciar".
- Siga las instrucciones que aparecen en pantalla para completar el proceso de reinicio.
Siguiendo estos pasos, puede reiniciar Adobe fácilmente y garantizar un nuevo comienzo para su software Adobe. Recuerde guardar cualquier trabajo no guardado antes de proceder con el reinicio. Si se encuentra con algún problema durante el proceso, puede ser útil consultar la documentación de soporte oficial de Adobe o solicitar ayuda a su equipo de atención al cliente.
¿Cómo elimino las preferencias de Adobe?
Para eliminar las preferencias de Adobe, siga estos sencillos pasos:
- Abra Adobe CC.
- Haga clic en la pestaña "Archivo" situada en la esquina superior izquierda de la pantalla.
- En el menú desplegable, seleccione "Preferencias".
- Aparecerá una ventana con una lista de preferencias.
- Localice la preferencia específica que desea eliminar.
- Seleccione la preferencia haciendo clic sobre ella.
- Una vez seleccionada la preferencia, busque el botón "Eliminar" y haga clic en él.
Siguiendo estos pasos, podrá eliminar la preferencia de Adobe deseada y personalizar su experiencia de Adobe CC a su gusto.
Cómo enderezo una imagen en Illustrator?
Para enderezar una imagen en Illustrator, siga estos pasos:
- Seleccione la imagen que desea enderezar.
- Haga clic en el elemento de menú "Transformar" de la barra de herramientas situada en la parte superior de la pantalla.
- En el menú "Transformar", elija "Enderezar".
- Aparecerá el cuadro de diálogo Enderezar.
- En el cuadro de diálogo, ajuste el ángulo introduciendo un valor específico o utilizando los botones de flecha.
- Haga clic en el botón "OK" para aplicar el enderezamiento a su imagen.
Recuerde guardar su trabajo para conservar los cambios. Con estos pasos, puede enderezar fácilmente una imagen en Illustrator.
¿Dónde están las preferencias en Illustrator en Mac?
En Illustrator en Mac, puede acceder a las preferencias siguiendo estos pasos:
- Abra Adobe Illustrator en su Mac.
- En la barra de menú superior, haga clic en "Illustrator" y, a continuación, seleccione "Preferencias" en el menú desplegable.
- Como alternativa, puede utilizar el atajo de teclado "Comando + K" para abrir directamente la ventana de preferencias.
Una vez abierta la ventana de preferencias, encontrarás una serie de opciones y ajustes que puedes personalizar para adaptarlos a tus necesidades. Estas preferencias incluyen:
- General: Aquí puede configurar ajustes generales como unidades, guías y resaltado de selección.
- Selección & Visualización de anclajes: Esta sección le permite controlar cómo se muestran las selecciones y los puntos de anclaje.
- Tipo: Puede ajustar la configuración relacionada con la tipografía, como la previsualización de fuentes, el suavizado y el compositor de párrafos.
- Manejo de archivos & Portapapeles: Configure las opciones relacionadas con los formatos de archivo, el manejo del portapapeles y la recuperación de archivos.
- Rendimiento: Esta sección le permite optimizar el rendimiento de Illustrator ajustando parámetros como los niveles de caché y el rendimiento de la GPU.
Recuerde explorar cada categoría de preferencias para personalizar completamente Illustrator según sus preferencias y flujo de trabajo.
Cómo cambio la configuración predeterminada de Adobe?
Para cambiar la configuración predeterminada de Adobe, tiene un par de opciones.
- En Adobe Creative Suite, vaya a Archivo y seleccione Preferencias. En el cuadro de diálogo Preferencias, haga clic en la pestaña General. En "General", puede ajustar las siguientes preferencias:
- Formato de documento predeterminado: Ajústelo a PDF.
- Formato de salida por defecto: Elija PDF como formato de salida predeterminado.
- Idioma por defecto: Seleccione Inglés (US) como idioma predeterminado.
- Si utiliza Adobe Acrobat, vaya a Archivo y seleccione Preferencias. En el cuadro de diálogo Preferencias, haga clic en la ficha Acrobat.
Siguiendo estos pasos, puede personalizar fácilmente la configuración predeterminada de Adobe para adaptarla a sus preferencias.
Cómo se corrige una imagen?
Existen varios métodos eficaces para corregir una imagen. El primer método consiste en utilizar el menú "Editar" que se encuentra en los programas de edición de fotos más conocidos, como Fotos o Photoshop. Este menú suele ofrecer una serie de herramientas y ajustes que permiten modificar varios aspectos de la imagen, como el brillo, el contraste, la saturación y el balance de color. Experimentando con estos ajustes, puedes mejorar el aspecto general de la imagen.
Otro método consiste en utilizar la herramienta "Corregir" disponible en programas como Adobe Photoshop o Illustrator. Esta herramienta se centra específicamente en problemas como los ojos rojos, las manchas u otras imperfecciones. Permite realizar correcciones precisas seleccionando las zonas problemáticas y aplicando los ajustes adecuados.
Además de estas soluciones basadas en software, vale la pena mencionar que buscar la ayuda profesional de un editor de fotos experto también puede producir resultados excepcionales, especialmente para correcciones más complejas o necesidades de retoque intrincadas.
Recuerda que la práctica y la experimentación son fundamentales para perfeccionar tus habilidades de corrección fotográfica y lograr el resultado deseado.
¿Cómo se endereza una foto correctamente?
Para enderezar una imagen correctamente, tiene un par de opciones. Si está trabajando con una imagen digital, software de edición fotográfica como Photoshop o GIMP. Abra la imagen en el software y busque el icono herramienta de rotación o enderezar. Ajuste el ángulo hasta que la imagen aparezca recta y, a continuación, guarde la imagen editada. Otra opción es mostrar la imagen en un marco de fotos digital que incluya una función enderezadora integrada. Estos marcos utilizan sensores para detectar la orientación de la foto y corregirla automáticamente. Sólo tienes que cargar la imagen en el marco y dejar que éste haga el trabajo por ti. Sea cual sea el método que elijas, recuerda previsualizar y volver a comprobar el enderezamiento antes de finalizarlo.
Deja una respuesta

Artículos Relacionados