¿Cómo puedo ocultar la cuadrícula 3d en Photoshop?
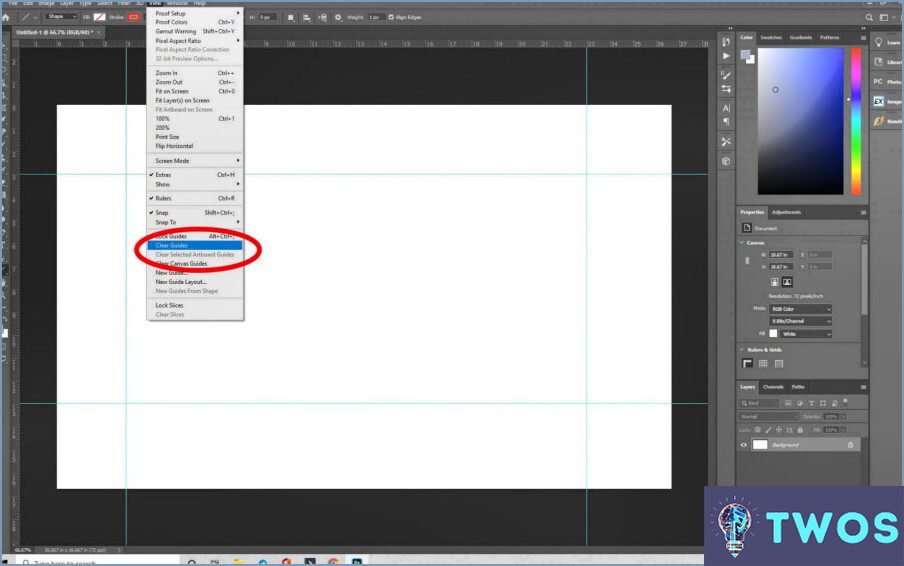
Cómo ocultar la cuadrícula 3D en Photoshop se puede lograr a través de un par de métodos sencillos.
El primer método implica la Ocultar/Mostrar cuadrícula. Para utilizarlo, vaya al menú <> y, a continuación, a <> & Guías". Aquí encontrará la opción de ocultar o mostrar la cuadrícula según sus preferencias.
El segundo método es a través de Opciones de estilo de capa. Para acceder a esto, vaya al menú <>, luego <> y, por último, seleccione <> Esto eliminará efectivamente la cuadrícula de su vista.
Vale la pena señalar que estos métodos son aplicables a la mayoría de las versiones de Photoshop, lo que garantiza un flujo de trabajo sin problemas, independientemente de la versión de software que esté utilizando.
En relación con la pregunta sobre cómo abrir un archivo EPS en Illustrator, es un tema totalmente diferente. Sin embargo, es importante asegurarse de que su software Illustrator está actualizado y es compatible con el formato de archivo EPS para evitar cualquier problema.
¿Cómo puedo eliminar el fondo a cuadros en Photoshop?
Eliminar un fondo a cuadros en Photoshop se puede lograr a través de varios métodos.
- Herramienta Pluma y Pincel: En primer lugar, seleccione la Herramienta Pluma de la barra de herramientas. Trace con cuidado alrededor del objeto que desea conservar. Una vez cerrado el trazado, haz clic con el botón derecho del ratón dentro de él y elige "Hacer selección". Ahora, seleccione el objeto Herramienta Pincel ajuste el color a negro y rellene el área seleccionada.
- Herramienta Tampón de clonar: Alternativamente, el botón Tampón de clonar puede ser utilizada. Seleccione esta herramienta, a continuación, mantenga pulsada la tecla 'Alt' y haga clic en un área de la imagen que desea clonar. Suelte la tecla 'Alt' y haga clic en el fondo a cuadros para sustituirlo por el área clonada.
¿Por qué hay una cuadrícula en mi Photoshop?
El cuadrícula en Photoshop sirve como herramienta de alineación y composición. Está diseñado para asegurar que sus imágenes mantienen una ordenadas y organizadas organizada. Así es como funciona:
- Alineación: La cuadrícula ayuda a alinear los elementos con precisión, garantizando un diseño equilibrado.
- Composición: Ayuda a crear una composición bien estructurada, mejorando el atractivo visual de su diseño.
Recuerde que la cuadrícula no es una característica permanente, sino una guía. Puede activarla o desactivarla según sus necesidades.
¿Cómo desactivo la cuadrícula de píxeles?
Ir a desactivar la cuadrícula de píxeles, el enfoque varía en función del dispositivo y la aplicación. Aquí hay algunos métodos comunes:
- Desactivar la función anti-aliasing en la configuración de gráficos. Esto suele ayudar a reducir la visibilidad de la cuadrícula de píxeles.
- Abre la aplicación en una ventana o pestaña separada. Esto a veces puede evitar la cuadrícula de píxeles.
- Utilizar un atajo de teclado para desactivar la cuadrícula de píxeles. El atajo específico dependerá de la aplicación.
- Si todo lo demás falla, considere eliminar la aplicación de tu dispositivo. Este es el último recurso, ya que eliminará todos los datos asociados a la app.
Recuerda que los pasos exactos pueden variar en función de tus circunstancias específicas.
¿Cómo desactivo la red de mi cámara?
Cómo apagar la red en su cámara es un proceso sencillo. En primer lugar, vaya al menú menú. Una vez allí, seleccione el menú "Setup" (Configuración) opción. Esto le llevará a una variedad de ajustes. Busque "Ajustes de la cámara" entre estos. Dentro de esta sección, encontrarás la opción "Cuadrícula" opción. Aquí es donde puedes controlar la visibilidad de la cuadrícula en tu cámara. Para desactivarla, basta con cambiar el ajuste a "Desactivado".
- Ir al menú menú
- Seleccione "Setup"
- Buscar "Configuración de la cámara"
- Localizar "Cuadrícula"
- Cambiar la configuración a "Desactivado"
Cómo puedo activar las guías inteligentes en Photoshop?
Para activarlas Guías inteligentes en Photoshop, siga estos sencillos pasos:
- Navegue hasta las Editar situado en la parte superior de la pantalla.
- En el menú desplegable, seleccione "Guías inteligentes".
Esta acción activará la función Guías inteligentes, mejorando su precisión durante el trabajo de diseño.
¿Cómo elimino los cuadrados en PNG?
Optimizador PNG y Editor PNG con función de striping son tus mejores aliados para eliminar los cuadrados en las imágenes PNG.
- Optimizador PNG: Esta herramienta comprime tu imagen, a menudo eliminando cuadrados no deseados en el proceso.
- Editor PNG con función de separación: Esta función le permite eliminar manualmente los cuadrados, proporcionando un mayor control sobre la imagen final.
Recuerde que ambos métodos requieren una manipulación cuidadosa para mantener la calidad de la imagen.
¿Cómo elimino el damero?
Para eliminar el damero, tiene un par de opciones eficaces. En primer lugar, puede utilizar un disolvente como la acetona o la metiletilcetona. Estos disolventes disuelven bien el adhesivo utilizado para pegar el damero. Aplique una pequeña cantidad del disolvente a un paño limpio y frote suavemente la zona afectada hasta que el adhesivo se desprenda. También puede utilizar una plancha caliente para retirar el damero. Coloque un paño limpio sobre el damero y aplique calor con la plancha. El calor ablandará el adhesivo, lo que le permitirá despegar el damero con facilidad. Recuerda tener cuidado al aplicar calor para no dañar la superficie subyacente.
Deja una respuesta

Artículos Relacionados