Cómo puedo eliminar libros de iCloud?
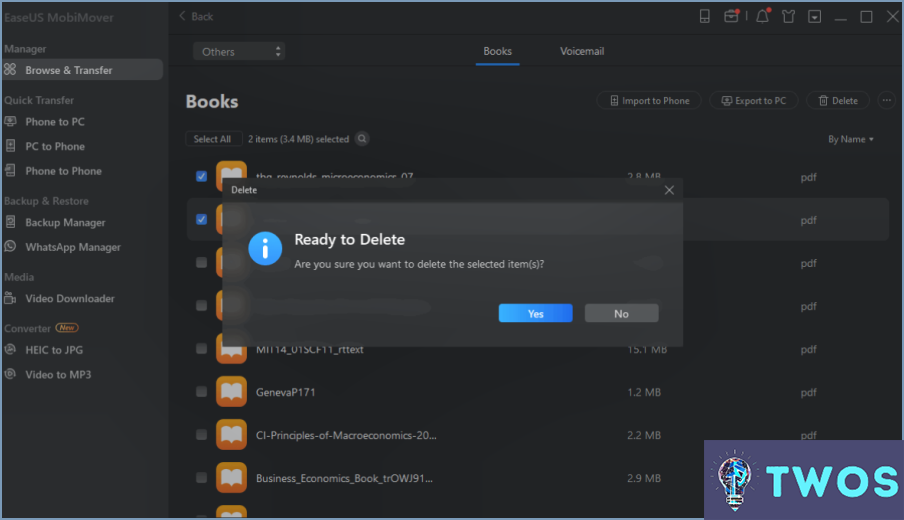
Eliminar libros de iCloud es un proceso sencillo que se puede hacer en unos pocos pasos. A continuación te explicamos cómo hacerlo:
- Abre la app iCloud Drive en tu dispositivo.
- Busca el libro que quieres eliminar. Puedes hacerlo desplazándote por la lista de archivos o utilizando la barra de búsqueda de la parte superior de la pantalla.
- Una vez que hayas encontrado el libro, toca los tres puntos en la esquina superior derecha de la miniatura del libro.
- Selecciona "Eliminar" en el menú que aparece.
- Confirme que desea eliminar el libro tocando de nuevo "Eliminar".
- El libro se eliminará ahora de iCloud y ya no será accesible en ninguno de tus dispositivos.
Es importante tener en cuenta que al eliminar un libro de iCloud también se eliminará de cualquier otro dispositivo que esté sincronizado con tu cuenta de iCloud. Si quieres conservar una copia del libro en otro dispositivo, asegúrate de descargarlo antes de eliminarlo de iCloud.
Además, si has comprado el libro en la tienda Apple Books, al eliminarlo de iCloud no se borrará de tu historial de compras. Seguirá pudiendo acceder al libro en el futuro si desea volver a descargarlo.
En general, eliminar libros de iCloud es un proceso sencillo que se puede realizar con unos pocos toques. Siguiendo los pasos descritos anteriormente, puede eliminar fácilmente cualquier libro no deseado de su cuenta de iCloud.
¿Cómo borro cosas de iCloud para liberar espacio?
Para liberar espacio en iCloud, puedes eliminar fotos y vídeos de tu Fototeca de iCloud accediendo a Ajustes y, a continuación, a Fotos y vídeos. Solo tienes que seleccionar los que quieras eliminar y hacer clic en Eliminar. También puedes eliminar documentos almacenados en iCloud Drive accediendo a Ajustes y, a continuación, a iCloud Drive. Además, puedes eliminar copias de seguridad de tus dispositivos iOS yendo a Ajustes, luego a iCloud, después a Almacenamiento y, por último, a Gestionar almacenamiento. Desde allí, selecciona la copia de seguridad que deseas eliminar y haz clic en Eliminar copia de seguridad. Por último, también puedes eliminar correos electrónicos y archivos adjuntos de tu cuenta de correo electrónico de iCloud yendo a Ajustes, luego a iCloud, después a Almacenamiento y, por último, a Gestionar almacenamiento. Seleccione su cuenta de correo electrónico y luego seleccione los correos electrónicos y archivos adjuntos que desea eliminar. Siguiendo estos pasos, podrás liberar espacio en tu cuenta de iCloud fácilmente.
¿Qué pasa si borro cosas de iCloud?
Si eliminas algo de iCloud, se eliminará de todos los dispositivos conectados al servicio iCloud. Esto incluye dispositivos iOS, Mac y Windows. Sin embargo, es importante tener en cuenta que eliminar algo de iCloud no significa necesariamente que haya desaparecido para siempre. Si eliminas un archivo de iCloud Drive, se moverá a la carpeta Eliminados recientemente, donde permanecerá durante 30 días antes de ser eliminado permanentemente. Además, si eliminas una foto o un vídeo de la Fototeca de iCloud, se moverá a la carpeta Eliminados recientemente, donde también permanecerá durante 30 días antes de ser eliminado definitivamente. Siempre es una buena idea comprobar dos veces lo que estás eliminando y asegurarte de que tienes una copia de seguridad de los archivos importantes antes de eliminarlos de iCloud.
¿El borrado de iBooks eliminará mis Libros?
Eliminar iBooks no borrará tus Libros. iBooks es solo una aplicación que te permite acceder a tus Libros y leerlos. Tus Libros se almacenan en iCloud o en el almacenamiento de tu dispositivo. Eliminar la aplicación iBooks sólo eliminará la aplicación en sí y cualquier dato asociado a ella, como marcadores o notas. Tus libros permanecerán intactos y accesibles a través de otras aplicaciones como Apple Books o cualquier otra aplicación de lectura electrónica compatible con el formato de archivo. Es importante tener en cuenta que si eliminas un libro desde la aplicación iBooks, se eliminará de tu dispositivo y de iCloud. Sin embargo, esto no afectará a otras copias del libro que puedas tener en otros dispositivos o en la nube.
Cómo desactivo iCloud sin borrarlo todo?
Para desactivar iCloud sin borrar tus datos, sigue estos pasos:
- Abre la app Ajustes en tu dispositivo.
- Toca tu nombre en la parte superior de la pantalla.
- Desplázate hacia abajo y selecciona "iCloud".
- Desactiva el interruptor situado junto a la app o función para la que quieras desactivar iCloud.
Al desactivar iCloud para apps o funciones específicas, puedes conservar tus datos en el dispositivo y, al mismo tiempo, desactivar iCloud. Ten en cuenta que desactivar iCloud para determinadas apps puede limitar su funcionalidad. Si desea desactivar iCloud por completo, puede hacerlo desactivando el interruptor situado junto a "iCloud Drive" en los ajustes de iCloud.
¿Por qué no puedo borrar libros de iBooks?
Eliminar libros de iBooks es realmente posible. Para ello, tienes que abrir la aplicación iBooks e ir a la pestaña "iBooks" situada en la parte inferior de la pantalla. Desde allí, selecciona el libro que deseas eliminar y pulsa en "Eliminar". Es importante tener en cuenta que algunos libros no pueden ser eliminados debido a ciertas restricciones, como los libros que fueron preinstalados en su dispositivo o libros que fueron comprados a través de la iBooks Store. Además, si has sincronizado tus iBooks con iCloud, al eliminar un libro de un dispositivo también se eliminará de todos los demás dispositivos que estén sincronizados con la misma cuenta de iCloud.
¿Qué ocurre si elimino Apple Books?
Si elimina Apple Books, se eliminarán todos sus libros y cualquier otro contenido que esté sincronizado con su dispositivo. Esto incluye todos los marcadores, notas y resaltados que haya realizado. Sin embargo, si has comprado algún libro en la tienda Apple Books, siempre puedes volver a descargarlo gratuitamente desde tu historial de compras. Es importante tener en cuenta que la eliminación de la aplicación no cancela las suscripciones que puedas tener, por lo que tendrás que cancelarlas por separado si ya no las quieres.
Deja una respuesta

Artículos Relacionados