¿Cómo puedo cambiar el tamaño de un elemento en Photoshop?
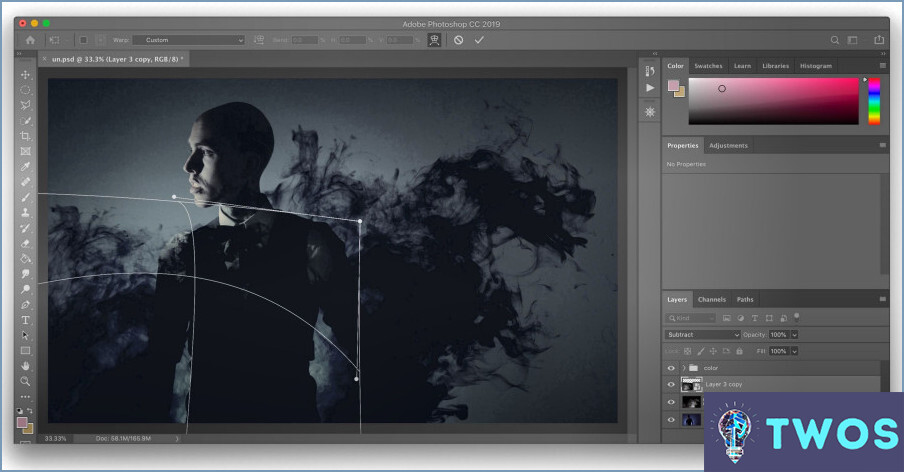
Seleccionar el elemento es el primer paso para cambiar su tamaño en Photoshop. Usted puede hacer esto mediante el uso de la Lazo, Selección rápida o Varita mágica de la barra de herramientas. Una vez seleccionado el elemento, aparecerá rodeado por una línea de puntos en movimiento, indicando que está listo para ser modificado.
A continuación, desplácese hasta el elemento Editar situado en la parte superior de la pantalla. En la lista desplegable, seleccione la opción Transformar y, a continuación, seleccione Escala. Esto le permitirá ajustar el tamaño del elemento seleccionado.
Escalar el elemento se realiza haciendo clic y arrastrando los tiradores que aparecen alrededor de su selección. Mantenga pulsado el botón Mayúsculas mientras arrastra para mantener las proporciones del elemento y evitar distorsiones. Si desea cambiar el tamaño del elemento sin mantener las proporciones, simplemente arrastre los tiradores sin mantener pulsada la tecla Mayús.
En caso de que necesite Recortar el elemento, seleccione el botón Recortar de la barra de herramientas. Dibuje un recuadro alrededor del área que desea conservar y, a continuación, pulse Intro. Se eliminará todo lo que quede fuera del recuadro.
El Redimensionar que se encuentra en la opción Imagen le permite cambiar las dimensiones generales de su imagen. Introduzca la anchura y la altura deseadas y haga clic en OK.
Recuerde, si Photoshop no se carga, asegúrese de que su sistema cumple los requisitos mínimos, actualice a la última versión o intente reinstalar el software.
Cómo puedo ampliar parte de una imagen en Photoshop?
Ir a ampliar parte de una imagen en Photoshop, siga estos pasos:
- Seleccione el área que desea ampliar utilizando los botones Herramienta de marco.
- Copiar y pegar el área seleccionada en una nueva capa.
- Transformar la nueva capa seleccionando Editar > Transformación libre o utilizando el método abreviado Ctrl+T (Windows) o Comando+T (Mac).
- Cambiar tamaño el área seleccionada arrastrando las esquinas del cuadro delimitador. Mantenga pulsado Mayúsculas mientras arrastra para mantener las proporciones.
- Aplicar la transformación pulsando Intro.
Alternativamente, utilice la tecla Herramienta de zoom para una vista previa rápida o el botón Pincel corrector para arreglar cualquier imperfección después de cambiar el tamaño.
¿Cómo se escala una imagen en Photoshop?
Cómo escalar una imagen en Photoshop se puede lograr a través de varios métodos. El Escalar imagen es una potente herramienta que te permite redimensionar tu imagen sin comprometer su calidad. Alternativamente, el botón Tamaño de imagen que se encuentra en el menú Herramientas proporciona otra vía para el escalado de imágenes. Para aquellos que prefieren atajos de teclado, pulsando CTRL + D puede realizar rápidamente esta tarea. Estos métodos garantizan que su imagen conserve su calidad al tiempo que se ajusta a las dimensiones deseadas.
¿Cómo puedo cambiar el tamaño de una imagen en Photoshop Elements 2022?
En Photoshop Elements 2022, cambiar el tamaño de una imagen es un proceso sencillo. Comience por seleccionar la imagen en la ventana del documento, a continuación, haga clic en el botón Tamaño de la imagen. Esta acción abrirá la ventana Cuadro de diálogo Tamaño de imagen. Dentro de este cuadro, encontrará controles en el lado izquierdo. Utilícelos para especificar las nuevas dimensiones de su imagen. En el lado derecho del cuadro de diálogo, encontrará controles adicionales. Éstos te permiten determinar la cantidad de resolución de la imagen que se utilizará para el escalado. Mediante la manipulación de estos controles, puede cambiar el tamaño de la imagen a las especificaciones deseadas.
¿Cómo se cambia el tamaño de un objeto?
Cambiar el tamaño de un objeto se puede lograr a través de un par de métodos. El primer método implica el uso de tiradores de redimensionamiento. Estos manejadores se hacen visibles al hacer clic y arrastrar el objeto, lo que le permite ajustar sus dimensiones según sea necesario.
El segundo método implica el uso de atajos de teclado. Para utilizar este método, mantenga pulsada la tecla Mayús y, a continuación, pulse la tecla correspondiente al tamaño deseado del objeto. Esto permite cambiar el tamaño de forma rápida y precisa, especialmente útil en software de diseño o edición.
Ambos métodos proporcionan flexibilidad y control, garantizando que su objeto se ajuste perfectamente a su diseño o maqueta.
¿Cómo cambio el tamaño de una imagen?
Cambiar el tamaño de una imagen se puede lograr a través de varios métodos.
- Herramientas de redimensionamiento en línea: Se trata de plataformas fáciles de usar que permiten ajustar las dimensiones de las imágenes de forma rápida y eficaz.
- Software de edición de fotos: Programas como Adobe Photoshop ofrecen funciones más avanzadas, que permiten un control preciso del proceso de cambio de tamaño.
Recuerde, mantenga siempre el relación de aspecto para evitar distorsiones.
¿Cómo puedo cambiar el tamaño de una imagen sin estirarla?
Cómo cambiar el tamaño de una imagen sin estirarla se puede lograr a través de varios métodos. En primer lugar, el Cuadro de diálogo Tamaño de imagen es una herramienta muy útil. En segundo lugar, el cuadro de diálogo Tamaño de imagen del menú contextual, o su atajo de teclado equivalente, Ctrl+Mayús+I Por último, la función Comando de transformación libre de la barra de herramientas ofrece otra alternativa. Estos métodos garantizan que las proporciones de la imagen permanezcan intactas durante el redimensionamiento.
Deja una respuesta

Artículos Relacionados