Cómo puedo bloquear YouTube en un Chromebook?
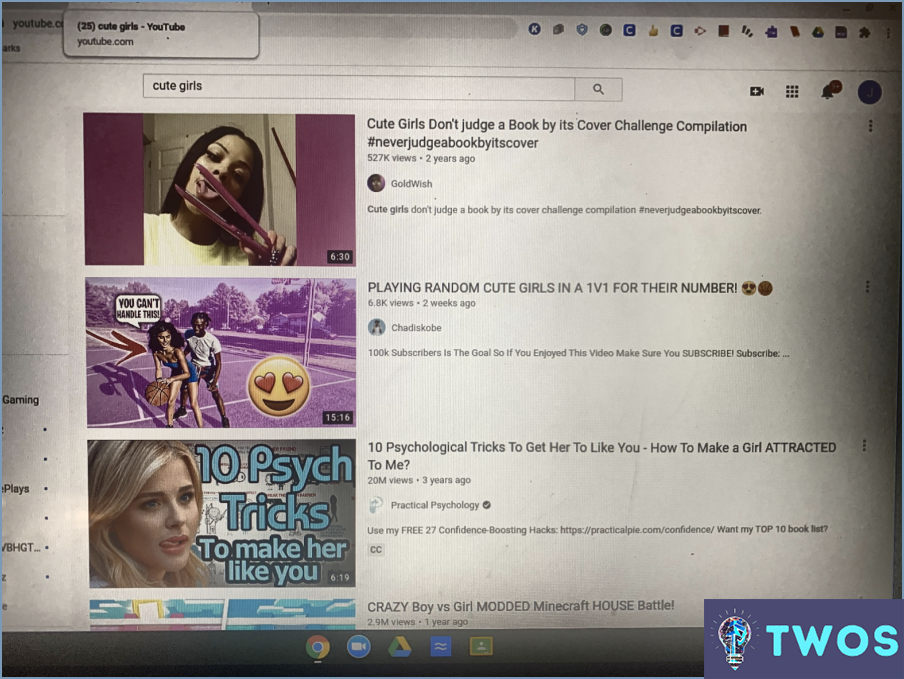
Si quieres bloquear YouTube en tu Chromebook, hay varias formas de hacerlo. Una de las formas más sencillas es utilizar una extensión de Chrome llamada "Bloquear sitio". Aquí te explicamos cómo usarla:
- Abre la Chrome Web Store y busca "Block Site".
- Haz clic en "Añadir a Chrome" para instalar la extensión.
- Una vez instalada la extensión, haz clic en el icono Bloquear sitio en la esquina superior derecha del navegador.
- Haz clic en "Bloquear este sitio" e introduce "www.youtube.com" en el campo URL.
- Haz clic en "Añadir página" para añadir YouTube a tu lista de sitios bloqueados.
Ahora, cada vez que intentes acceder a YouTube en tu Chromebook, serás redirigido a una página bloqueada. Si quieres desbloquear YouTube, simplemente vuelve a la extensión de sitios bloqueados y elimínalo de tu lista de sitios bloqueados.
Otra opción es utilizar la función "Family Link" de tu Chromebook. Esta función te permite configurar controles parentales y restringir el acceso a determinadas apps y sitios web. Aquí te explicamos cómo usarla:
- Abre la aplicación "Family Link" en tu Chromebook.
- Haz clic en la cuenta de tu hijo.
- Haz clic en "Configuración" y luego en "Administrar configuración".
- Desplázate hasta "Aplicaciones y juegos Android" y haz clic en "Más".
- Desactiva el interruptor junto a "YouTube".
Con esta opción, también puedes establecer límites de tiempo para el uso de apps y supervisar la actividad de tu hijo en su Chromebook.
En conclusión, bloquear YouTube en tu Chromebook es
- Descarga YouTube desde Google Play Store accediendo a "Play Store" en Chrome Web Store y buscando "YouTube". A continuación, haz clic en "Instalar" y espera a que se complete la descarga.
- Como alternativa, crea un acceso directo a YouTube.com en tu escritorio abriendo el sitio web de YouTube en tu navegador Chrome, haciendo clic en los tres puntos de la esquina superior derecha y seleccionando "Más herramientas" y luego "Crear acceso directo". Nombra el acceso directo "YouTube" y haz clic en "Crear".
- Por último, arrastra el acceso directo a YouTube a la barra de inicio rápido situada en la parte inferior de la pantalla para facilitar el acceso.
Con estos sencillos pasos, puedes instalar fácilmente YouTube en tu Chromebook y disfrutar de todos tus vídeos favoritos.
¿Por qué no puedo instalar YouTube en mi Chromebook?
Si tienes problemas para acceder a YouTube en tu Chromebook, es probable que se deba a varias razones. En primer lugar, asegúrate de que tu Chromebook está conectado a Internet. En segundo lugar, comprueba si tienes instalada la última versión del navegador web Google Chrome. Si no es así, actualízalo. Por último, borra la caché y las cookies del navegador y reinicia el Chromebook. Si sigues sin poder acceder a YouTube, prueba a desactivar las extensiones que puedan estar interfiriendo con el sitio. Recuerda que YouTube es accesible en Chromebooks a través del navegador web Google Chrome.
¿Puedo ver YouTube en un Chromebook?
Por supuesto. Puedes ver YouTube en tu Chromebook. Todo lo que necesitas es una conexión activa a Internet y el navegador Google Chrome. Aquí tienes
Si YouTube no funciona en tu ordenador en 2022, puede deberse a varias razones. Una de las razones más comunes es una versión obsoleta de Adobe Flash. Esto puede hacer que el sitio web se bloquee o no responda. Otra posibilidad es que tu conexión a Internet sea lenta o inestable, lo que puede impedir que YouTube se cargue correctamente. Además, es posible que tu navegador no esté actualizado o sea incompatible con las últimas actualizaciones de YouTube. Para solucionar estos problemas, prueba a actualizar Adobe Flash, comprueba tu conexión a Internet y actualiza tu navegador a la última versión. Si el problema persiste, puedes intentar borrar la caché del navegador o ponerte en contacto con el servicio de asistencia de YouTube para obtener más ayuda.
¿Dónde está el lanzador en Chromebook?
Para acceder al lanzador en un Chromebook, puedes hacer clic en el icono circular de la esquina inferior izquierda de la pantalla o pulsar la tecla "Buscar" del teclado. El lanzador es donde puedes encontrar todas tus aplicaciones, configuraciones y archivos. También puedes personalizar el lanzador haciendo clic con el botón derecho en una aplicación y seleccionando "Anclar a la estantería" para añadirla a la parte inferior de la pantalla y facilitar el acceso. Ten en cuenta que la mayoría de las aplicaciones en un Chromebook están basadas en la web y requieren una conexión a Internet para funcionar correctamente.
¿Por qué YouTube no está disponible con mi cuenta de Google?
Es posible que YouTube no esté disponible con tu cuenta de Google debido a restricciones de licencia. Algunos países tienen leyes que prohíben la visualización de vídeos de YouTube sin una suscripción de pago. Además
Deja una respuesta

Artículos Relacionados