¿Cómo mover una capa a la parte superior en Photoshop?
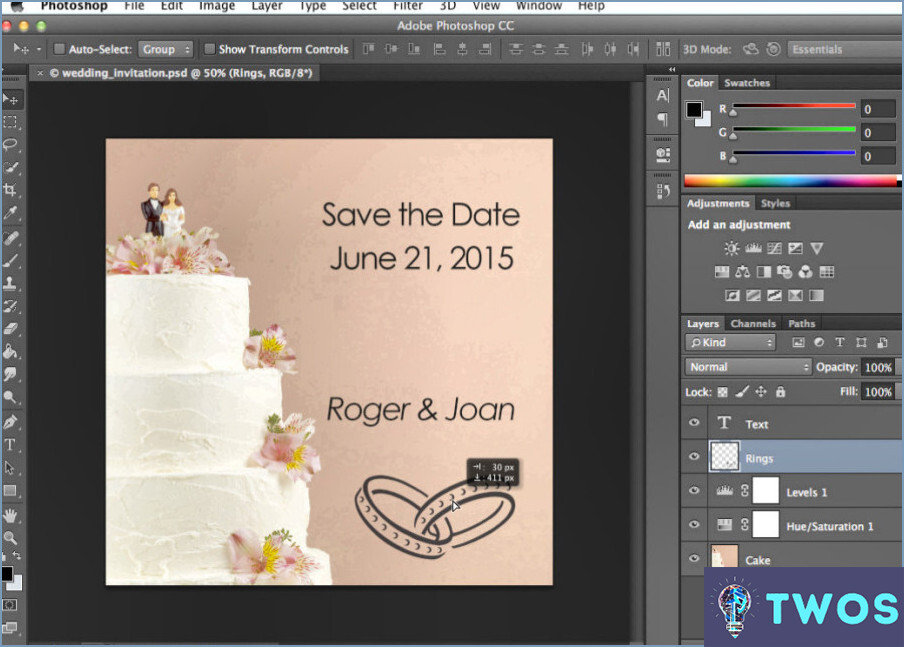
Cómo mover una capa a la parte superior en Photoshop es un proceso sencillo. En primer lugar, haga clic en la capa que desea mover. Esta acción resaltará la capa, indicando que está seleccionada.
A continuación, navegue hasta la barra de menú situada en la parte superior de la pantalla y seleccione "Capa > Mover hacia abajo". Este comando desplazará la capa seleccionada una posición hacia abajo en la pila de capas. Sin embargo, si desea mover la capa a la parte superior, tendrá que utilizar un método diferente.
En lugar de navegar por el menú, utilice el atajo de teclado Comando + Mayúsculas + Arriba (para usuarios de Mac) o Ctrl + Mayús + Arriba (para usuarios de Windows). Este atajo moverá instantáneamente la capa seleccionada a la parte superior de la pila de capas, evitando la necesidad de seleccionar repetidamente "Capa > Mover hacia abajo".
Alternativamente, puede mover manualmente la capa. Para ello, seleccione la capa y haga clic en la esquina inferior izquierda de su miniatura. en el panel Capas. A continuación, arrastre la capa hacia arriba hasta que esté en la parte superior del documento.
Recuerde, la práctica hace al maestro. Cuanto más utilice estos métodos, más cómodo se sentirá con la manipulación de capas en Photoshop. Si eres nuevo en Photoshop, puede que te resulte útil echar un vistazo a "¿Cómo instalo Adobe Photoshop?" para obtener orientación adicional.
¿Cómo se recarga en Photoshop?
Photoshop ofrece una plétora de herramientas para mejorar sus imágenes. Para mover una capa libremente, siga estos pasos:
- Seleccione la capa que desea mover. Puede hacerlo haciendo clic en la capa en el panel Capas.
- Una vez seleccionada, puede mover la capa utilizando cualquiera de sus teclas de flecha del teclado o las teclas ratón. Las teclas de flecha ofrecen más precisión, permitiéndole desplazar la capa píxel a píxel, mientras que el ratón proporciona movimientos más rápidos y amplios.
Recuerde que dominar la manipulación de capas es una habilidad clave en Photoshop, que le permitirá crear composiciones complejas con facilidad.
¿Cómo puedo mover libremente una capa en Photoshop?
A mover libremente una capa en Photoshop, siga estos sencillos pasos:
- Seleccione la capa que desea mover. Esto se puede hacer en el panel Capas, que normalmente se encuentra en el lado derecho de su espacio de trabajo.
- Una vez seleccionada, puede mover la capa utilizando dos métodos:
- Teclas de flecha del teclado: Pulse las teclas de flecha para desplazar la capa en la dirección deseada. Cada pulsación mueve la capa un píxel.
- Ratón: Pulse y arrastre la capa a la ubicación deseada directamente dentro del área de trabajo.
Recuerde, la capa se moverá en relación a su posición actual, no al lienzo en general.
¿Cómo se gestionan las capas en Photoshop?
Gestión de capas en Photoshop es pan comido con las herramientas adecuadas. Principalmente, las Paleta de capas y la Panel de capas son sus mejores aliados.
- Paleta de capas: Esta herramienta le permite ver, organizar y editar sus capas. Puede reorganizar las capas arrastrándolas o agruparlas para organizarlas mejor.
- Panel de capas: Este panel proporciona opciones más avanzadas. Puede ajustar la opacidad de las capas, los modos de fusión y aplicar máscaras de capa para ediciones complejas.
Recuerde que dominar estas herramientas es clave para trabajar eficazmente con Photoshop.
¿Por qué no puedo mover la capa de Photoshop?
El razón principal por la que puede ser incapaz de mover una capa en Photoshop se debe a la capa está bloqueada. Para rectificar esto, siga estos pasos:
- Seleccione la capa problemática en la paleta Capas.
- Haga clic en el icono de bloqueo situado en el panel Propiedades.
Esta acción debe desbloquear la capa, permitiéndole moverla libremente.
¿Qué herramienta utilizarías para reposicionar una capa?
Para reposicionar una capa, el botón Herramienta Mover (M) es una elección primordial. Esta herramienta otorga la capacidad de mover sin esfuerzo arrastrar y soltar capas alrededor del lienzo, proporcionando un enfoque práctico a la manipulación de capas. Alternativamente, el botón Menú Capas (L) ofrece un método más basado en menús. Este menú alberga varias opciones que incluyen Copiar capa, Pegar capa y Borrar capa, que pueden utilizarse para gestionar y reposicionar capas según sea necesario.
¿Cuál es la tecla de acceso directo de capa?
El tecla de acceso directo de Capa es "L". Esta tecla se utiliza cuando se navega por el panel Capas, concretamente para crear una nueva capa. Al pulsar "L", se solicita que se abra el cuadro de diálogo Nueva capa. Un ejemplo de su aplicación se puede ver en la creación de una nueva capa llamada "Salida", que posteriormente se ajustó a "Texto". El proceso es el siguiente:
- Navegue hasta el panel Capas.
- Pulsar la tecla "L".
- Aparecerá el cuadro de diálogo Nueva capa.
- Cree y asigne un nombre a la nueva capa.
Esta tecla de acceso directo proporciona un método rápido y eficaz para la creación de capas dentro del panel Capas.
¿Cómo muevo una capa a la parte inferior?
Para mover una capa a la parte inferior en su software de diseño, puede utilizar un práctico atajo de teclado. Para los usuarios de Windows, pulse Ctrl+Mayús+J, mientras que los usuarios de Mac pueden utilizar Comando+Mayús+J. Este atajo de teclado le ayudará a reposicionar rápidamente la capa en la parte inferior de la pila de capas. Al mover la capa a la parte inferior, puede asegurarse de que aparezca detrás de otras capas, lo que le permitirá crear la jerarquía visual deseada en su diseño. Recuerde seleccionar la capa que desea mover antes de utilizar el atajo de teclado. ¡Feliz diseño!
Deja una respuesta

Artículos Relacionados