Cómo imprimir desde Google Docs App Android?
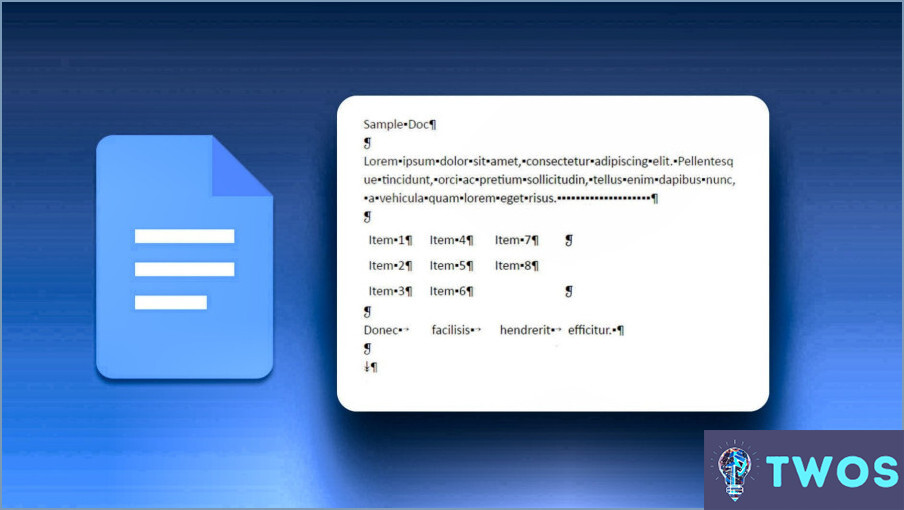
Cómo imprimir desde Google Docs App en Android se puede lograr utilizando aplicaciones de terceros ya que no hay una forma integrada de imprimir directamente desde la aplicación. Estos son los pasos para imprimir utilizando una de las opciones más populares, PrintMaster para Google Docs:
- Instalar PrintMaster para Google Docs desde Google Play Store en su dispositivo Android.
- Configurar PrintMaster abriendo la app y siguiendo las instrucciones en pantalla para configurar tu impresora. Asegúrate de que tu impresora está conectada a la misma red Wi-Fi que tu dispositivo Android.
- Abra la aplicación Google Docs y navega hasta el documento que quieres imprimir.
- Toque el menú de tres puntos en la esquina superior derecha de la pantalla y, a continuación, seleccione "Compartir & exportar".
- Elija "Enviar una copia" entre las opciones que aparecen.
- Selecciona "PrintMaster para Google Docs" como la app con la que compartir el documento.
- Ajustar la configuración de impresión como el tamaño del papel, la orientación y el número de copias dentro de la app PrintMaster.
- Toque el botón de impresión para enviar el documento a la impresora configurada.
Recuerda que PrintMaster para Google Docs también funciona con otras aplicaciones que hayan sido configuradas para trabajar con él. Si te encuentras con algún problema con la calibración de la pantalla de tu dispositivo Android, es posible que desees buscar en Cómo volver a calibrar la pantalla de Android? para obtener ayuda.
¿Cómo puedo guardar un documento de Google Doc como PDF en Android?
Para guardar un documento de Google Doc como PDF en Android, sigue estos sencillos pasos:
- Abrir el documento que desea guardar como PDF.
- Toque el botón tres líneas en la esquina superior izquierda de la pantalla.
- Seleccione "Guardar como PDF."
- Introduzca un nombre de archivo para su PDF.
- Pulse Guardar para completar el proceso.
Siguiendo estos pasos, puedes convertir fácilmente tu Google Doc en un archivo PDF en tu dispositivo Android.
¿Se puede imprimir directamente desde Google Docs?
Sí, puedes imprimir directamente desde Google Docs. Para ello, sólo tienes que seguir estos pasos:
- Abre tu documento en Google Docs.
- Localice la sección barra de herramientas en la parte superior de la pantalla.
- Haga clic en la "botón "Imprimir (representado por un icono de impresora).
Siguiendo estos pasos, usted será capaz de imprimir su documento sin ningún paso adicional. Google Docs hace que sea fácil y cómodo imprimir tu trabajo directamente desde la plataforma.
¿Cómo puedo imprimir un documento de Google Doc sin PDF?
A imprimir un Google Doc sin PDF, basta con abrir el documento en Google Docs. Siguiente, haga clic en las tres líneas en la esquina superior izquierda del documento. Aparecerá un menú y deberá seleccionar "Imprimir". Esto te permitirá imprimir directamente desde Google Docs, obviando la necesidad de un PDF.
¿Cómo descargo un documento de Google Docs en mi teléfono?
Para descargar un documento de Google Docs en tu teléfono, tienes varias opciones. En primer lugar, puedes abrir el documento de Google Doc en tu ordenador y hacer clic en el botón "Descargar" de la barra de herramientas. También puedes hacer clic en el botón "Compartir" y seleccionar "Descargar en el teléfono". Otra opción es abrir la aplicación "Google Drive" en tu teléfono y pulsar el icono de la esquina superior izquierda. Desde ahí, selecciona el documento que quieras descargar y pulsa "Guardar". Es importante tener en cuenta que necesitarás tener instalada la aplicación Google Drive en tu teléfono para utilizar este método. Con estos sencillos pasos, puedes descargar fácilmente tu documento de Google Doc a tu teléfono y acceder a él sobre la marcha.
¿Cómo imprimo un documento?
Imprimir un documento es un proceso sencillo que puede realizarse de varias maneras. Aquí tienes algunos pasos a seguir:
- Abra el documento que desea imprimir.
- Haga clic en el menú "Archivo" en la esquina superior izquierda de la pantalla.
- Seleccione "Imprimir" en el menú desplegable.
- Elija la impresora que desea utilizar de la lista de impresoras disponibles.
- Seleccione las opciones de impresión adicionales que desee, como impresión a doble cara o color frente a blanco y negro.
- Haga clic en "Imprimir" para iniciar el proceso de impresión.
Si no tiene una impresora conectada a su ordenador, puede imprimir seleccionando la opción "Imprimir en PDF". Esto creará un archivo PDF que podrá enviar a otra persona para que lo imprima.
En general, imprimir un documento es un proceso sencillo que puede realizarse rápida y fácilmente.
¿Cómo puedo convertir un documento de Google Doc a Word?
Para convertir un documento de Google Docs a Word, puedes utilizar el conversor de Google Docs a Word o el conversor de Microsoft Office Online. Estos son los pasos para utilizar el conversor de Google Docs a Word:
- Abre el documento de Google Docs que deseas convertir.
- Haz clic en "Archivo" en la esquina superior izquierda.
- Selecciona "Descargar" y luego "Microsoft Word (.docx)".
- El archivo se descargará en su ordenador en formato Word.
Para utilizar el conversor de Microsoft Office Online, siga estos pasos:
- Vaya al sitio web de Microsoft e inicie sesión en su cuenta.
- Haz clic en "Cargar" y selecciona el documento de Google Doc que quieras convertir.
- Haz clic en "Convertir" y luego en "Descargar" para guardar el archivo de Word en tu ordenador.
Ambos métodos son formas rápidas y sencillas de convertir tu Google Doc a Word.
Deja una respuesta

Artículos Relacionados