Cómo hacer pdf en Whatsapp?
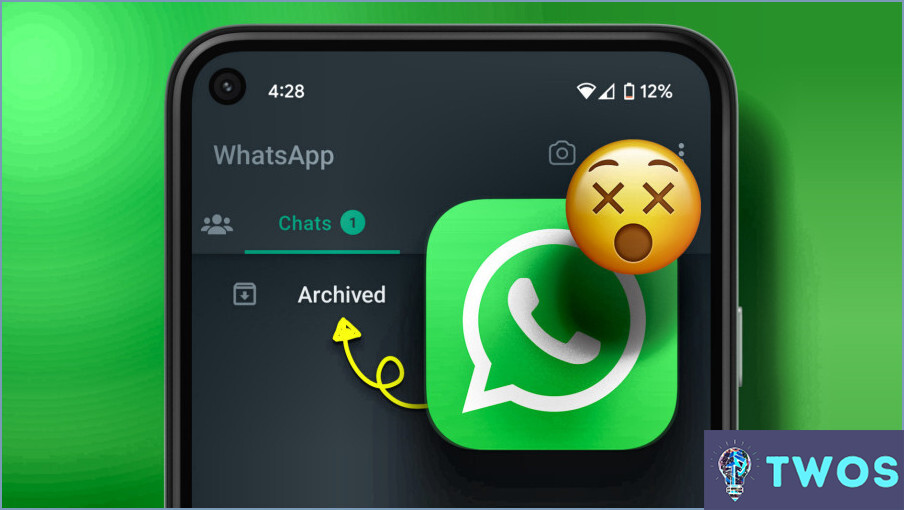
Si quieres compartir un archivo PDF en WhatsApp, no hay forma directa de crear un PDF dentro de la aplicación. Sin embargo, todavía puedes compartir un archivo PDF enviándolo como un enlace. A continuación te explicamos cómo puedes hacerlo:
- Abra el archivo PDF en un navegador: Para compartir un archivo PDF en WhatsApp, primero tienes que abrir el archivo en un navegador. Puede utilizar cualquier navegador de su elección, como Google Chrome, Safari o Firefox.
- Copia la URL del archivo PDF: Una vez que hayas abierto el archivo PDF en un navegador, copia la URL del archivo desde la barra de direcciones.
- Abre WhatsApp y toca el icono del clip: Ahora, abre WhatsApp y toca el icono del clip que aparece junto al cuadro de texto.
- Toca "Dirección web" y pega la URL: De las opciones que aparecen, selecciona "Dirección web" y pega la URL del archivo PDF que has copiado antes.
- Enviar el archivo PDF como enlace: Una vez que hayas pegado la URL, toca el botón enviar para compartir el archivo PDF como un enlace en WhatsApp.
Ya está. Ha compartido correctamente un archivo PDF en WhatsApp. El destinatario puede hacer clic en el enlace para abrir el archivo PDF en su navegador.
Es importante tener en cuenta que el destinatario debe tener un lector de PDF instalado en su dispositivo para ver el archivo. Si no tiene un lector de PDF, puede descargar uno de la tienda de aplicaciones.
En conclusión, aunque no existe una forma directa de crear un archivo PDF dentro de WhatsApp, puedes compartir un archivo PDF enviándolo como un enlace. Sólo tienes que abrir el archivo PDF en un navegador, copiar la URL y pegarla en WhatsApp para compartirlo con tus contactos.
¿Cómo convierto imágenes de WhatsApp a PDF?
Convertir imágenes de WhatsApp a PDF es un proceso sencillo que se puede hacer de varias maneras. Una opción es utilizar un conversor de PDF, que se puede descargar en su dispositivo. Otra opción es utilizar un servicio online como Zamzar, que te permite subir tus imágenes y convertirlas a formato PDF. Estos son los pasos para convertir imágenes de WhatsApp a PDF utilizando Zamzar:
- Ve al sitio web de Zamzar y haz clic en "Añadir archivos" para subir tus imágenes de WhatsApp.
- Selecciona "PDF" como formato de salida.
- Introduce tu dirección de correo electrónico para recibir los archivos PDF convertidos.
- Haga clic en "Convertir" para iniciar el proceso de conversión.
Una vez finalizada la conversión, recibirá un correo electrónico con un enlace para descargar sus archivos PDF. Así de sencillo.
¿Cómo puedo guardar una imagen como PDF en mi teléfono?
Guardar una imagen como PDF en el teléfono puede hacerse de varias maneras. Una opción es utilizar una aplicación que pueda convertir la imagen a formato PDF, como Adobe Acrobat Reader. Sólo tienes que abrir la aplicación, seleccionar la foto y elegir la opción "Guardar como PDF". Otra opción es enviarte la foto por correo electrónico y abrir el mensaje en el teléfono. Desde ahí, puedes seleccionar la imagen y elegir la opción "Guardar como PDF". Es importante tener en cuenta que no todos los teléfonos tienen esta función incorporada, por lo que utilizar una aplicación puede ser la mejor opción. Además, asegúrate de comprobar la calidad del PDF antes de guardarlo para asegurarte de que satisface tus necesidades.
¿Cómo convierto una imagen en un archivo PDF?
Para convertir una imagen en un archivo PDF, puede utilizar un programa de escaneado o tomar una foto de la imagen con una cámara digital o un teléfono. Estos son los pasos a seguir:
- Si utiliza un programa de escaneado, abra el programa y coloque la imagen en la base del escáner.
- Seleccione la opción para guardar la imagen escaneada como archivo PDF.
- Ajuste cualquier configuración, como la resolución o el color, según sea necesario.
- Haga clic en "Escanear" para escanear la imagen y guardarla como archivo PDF.
Como alternativa, si utiliza una cámara digital o un teléfono, haga una foto de la imagen y guárdela como archivo PDF utilizando una aplicación o sitio web de conversión de PDF.
Recuerda asegurarte de que la imagen es clara y está enfocada para obtener los mejores resultados. Con estos sencillos pasos, puedes convertir fácilmente una foto en un archivo PDF.
¿Cómo puedo crear un archivo PDF?
La creación de un archivo PDF puede hacerse de varias maneras. Una opción es utilizar un programa creador de PDF como Adobe Acrobat. Este software permite crear archivos PDF desde cero o convertir archivos existentes al formato PDF. Otra opción es utilizar un programa de procesamiento de textos como Microsoft Word. Una vez que hayas terminado de crear tu documento, puedes guardarlo como PDF seleccionando "Guardar como" y eligiendo PDF entre las opciones de tipo de archivo. También se pueden utilizar otros programas como Google Docs y conversores en línea para crear archivos PDF. Recuerda comprobar el formato y el diseño de tu PDF antes de compartirlo con otras personas.
¿Cómo puedo crear un archivo PDF sin una aplicación?
Si no tienes una aplicación para crear un archivo PDF, todavía tienes algunas opciones disponibles. Una forma es utilizar un sitio web como PDFescape.com, que te permite subir un documento y convertirlo en PDF. Otra opción es utilizar un programa como Adobe Acrobat, diseñado específicamente para crear y editar archivos PDF. Además, algunos programas de procesamiento de textos como Microsoft Word y Google Docs tienen herramientas de conversión de PDF integradas. Sólo tienes que seleccionar "Guardar como" y elegir PDF como tipo de archivo. Con estas opciones, puedes crear fácilmente un archivo PDF sin necesidad de una aplicación aparte.
¿Cómo pongo PDFs en mi Android?
Para poner PDFs en tu Android, hay un par de opciones disponibles. En primer lugar, puedes enviarte el PDF por correo electrónico y luego abrirlo en tu dispositivo Android. Otra opción es utilizar una aplicación de gestión de archivos para abrir el PDF. Estos son los pasos a seguir:
- Método de correo electrónico:
- Abra el correo electrónico en su ordenador y adjunte el archivo PDF a un nuevo correo electrónico.
- Envíese el correo electrónico a sí mismo.
- Abra su correo electrónico en su dispositivo Android y descargue el archivo PDF adjunto.
- Método del gestor de archivos:
- Descarga una app de gestor de archivos desde Google Play Store.
- Abre la app y navega hasta la carpeta donde está guardado el PDF.
- Toca sobre el archivo PDF para abrirlo.
Ya está. Ahora puedes acceder a tus PDF en tu dispositivo Android utilizando cualquiera de estos métodos.
Cómo hago un PDF de estudiante?
Para crear un PDF de estudiante, puedes utilizar un par de métodos. Una forma es crear un cuadro de texto y escribir la palabra "estudiante" en el tamaño de fuente de su elección. A continuación, utiliza la herramienta de relleno para añadir color al cuadro de texto. Otra forma es crear un rectángulo y escribir "estudiante" con el tamaño de letra que prefieras. A continuación, utiliza la herramienta de línea para crear un borde alrededor del rectángulo. También puedes añadir imágenes, tablas y gráficos a tu PDF para hacerlo más informativo y atractivo. Una vez creado el PDF, puedes guardarlo y compartirlo con tus alumnos.
¿Cómo convierto un HEIC a PDF?
Convertir un HEIC a PDF es fácil con las herramientas adecuadas. Aquí hay dos opciones a considerar:
- Utilizar una aplicación de terceros como PDF Converter. Esta aplicación está disponible tanto para Mac como para Windows y permite convertir archivos HEIC a PDF de forma rápida y sencilla.
- Utilice un conversor en línea como Convertio. Este sitio web te permite subir tu archivo HEIC y convertirlo a PDF sin tener que descargar ningún software.
Ambas opciones son fáciles de usar y eficientes, lo que simplifica la conversión de archivos HEIC a PDF. Pruébalas y descubre cuál te funciona mejor.
Deja una respuesta

Artículos Relacionados