¿Cómo guardar cortes en Photoshop?
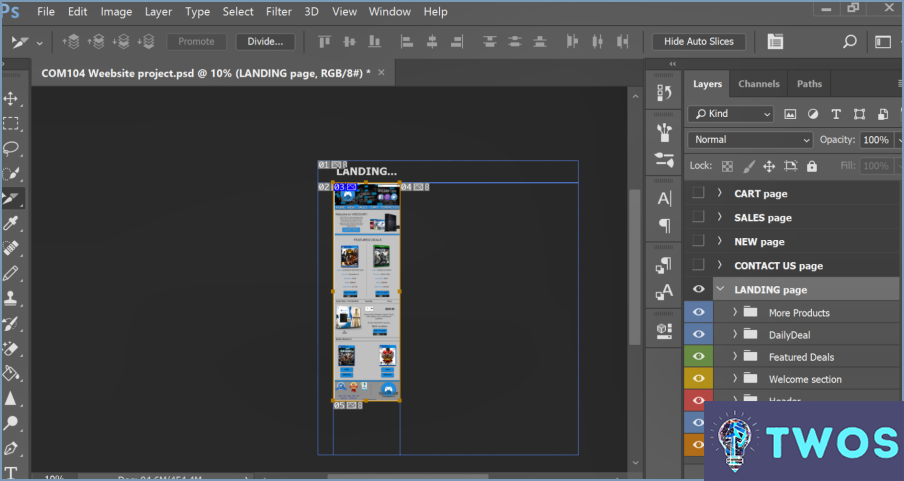
Cómo guardar rodajas en Photoshop es un proceso sencillo. Aquí tiene una guía paso a paso:
- Cree sus cortes utilizando la herramienta Slice, que se encuentra en la barra de herramientas. Esta herramienta le permite dividir una imagen en secciones más pequeñas, cada una de las cuales se puede guardar por separado.
- Una vez que haya creado sus rebanadas, vaya a Archivo > Exportar > Guardar para Web (Legacy). Se abrirá un nuevo cuadro de diálogo.
- En el cuadro de diálogo Guardar para Web seleccione el corte que desea guardar. Puede hacerlo haciendo clic en la rebanada en la ventana de vista previa.
- Después de seleccionar la rebanada, elija el formato de archivo deseado en el cuadro de diálogo Preset del menú desplegable. Las opciones incluyen JPEG, PNG, GIF y otros.
- Haga clic en Guardar. En la ventana de diálogo Guardar optimizado como que aparece, elija una ubicación para el archivo y, a continuación, haga clic en Guardar de nuevo.
Como alternativa, puede utilizar el botón Dividir para guardar los cortes como archivos separados. Para ello, cree primero sus cortes. A continuación, vaya a Capa > Nuevo > Capa Vía Corte. Esto creará una nueva capa con su corte. A continuación, puede guardar esta capa como un archivo separado yendo a Archivo > Guardar como, y eligiendo el formato de archivo y la ubicación deseados.
¿Cómo puedo guardar sólo un área seleccionada en Photoshop?
En Photoshop guardar un área seleccionada es un proceso sencillo. En primer lugar, seleccione el área que desea guardar utilizando cualquiera de las herramientas de selección disponibles. Una vez resaltada el área deseada, utilice el método abreviado de teclado Comando+J (para usuarios de Mac) o Ctrl+J (para usuarios de PC). Esta acción crea una nueva capa con el área seleccionada. Para guardarla como una imagen separada, haga clic con el botón derecho en la nueva capa y elija "Duplicar capa". En el cuadro de diálogo que aparece, seleccione "Nueva" en el menú desplegable Documento. Por último, vaya a Archivo > Guardar como para guardar su nueva imagen.
¿Cómo puedo guardar una selección en Photoshop como una imagen?
Paso 1: Abra Photoshop y seleccione la Herramienta de selección.
Paso 2: Utilice esta herramienta para resaltar el área que desea guardar como imagen.
Paso 3: Pulse el botón Comando (Ctrl) y haga clic en el área seleccionada.
Paso 4: Navegue hasta el Menú Archivo y asegúrese de que el menú Guardar selección está activada.
Siguiendo estos pasos, podrá guardar fácilmente la selección que desee como imagen en Photoshop.
Cómo se guardan las líneas guía en Photoshop?
En Photoshop, el ahorro de líneas de guía se puede lograr a través de un par de métodos. El primer método implica el uso de la "Guardar para web y dispositivos" que se encuentra en el menú Archivo. Esta acción guarda sus directrices como un archivo PNG, ideal para diseño web o uso en dispositivos. Alternativamente, el comando "Guardar como" que también se encuentra en el menú Archivo, le permite guardar sus directrices como un archivo PDF.
¿Cómo se corta una guía en Photoshop?
Cómo cortar una guía en Photoshop se puede lograr con unos sencillos pasos. En primer lugar, active la función Herramienta de selección (V). Esta herramienta le permite seleccionar la guía que desea cortar. Puede hacerlo haciendo clic y arrastrando sobre la guía. Alternativamente, puede utilizar un atajo de teclado para crear una selección. Para los usuarios de Mac, el atajo es Comando-J mientras que los usuarios de Windows pueden utilizar ctrl-J. Una vez seleccionada su guía, puede proceder a cortarla. Para ello, utilice la tecla Herramienta de selección (V) una vez más, esta vez para recortar la guía.
¿Cómo se utiliza la herramienta de selección de corte?
Paso 1: Haga clic en objeto que desea seleccionar. Esta acción se dirige al área específica para el corte.
Paso 2: Mantenga pulsada la tecla botón izquierdo del ratón. Esto inicia el proceso de rebanado.
Paso 3: Arrastre el cursor a través del objeto. Esta acción define los límites del corte.
Paso 4: Suelte el botón izquierdo del ratón. Esto finaliza el área de corte.
Paso 5: Seleccione el corte que desea incluir en su selección. Esta acción completa el proceso de selección de rodajas.
Siguiendo estos pasos, podrá utilizar eficazmente la función herramienta de selección de cortes para aislar áreas específicas de un objeto para su posterior manipulación o análisis.
¿Dónde está la herramienta de corte en Photoshop 2022?
En Photoshop 2022, el Herramienta Slice está convenientemente situada debajo de Menú Edición. Aquí tienes una guía rápida para acceder a él:
- Abrir Photoshop 2022.
- Navegue hasta la sección Editar menú en la parte superior de la pantalla.
- Desplácese hacia abajo hasta encontrar el menú Herramienta de corte.
Recuerde que la herramienta Editar menú es su puerta de entrada a esta herramienta esencial.
¿Cómo se divide una imagen en trozos?
Para dividir una imagen en trozos, tiene varias opciones a su disposición. Un método consiste en utilizar un editor de fotos. Estas potentes herramientas te permiten seleccionar áreas específicas de la imagen y recortarlas, creando piezas separadas. Otro método consiste en emplear software que viene preinstalado en su ordenador. Este software suele incluir funciones para recortar y dividir imágenes. Por último, puede considerar la posibilidad de utilizar un marco de fotos digital. Estos dispositivos permiten mostrar una sola imagen dividida en varias secciones, dando la ilusión de una imagen dividida. Elige el método que mejor se adapte a tus necesidades y explora las posibilidades de crear composiciones visuales cautivadoras.
Deja una respuesta

Artículos Relacionados