¿Cómo encontrar capas en Photoshop?
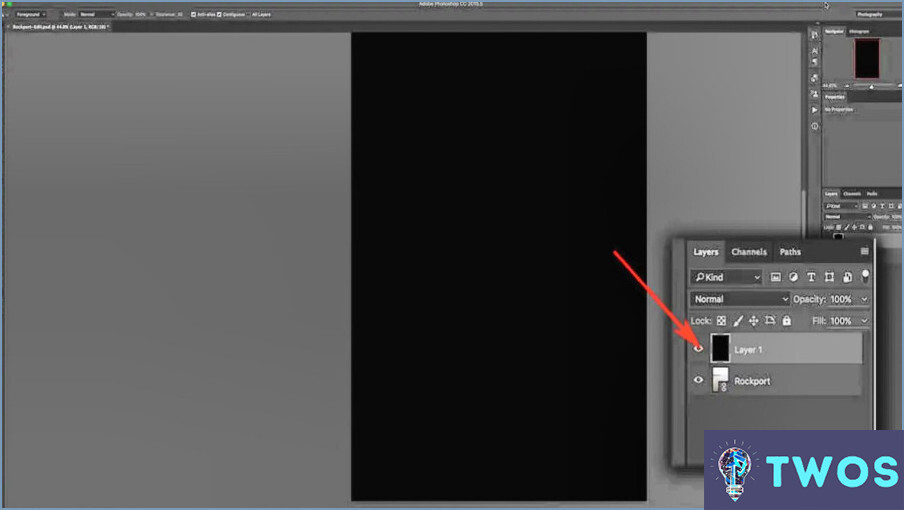
Cómo encontrar capas en Photoshop es un proceso sencillo. Puede localizarlas utilizando el botón Paleta de capas o la paleta Panel de capas.
Para utilizar el panel Paleta de capas, siga estos pasos:
- Navegue hasta la Ventana menú en la parte superior de la pantalla.
- Seleccione Capas en el menú desplegable. Esta acción abrirá la paleta Capas.
- En la paleta Capas, verá una lista de todas las capas del documento actual. Cada capa está representada por una imagen en miniatura y un nombre.
La página Panel de capas es otra herramienta útil para encontrar capas. A continuación se explica cómo utilizarlo:
- El panel Capas se encuentra normalmente en la parte derecha del espacio de trabajo. Si no está visible, vaya a la pestaña Ventana y seleccione Capas.
- El panel Capas muestra todas las capas de su documento en una pila, con la capa superior en la parte superior de la pila. Puede hacer clic en una capa para seleccionarla.
Recuerde, las capas son una poderosa herramienta en Photoshop, que le permite manipular diferentes partes de una imagen de forma independiente. Al entender cómo encontrar y utilizar las capas, puede desbloquear todo el potencial de este software.
¿Dónde está la paleta de capas en Photoshop?
En Photoshop, la función Paleta de capas está estratégicamente situado para facilitar el acceso. Lo encontrará enclavado en el esquina inferior derecha de la ventana de Photoshop. Esta ubicación permite una navegación fluida y una gestión eficaz de las capas, haciendo que su proceso de edición sea más fluido e intuitivo.
¿Cómo recupero una capa en Photoshop?
Recuperar una capa en Photoshop se puede lograr a través de unos sencillos pasos. En primer lugar, utilice la función herramienta Lazo para seleccionar la capa deseada. Una vez seleccionada, vaya a Editar > Copiar. Esta acción duplica la capa, conservando su estado original. A continuación, vaya al documento de destino y pegue la capa. Esto transfiere la capa copiada a su nueva ubicación. El paso final consiste en editar la capa pegada a su preferencia. Recuerde, la clave de este proceso es el botón Editar > Copiar que le permite duplicar y transferir capas sin problemas.
¿Cómo puedo ver las capas de una imagen?
En ver las capas de una imagen puede utilizar un histograma. Este gráfico muestra la distribución de píxeles, con histogramas más oscuros que indican más capas. Alternativamente, un histograma rueda de filtros de color puede emplearse. Esta herramienta permite discernir diferentes colores en varias capas.
- Histograma: Más oscuro = Más capas
- Rueda de filtros de color: Diferentes colores = Diferentes capas
¿Cómo muestro los paneles en Photoshop?
Para mostrar los paneles en Photoshop, basta con utilizar el botón atajo de teclado "Cmd+J". Esto hará que aparezca instantáneamente el menú panel de capas una herramienta crucial para gestionar tu trabajo. Recuerde, el dominio de atajos como este puede enormemente mejorar su eficiencia en Photoshop.
¿Dónde está el panel de capas en Photoshop 2022?
En Photoshop 2022, encontrará el Panel de capas situado en el panel esquina superior izquierda de la ventana. Esta ubicación estratégica permite un fácil acceso y un flujo de trabajo eficiente, por lo que es una brisa para gestionar sus capas mientras se trabaja en sus proyectos.
¿Cuál es el atajo de teclado para el panel de capas?
El atajo de teclado para acceder a panel de capas es Cmd+J. Este comando rápido es un ahorro de tiempo, lo que le permite navegar rápidamente al panel de capas sin necesidad de hacer clic manualmente a través de la interfaz. Recuerde, la eficiencia en su flujo de trabajo puede mejorar significativamente su productividad.
¿Cómo se gestionan las capas?
Para gestionar eficazmente las capas en Photoshop, puede emplear dos técnicas clave: utilizar capas como carpetas y utilizar máscaras de capa. Capas como carpetas le permiten agrupar capas relacionadas, lo que facilita la organización y navegación en proyectos complejos. Al crear una carpeta, puede contraer o expandir su contenido, proporcionando una vista más racionalizada. Máscaras de capa permiten controlar la visibilidad de áreas específicas dentro de una capa. Permiten una edición no destructiva, ya que puede ocultar o revelar partes de una capa sin alterar permanentemente la imagen original. Estas técnicas le permiten mantener un flujo de trabajo estructurado y lograr ajustes precisos en sus diseños.
¿Cómo ocultar y mostrar una capa?
Para ocultar y mostrar una capa en una imagen, tiene varias opciones a su disposición. Aquí tienes tres métodos que puedes utilizar:
- Menú Capa: En la mayoría de software de edición de imágenes, puede navegar hasta el menú de capas y buscar una opción para ocultar o mostrar una capa. Este menú normalmente proporciona una forma directa de alternar la visibilidad de una capa específica.
- Atajo de teclado: Otra forma rápida de ocultar o mostrar una capa es utilizando el atajo de teclado CMD+L (para usuarios de Mac). Este atajo le permite cambiar rápidamente la visibilidad de la capa seleccionada.
- Menú contextual: Por último, puede hacer clic con el botón derecho en la capa que desea ocultar o mostrar, y aparecerá un menú contextual. Desde allí, puede elegir la opción adecuada para ocultar o mostrar la capa.
Recuerde que estos métodos pueden variar ligeramente en función del software de edición de imágenes que utilice, pero deberían proporcionarle un buen punto de partida.
Deja una respuesta

Artículos Relacionados