Cómo eliminar películas de Mac?
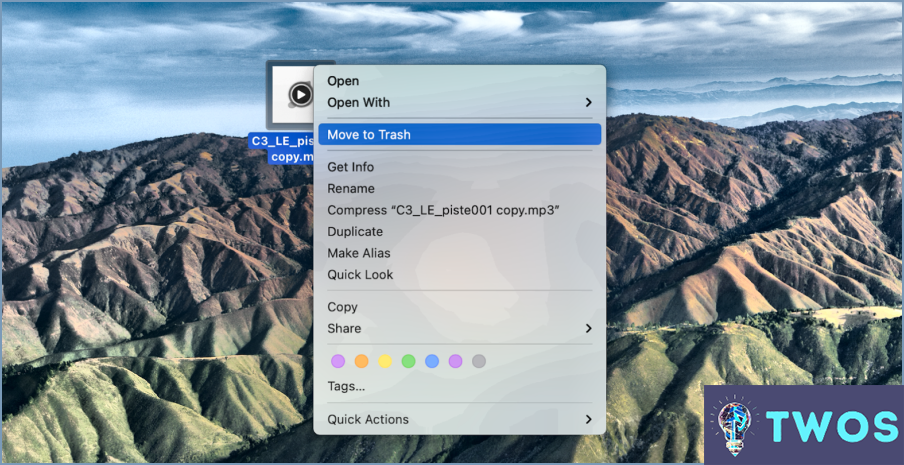
Eliminar películas de Mac se puede hacer de diferentes maneras, dependiendo del formato y tamaño de los archivos de película. Estos son algunos métodos que puede utilizar para eliminar películas de su Mac:
- Utilice una herramienta de eliminación de películas: Hay varias aplicaciones de terceros disponibles que pueden ayudarle a eliminar películas de su Mac. Una de ellas es Movie Deletion Tool, diseñada específicamente para eliminar películas del Mac. Simplemente descargue e instale la aplicación, seleccione las películas que desea eliminar y haga clic en el botón "Eliminar".
- Utiliza el comando 'Mover a la papelera': Este es el método más común para eliminar archivos en un Mac. Para eliminar una película utilizando este método, simplemente seleccione el archivo de película en el Finder, haga clic con el botón derecho del ratón y seleccione "Mover a la papelera". Alternativamente, puede arrastrar el archivo de película al icono de la Papelera en el Dock.
- Utiliza el Terminal: Si te sientes cómodo usando la línea de comandos, puedes usar la Terminal para eliminar películas de tu Mac. Abre la aplicación Terminal, navega hasta la carpeta donde se encuentra el archivo de película y utiliza el comando 'rm' para eliminar el archivo. Por ejemplo, si el archivo de película se llama 'movie.mp4' y se encuentra en la carpeta 'Movies', escriba 'rm ~/Movies/movie.mp4' en el Terminal.
Es importante tener en cuenta que cuando eliminas una película de tu Mac, se moverá a la Papelera. Para eliminar permanentemente la película y liberar espacio en tu Mac, tendrás que vaciar la Papelera. Para ello, simplemente haz clic con el botón derecho en el icono de la Papelera en el Dock y selecciona 'Vaciar Papelera'.
En conclusión, borrar películas de un Mac puede hacerse utilizando una herramienta de borrado de películas, el comando 'Mover a la Papelera' o el Terminal. Independientemente del método que elija, asegúrese de vaciar la Papelera para eliminar permanentemente la película y liberar espacio en su Mac.
¿Cómo puedo eliminar permanentemente películas de iTunes?
Para eliminar permanentemente películas de iTunes, siga estos sencillos pasos:
- Abra iTunes y seleccione la película que desea eliminar.
- Haga clic en el botón "iTunes Store" en la esquina superior izquierda de la ventana.
- Seleccione "Comprado" en el menú desplegable.
- En la pestaña "Películas", seleccione la película que desea eliminar.
- Haga clic en el botón "Eliminar".
Siguiendo estos pasos, puedes eliminar permanentemente películas de iTunes. Es importante tener en cuenta que una vez que eliminas una película, no se puede recuperar. Por lo tanto, asegúrese de que realmente desea eliminarla antes de continuar. Además, si ha descargado la película en su dispositivo, tendrá que eliminarla desde allí también para liberar espacio.
¿Por qué las películas ocupan espacio en Mac?
Las películas ocupan espacio en Mac porque utilizan mucho espacio en disco. Una película típica puede ocupar alrededor de 1 GB de espacio en disco, lo que puede acumularse rápidamente si tienes una gran colección de películas. Además, si utilizas servicios de streaming como Netflix o Hulu, las películas que ves suelen almacenarse en caché en tu ordenador, ocupando aún más espacio. Para liberar espacio en tu Mac, considera borrar las películas que ya no necesites o transferirlas a un disco duro externo. También puedes ajustar la configuración de streaming para limitar la cantidad de datos almacenados en caché en tu ordenador.
¿Cómo elimino archivos grandes en mi Mac?
Para eliminar archivos grandes en su Mac, tiene un par de opciones. Una forma es utilizar el menú "Archivo" del Finder. Sólo tiene que seleccionar el archivo que desea eliminar, hacer clic en "Archivo" en la barra de menús y, a continuación, hacer clic en "Mover a la papelera." Otra opción es utilizar el comando "Mover a la papelera" del menú de utilidades. Para acceder a él, sólo tienes que hacer clic con el botón derecho en el archivo que quieras eliminar y seleccionar "Mover a la papelera". También puedes utilizar atajos de teclado para eliminar archivos rápidamente. Selecciona el archivo y pulsa "Comando + Supr" para moverlo a la Papelera. Recuerda vaciar la Papelera para eliminar definitivamente los archivos.
¿Cómo puedo eliminar varias descargas en mi Mac?
Eliminar varias descargas en tu Mac es un proceso sencillo. En primer lugar, abre la app Descargas haciendo clic en el icono del Dock o buscándola en Spotlight. Una vez que tengas la app Descargas abierta, selecciona los elementos que quieras eliminar haciendo clic sobre ellos mientras mantienes pulsada la tecla Comando. También puedes seleccionar un rango de elementos haciendo clic en el primer elemento, manteniendo pulsada la tecla Mayús y, a continuación, haciendo clic en el último elemento. Una vez seleccionados los elementos, haz clic en la "X" de la esquina superior derecha de la aplicación Descargas. Aparecerá un cuadro de diálogo de confirmación preguntándole si desea mover los elementos seleccionados a la papelera. Haga clic en "Mover a la papelera" para eliminar los elementos. También puede hacer clic con el botón derecho en los elementos seleccionados y elegir "Mover a la papelera" en el menú contextual.
¿Cómo puedo eliminar películas de mi biblioteca?
Eliminar películas de tu Biblioteca es un proceso sencillo. En primer lugar, abra la aplicación Películas y seleccione la película que desea eliminar. Una vez seleccionada la película, toca las tres líneas situadas en la esquina inferior izquierda de la pantalla. Desde ahí, selecciona "Eliminar de la Biblioteca". La película será eliminada de tu Biblioteca. Es importante tener en cuenta que al eliminar una película de la Biblioteca también se eliminará de cualquier dispositivo en el que se haya iniciado sesión con tu ID de Apple. Si desea conservar la película en otro dispositivo, asegúrese de descargarla antes de eliminarla de la Biblioteca.
¿La eliminación de iMovie borrará mis vídeos?
Si eliminas iMovie, también se eliminarán tus vídeos. Esto se debe a que iMovie almacena todos los vídeos en su biblioteca, y la eliminación de la aplicación eliminará la biblioteca y todo su contenido. Sin embargo, si has guardado tus vídeos en un disco duro externo o en cualquier otro dispositivo de almacenamiento, no se eliminarán. Siempre es recomendable hacer una copia de seguridad de tus vídeos antes de eliminar cualquier aplicación o software. También puede exportar sus vídeos de iMovie a otra ubicación antes de eliminar la aplicación.
¿Cómo puedo liberar 30 GB en mi Mac?
Para liberar 30 GB en su Mac, puede empezar por eliminar archivos antiguos que ya no necesita. Esto puede incluir documentos, fotos y vídeos antiguos. También puede vaciar la papelera, ya que puede ocupar una cantidad significativa de espacio. Además, puedes utilizar una herramienta de gestión del almacenamiento para identificar archivos y carpetas grandes que puedes eliminar o trasladar a un disco duro externo. Por último, considera la posibilidad de desinstalar cualquier aplicación o juego que no utilices y que esté ocupando espacio en tu Mac. Siguiendo estos pasos, debería poder liberar el espacio necesario en su Mac.
¿Por qué no puedo eliminar descargas en mi Mac?
Eliminar descargas en un Mac puede ser un poco complicado, especialmente si no está familiarizado con el proceso. La razón por la que no puede eliminar descargas en su Mac puede depender del tipo de descarga que está intentando eliminar. Si está intentando eliminar una aplicación, tendrá que ir a la carpeta Aplicaciones y eliminar el archivo. Por otro lado, si está intentando eliminar un documento o una imagen, tendrá que ir a la carpeta Descargas y eliminar el archivo. Es importante tener en cuenta que algunas descargas pueden estar siendo utilizadas por otras aplicaciones, lo que puede impedir que las elimines. En este caso, deberá cerrar la aplicación que esté utilizando el archivo antes de intentar eliminarlo. Además, algunas descargas pueden estar protegidas por el sistema, lo que también puede impedir que las elimines. En este caso, es posible que tenga que cambiar los permisos del archivo antes de intentar eliminarlo.
¿Cómo elimino los archivos descargados?
Para eliminar archivos descargados, puede utilizar el administrador de archivos de su ordenador. Simplemente localice el archivo descargado, haga clic con el botón derecho y seleccione "Eliminar" o "Mover a la papelera". Alternativamente, puedes usar un programa como Recuva o File Shredder para eliminar permanentemente el archivo. Recuva puede recuperar archivos borrados, así que asegúrate de seleccionar la opción para eliminar el archivo de forma segura. File Shredder sobrescribe el archivo con datos aleatorios para garantizar que no se pueda recuperar. Recuerda ser cauteloso al eliminar archivos, ya que algunos pueden ser importantes y no pueden recuperarse una vez eliminados.
¿Por qué está tan llena la memoria de mi Mac?
Hay varias razones por las que la memoria de su Mac puede estar llena. Una de las razones más comunes es tener demasiados archivos, aplicaciones o medios abiertos en el ordenador. Esto puede hacer que su ordenador utilice más memoria para almacenar estos elementos. Otra razón podría ser tener muchos archivos o vídeos grandes que ocupan más memoria de lo habitual. Para liberar espacio, intenta cerrar algunos de estos elementos o moverlos a otra ubicación del disco duro. También puedes considerar borrar cualquier archivo o aplicación innecesaria que ya no necesites. Además, utilizar un disco duro externo o almacenamiento en la nube puede ayudarte a almacenar archivos sin ocupar espacio en tu Mac.
Deja una respuesta

Artículos Relacionados