¿Cómo eliminar notas adhesivas en Mac?
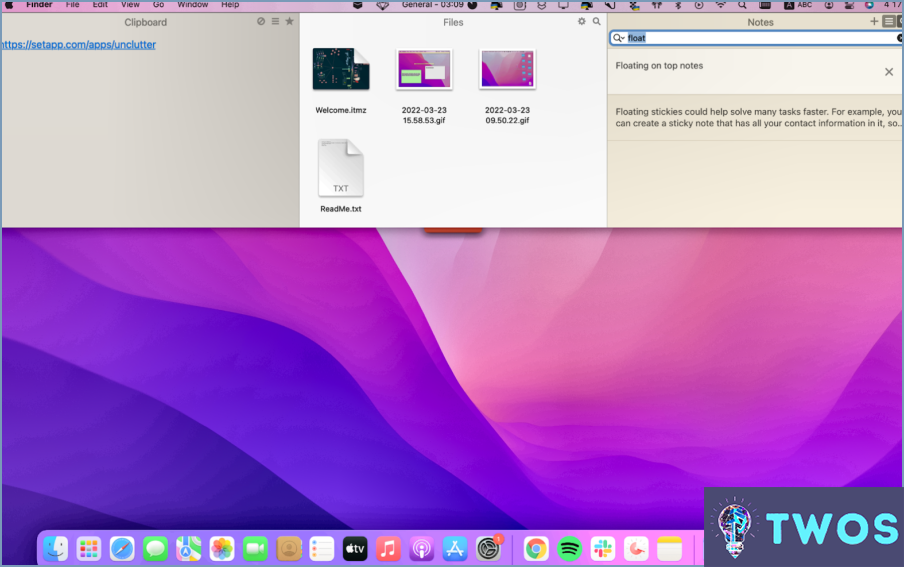
Para eliminar notas Stickies en tu Mac, tienes algunas opciones sencillas a tu disposición. Sumerjámonos en el proceso paso a paso:
- Seleccionar y eliminar una nota:
- Abre la aplicación Stickies en tu Mac.
- Localiza la nota que deseas eliminar dentro de la interfaz de la app.
- Una vez que hayas encontrado la nota deseada, haz clic en ella o utiliza las teclas de flecha para desplazarte hasta ella.
- Uso de atajos de teclado:
- Con la nota seleccionada, pulse Comando+Supr en su teclado. Alternativamente, puede hacer clic en "Editar" en la barra de menús y elegir "Eliminar nota."
- Arrastrando el icono de la nota:
- Inicia la app Stickies y busca la nota que quieres eliminar.
- Mantén pulsado el icono de la nota con el ratón o el trackpad.
- Mientras mantienes pulsada la nota, arrástrala fuera de la ventana de Stickies.
- Suelta el botón del ratón o levanta el dedo del trackpad para eliminar la nota.
Vale la pena mencionar que una vez que eliminas una nota utilizando cualquiera de los métodos anteriores, no se puede recuperar. Por lo tanto, es esencial volver a comprobar que ha seleccionado la nota correcta antes de proceder con la eliminación.
Siguiendo estos sencillos pasos, podrás eliminar sin esfuerzo las notas Stickies no deseadas de tu Mac. Recuerda que Stickies es una aplicación integrada en macOS, diseñada para proporcionar una forma cómoda de anotar notas y recordatorios rápidos. Si tienes más preguntas o necesitas ayuda con otros aspectos del uso de tu Mac, no dudes en preguntar.
¿Cómo puedo eliminar permanentemente las notas adhesivas?
Para eliminar permanentemente las notas adhesivas, tienes varias opciones dependiendo de tus preferencias. Aquí tienes algunos consejos que te ayudarán a deshacerte de ellas de forma eficaz:
- Limpieza de memoria de Windows: Si utiliza Windows 10, puede utilizar la función incorporada "Limpieza de memoria de Windows". Simplemente siga estos pasos:
- Pulse la tecla de Windows + R para abrir el cuadro de diálogo Ejecutar.
- Escriba "StikyNot.exe" y pulse Intro.
- En la aplicación Sticky Notes, haz clic en el icono de menú de tres puntos de la esquina superior derecha y selecciona "Eliminar" para cada nota que quieras eliminar.
- Eliminación manual: Si prefieres un enfoque manual, sigue estos pasos:
- Abra la aplicación Sticky Notes en su ordenador.
- Haga clic con el botón derecho en la nota que desea eliminar.
- Elige "Eliminar" en el menú contextual o pulsa la tecla Supr del teclado.
- Confirme la eliminación si se le solicita.
Recuerda que estos métodos son específicos de Windows y pueden variar en función de tu sistema operativo o versión de software. Asegúrate de hacer una copia de seguridad de cualquier información importante antes de eliminar las notas adhesivas de forma permanente.
Cómo evitar que las Notas se guarden en iCloud en Mac?
Para evitar que Notas se guarde en iCloud en tu Mac, sigue estos pasos:
- Abra la aplicación Notas.
- Localice y haga clic en el botón "Opciones" situado en la esquina superior derecha de la ventana.
- En la sección "General", busque el interruptor "Guardar en iCloud".
- Haga clic en el interruptor para desactivarlo, deshabilitando así la función.
Al desactivar la opción "Guardar en iCloud", tus Notas dejarán de sincronizarse con tu cuenta de iCloud en tu Mac. Esto garantiza que sus notas permanezcan almacenadas localmente en su dispositivo sin que se realice una copia de seguridad de ellas en iCloud. Recuerde realizar periódicamente copias de seguridad de sus notas utilizando métodos alternativos para salvaguardar sus datos.
¿Cómo elimino las notas adhesivas amarillas de un PDF?
Para eliminar las notas adhesivas amarillas de un PDF, tienes un par de opciones. En primer lugar, puede utilizar software como Adobe Acrobat, que ofrece una solución sencilla al permitirle eliminar las notas con un solo clic. Otro método consiste en utilizar una trituradora de papel para eliminar las copias físicas de las notas. Es importante tener en cuenta que la opción de la trituradora de papel es aplicable si has impreso el PDF y añadido notas adhesivas físicas. Sin embargo, si las notas adhesivas son digitales, el método recomendado es utilizar un software como Adobe Acrobat.
¿Cómo deshacer la eliminación en notas en Mac?
Para deshacer la eliminación en notas en Mac, siga estos pasos:
- Abra la nota que desea deshacer.
- Mantenga pulsado el texto que desea eliminar.
- Arrastre el texto seleccionado hasta el icono de la papelera situado en la parte inferior de la ventana de la nota.
Realizando estos pasos, puedes eliminar fácilmente un texto específico de tu nota. Sin embargo, si por error borras algo y quieres deshacer la acción, esto es lo que puedes hacer:
- Pulsa Comando + Z en el teclado para deshacer la eliminación.
- Alternativamente, puedes ir al menú "Editar" en la parte superior de la pantalla y seleccionar "Deshacer."
Utilizando cualquiera de estos métodos, puedes deshacer rápidamente la acción de borrar y restaurar el texto que se eliminó de tu nota.
¿Dónde se guardan los Stickies en Mac?
Los Stickies en Mac se guardan en la carpeta Users/username/Sticky, que es una ubicación predeterminada para todas las notas Stickies. Los usuarios pueden acceder a la carpeta Sticky abriendo el Finder y seleccionando "Ir" en el menú, luego "Ir a carpeta" e introduciendo "~/Library/StickiesDatabase." También se puede hacer una copia de seguridad de los Stickies copiando el archivo StickyDatabase en una unidad externa o en un servicio de almacenamiento en la nube. Además, Stickies se puede sincronizar con otros dispositivos mediante iCloud, lo que permite a los usuarios acceder a sus notas desde cualquier lugar.
¿El restablecimiento de las Sticky Notes las elimina?
No, restablecer Sticky Notes no las elimina. Cuando restableces Sticky Notes, básicamente restableces la aplicación a su configuración predeterminada, eliminando cualquier personalización o cambio que hayas realizado. Sin embargo, tus notas reales no se eliminan en este proceso. Se almacenan en un archivo o base de datos separado, independiente de la configuración de la aplicación.
Si restableces Sticky Notes, es posible que pierdas ciertas preferencias como el color o las opciones de formato, pero tus notas reales permanecerán intactas. Esto puede ser útil si tienes problemas con la aplicación o quieres empezar de cero sin perder tu valiosa información.
En resumen, restablecer Sticky Notes no elimina tus notas; sólo restaura la configuración predeterminada de la aplicación conservando tus datos importantes.
¿Cómo puedo cambiar la configuración de Sticky Notes?
Para cambiar la configuración de Sticky Notes en tu ordenador, puedes seguir estos pasos:
- Abra la aplicación Microsoft Office 2023.
- Haga clic en la pestaña Archivo.
- Busca la opción "Notas adhesivas".
- Elija la configuración que desea utilizar.
Una vez que haya seleccionado su opción preferida, la configuración de Sticky Notes se actualizará en consecuencia. Cabe señalar que la configuración disponible puede variar en función de la versión de Microsoft Office. Si tienes algún problema o necesitas más ayuda, puedes consultar el sitio web de soporte de Microsoft Office o ponerte en contacto con su equipo de atención al cliente.
¿A dónde han ido mis Sticky Notes Mac Catalina?
Lamentablemente, Sticky Notes no está disponible en Mac Catalina. Con el lanzamiento de macOS Catalina, Apple introdujo una nueva aplicación llamada "Notas", que sustituyó a la anterior aplicación Stickies. Este cambio significa que la función Sticky Notes ya no es compatible con Mac Catalina. Sin embargo, aún puedes acceder a tus datos anteriores de Stickies abriendo la aplicación Stickies en una versión anterior de macOS o utilizando una copia de seguridad de tus datos. Vale la pena señalar que puedes utilizar la aplicación Notas en Mac Catalina para crear y gestionar notas basadas en texto, proporcionando una funcionalidad similar a la de Sticky Notes.
Deja una respuesta

Artículos Relacionados