¿Cómo eliminar la estafa?
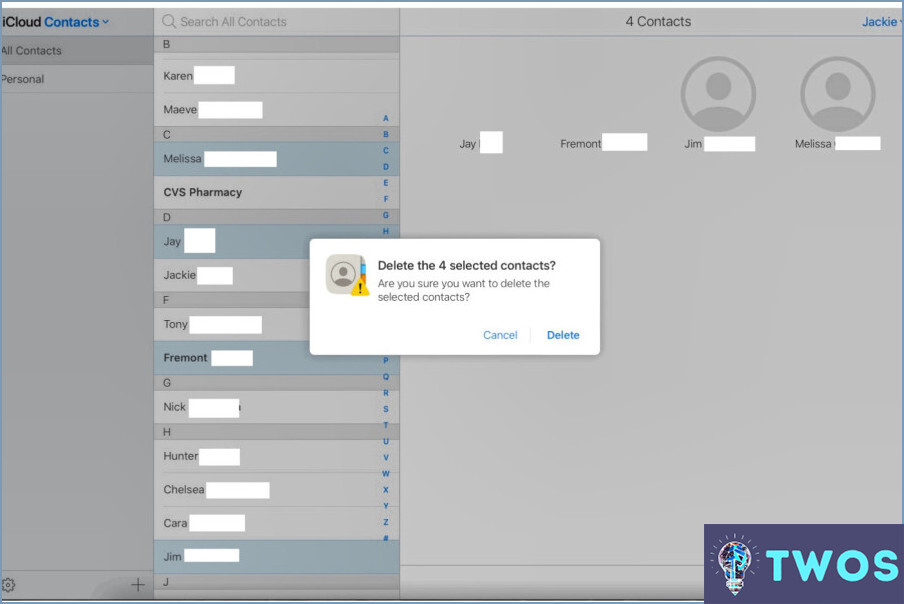
Para eliminar "Con" de su sistema, siga estos pasos:
- Abra el menú Inicio haciendo clic en el icono de Windows situado en la esquina inferior izquierda de su pantalla.
- En la barra de búsqueda, escriba la palabra "con" (sin las comillas) y pulse Intro. Esto iniciará una búsqueda de cualquier archivo o programa que contenga el término "con".
- Una vez finalizada la búsqueda, localice "Con" en los resultados de la búsqueda. Puede aparecer como un archivo o un programa, dependiendo de su naturaleza.
- Haga clic con el botón derecho del ratón en el archivo o programa "Con" y aparecerá un menú contextual. De las opciones presentadas, seleccione "Desinstalar" para iniciar el proceso de eliminación.
- Siga las indicaciones o instrucciones que puedan aparecer durante el proceso de desinstalación. Estas indicaciones pueden variar dependiendo del archivo o programa específico que esté intentando eliminar.
- Una vez completado el proceso de desinstalación, "Con" será eliminado de su sistema.
Es importante tener en cuenta que los pasos anteriores suponen que "Con" es un archivo o programa que se puede desinstalar. Si "Con" es un archivo de sistema o un componente principal de su sistema operativo, puede que no sea posible eliminarlo sin causar inestabilidad en el sistema u otros problemas. En tales casos, se recomienda consultar con un profesional o los canales de soporte oficiales de su sistema operativo.
Recuerde tener cuidado al eliminar archivos o programas de su sistema, ya que la eliminación de archivos esenciales del sistema puede tener consecuencias no deseadas. Compruebe siempre el nombre y la finalidad del archivo o programa que desea eliminar antes de proceder.
Cómo elimino la carpeta con en Windows 10?
Para eliminar la carpeta "con" en Windows 10, sigue estos pasos:
- Abra el menú Inicio y escriba "cmd". Haga clic en Símbolo del sistema cuando aparezca y, a continuación, haga clic en Aceptar.
- En la ventana Símbolo del sistema, escriba "cd C:WindowsSystem32" y pulse Intro. Este comando cambiará el directorio a la carpeta System32.
- A continuación, escriba "del config systemprofile" y pulse Intro. Este comando borrará la carpeta del perfil del sistema.
Tenga en cuenta que la eliminación de la carpeta del perfil del sistema puede tener consecuencias no deseadas, ya que almacena la configuración del perfil de usuario. Asegúrese de que tiene una copia de seguridad o está seguro de que ya no necesita la carpeta antes de proceder.
Recuerde tener cuidado al utilizar el Símbolo del sistema, ya que los comandos incorrectos pueden causar problemas en el sistema. Si no está seguro o no se siente cómodo con estos pasos, se recomienda buscar ayuda de un técnico experto.
¿Cómo se cambia el nombre de una carpeta llamada Con?
Para cambiar el nombre de una carpeta llamada "Con" a "nuevo", puede utilizar el siguiente comando en la interfaz de línea de comandos (CLI) o terminal:
sudo mv Con NewCon
Aquí tienes el desglose del comando:
- sudo: Este comando le permite ejecutar el comando subsiguiente con privilegios administrativos. Es posible que tenga que introducir su contraseña para continuar.
- mv: Abreviatura de "mover", este comando se utiliza para renombrar y mover archivos y directorios.
- Con: Representa el nombre actual de la carpeta que desea renombrar. Asegúrese de escribirlo exactamente como aparece, incluyendo las mayúsculas.
- NewCon: Especifica el nuevo nombre que desea asignar a la carpeta. Puede sustituir "NewCon" por cualquier nombre que desee.
Al ejecutar este comando, la carpeta llamada "Con" será renombrada a "nueva" (o el nombre que hayas especificado) en el directorio actual.
Recuerde, cuando se trabaja con la CLI, la precisión y la atención al detalle son cruciales. Compruebe dos veces el comando antes de ejecutarlo para evitar consecuencias no deseadas.
Cómo puedo eliminar archivos de programa C?
Para eliminar archivos de programa C, tiene dos opciones principales: utilizar el Panel de control de Windows o utilizar una herramienta de línea de comandos. A continuación se explica cómo proceder con cada método:
- Panel de control de Windows: Este método es fácil de usar y adecuado para la mayoría de las situaciones.
a. Pulse el botón tecla Windows y busque "Panel de control".
b. Abra el Panel de control y desplácese hasta Programas o Programas y funciones.
c. Localice el programa que desea eliminar, haga clic con el botón derecho del ratón sobre él y seleccione Desinstalar.
d. Siga las indicaciones en pantalla para completar el proceso de desinstalación.
- Herramienta de línea de comandos: Este método ofrece más control y es útil cuando se trata de archivos rebeldes o sobrantes.
a. Pulse el botón tecla Windows y busque Símbolo del sistema o CMD.
b. Abra el símbolo del sistema con privilegios administrativos.
c. Escriba "cd C:Archivos de programa" para navegar hasta la carpeta que contiene los archivos de programa.
d. Utilice el botón del seguido del comando nombre de la carpeta del programa para eliminar los archivos. Por ejemplo, del /s /q NombreCarpetaPrograma.
e. Tenga cuidado al utilizar este método, ya que elimina archivos de forma permanente sin confirmación.
Recuerde tener cuidado al eliminar archivos de programa para evitar eliminar accidentalmente archivos esenciales del sistema. Asegúrese de que dispone de derechos administrativos y compruebe dos veces los archivos que pretende eliminar.
¿Cómo elimino una carpeta sin nombre?
Para eliminar una carpeta sin nombre en su ordenador, siga estos pasos:
- Abra el Finder: Localiza y haz clic en el icono del Finder en tu dock o haz clic en la opción Finder de la barra de menús en la parte superior de tu pantalla.
- Seleccione la carpeta: Navegue hasta la ubicación donde está guardada la carpeta sin nombre. Haga clic una vez en la carpeta para seleccionarla. Debería ver la carpeta resaltada.
- Pulse la tecla Supr: Una vez seleccionada la carpeta, simplemente pulse la tecla Supr de su teclado. Alternativamente, puede hacer clic con el botón derecho del ratón sobre la carpeta y elegir "Mover a la papelera" en el menú contextual.
- Confirme la eliminación: Es posible que aparezca un cuadro de diálogo pidiéndole que confirme la eliminación. Si se le solicita, haga clic en "Mover a la papelera" o "Eliminar" para proceder a eliminar la carpeta.
- Vaciar la Papelera (opcional): Si desea eliminar permanentemente la carpeta de su ordenador, recuerde vaciar la Papelera. Haz clic con el botón derecho del ratón en el icono de la Papelera en tu dock y selecciona "Vaciar Papelera" en el menú.
Siguiendo estos pasos, deberías poder eliminar una carpeta sin nombre de tu ordenador fácilmente.
¿Qué es la carpeta con?
La carpeta con es un directorio ubicado en tu ordenador que sirve como espacio de almacenamiento para los archivos descargados de Internet. Cuando descargas archivos de sitios web o recibes adjuntos en correos electrónicos, suelen guardarse en la carpeta con por defecto. Actúa como un depósito temporal para estos archivos hasta que decidas moverlos a una ubicación diferente en tu ordenador. Es importante tener en cuenta que la carpeta con no es una carpeta específica que se encuentre en todos los ordenadores, sino más bien un término general utilizado para describir la ubicación de descarga por defecto. Puede acceder fácilmente a la carpeta con comprobando la configuración de su navegador o la configuración de descarga predeterminada de su cliente de correo electrónico.
¿Qué ocurre si nombras a un archivo con?
Si intenta nombrar un archivo "con", puede encontrarse con algunos problemas debido a una limitación histórica del sistema operativo Windows. El nombre "con" es un nombre reservado que se remonta a los primeros días de MS-DOS. Es la abreviatura de "consola" y se utiliza para referirse a la consola del sistema. En consecuencia, si intenta nombrar un archivo o carpeta como "con", Windows mostrará un mensaje de error y le impedirá hacerlo. Es importante tener en cuenta que esta restricción sólo se aplica al nombre "con" y no a variaciones o extensiones similares.
¿Por qué está llena mi unidad C:?
Hay varias razones por las que su unidad C: puede estar llena. La causa más común es la acumulación de demasiados programas y archivos. Para solucionar este problema, puede seguir los siguientes pasos:
- Desinstale los programas innecesarios: Vaya al Panel de control y seleccione "Desinstalar un programa". Identifique los programas que ya no necesita y elimínelos para liberar espacio.
- Elimine los archivos innecesarios: Busque archivos o carpetas grandes que ya no necesite. Puede utilizar el Explorador de archivos para localizarlos y eliminarlos.
- Vacíe la papelera de reciclaje: Los archivos eliminados suelen almacenarse en la Papelera de reciclaje, ocupando un valioso espacio. Haga clic con el botón derecho en el icono de la Papelera de reciclaje y seleccione "Vaciar Papelera de reciclaje" para eliminar permanentemente estos archivos.
- Utilice herramientas de limpieza de disco: Windows proporciona una herramienta de limpieza de disco integrada que puede ayudarle a identificar y eliminar archivos innecesarios, incluidos archivos temporales y archivos de sistema.
Siguiendo estos pasos, debería poder liberar espacio en su unidad C: y aliviar el problema de que esté llena.
¿Qué significa un gestor de archivos no válido?
Un no válido se refiere a un error detectado por el sistema operativo al intentar abrir un archivo. Este error se produce cuando el sistema operativo encuentra un problema con el manejador del archivo, que es un identificador único utilizado para acceder y manipular archivos. El término "inválido" indica que el manejador de archivo no es reconocido o se encuentra en un estado incorrecto. Este error puede producirse por varias razones, como la eliminación o el traslado de un archivo, permisos insuficientes o problemas de hardware. Para resolver este error, normalmente hay que solucionar la causa específica y asegurarse de que el gestor de archivos es válido y accesible.
Deja una respuesta

Artículos Relacionados