Cómo deshacer la última acción en Lightroom?
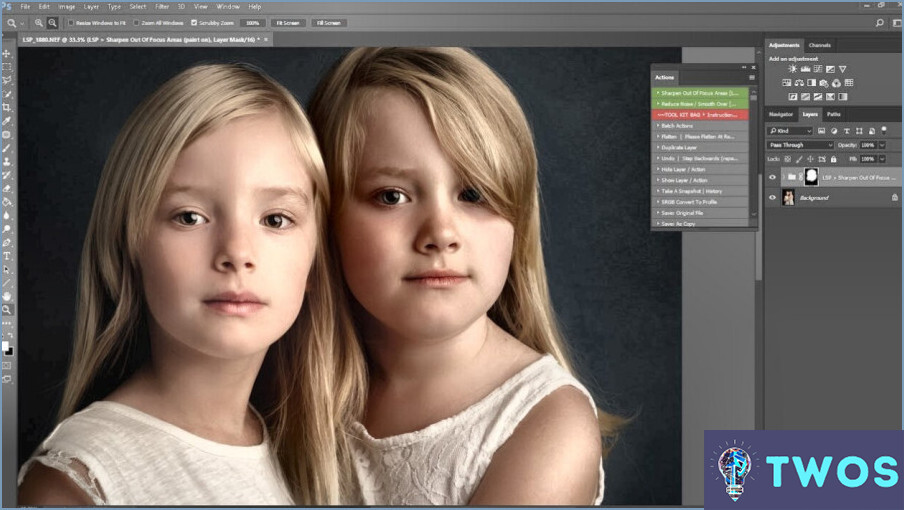
Deshacer la última acción en Lightroom es un proceso sencillo que puede llevarse a cabo a través de algunos métodos diferentes, dependiendo de la tarea específica que estuviera realizando en ese momento. Estos son los pasos para deshacer la última acción:
- Edición de una fotografía: Si estaba editando una foto y desea revertir los cambios realizados, puede utilizar el comando Deshacer. Para ello, sólo tienes que pulsar Ctrl+Z en el teclado (Comando+Z en un Mac). Esto deshará la edición más reciente que hayas realizado en la foto. Si quieres deshacer varias ediciones, puedes pulsar Ctrl+Z varias veces para retroceder en el historial de edición.
- Importar o exportar fotos: Si estaba importando o exportando fotos y desea revertir la acción, Lightroom proporciona un comando específico llamado "Restaurar fotos." Para acceder a esta función, vaya al módulo Biblioteca y seleccione la carpeta que contiene las fotos importadas o exportadas. A continuación, pulse Ctrl+R (Comando+R en Mac) para restaurar todas las fotos de esa carpeta a su estado original. Es importante tener en cuenta que esta acción no se puede deshacer, así que ten cuidado antes de utilizarla.
Además de los métodos anteriores, Lightroom también ofrece un amplio panel Historial que le permite revisar y revertir cualquier acción anterior. Puede acceder al panel Historial yendo al módulo Revelar y localizándolo en la parte izquierda de la pantalla. Muestra una lista cronológica de todos los cambios que ha realizado en la foto, lo que le permite seleccionar cualquier paso y volver a ese punto específico de su proceso de edición.
Utilizando estos métodos, puede deshacer fácilmente su última acción en Lightroom, ya sea editando una foto o manejando operaciones de importación/exportación. Recuerde guardar su trabajo con regularidad para conservar su progreso y evitar perder cualquier cambio importante.
Cómo puedo Deshacer una foto que ha sido editada?
Para deseditar una foto que ha sido editada, hay varios métodos que puede probar:
- Utilizando el menú "Editar" de Fotos: Si has editado la foto directamente dentro de la app Fotos, puedes ir al menú "Editar" y seleccionar "Deshacer." Esto revertirá la foto a su estado original antes de aplicar las ediciones.
- Atajo de teclado: Otra forma rápida de deshacer la edición más reciente es seleccionar la foto editada en la ventana principal de Fotos y pulsar Comando+Z en un PC o Control+Z en un Mac. Este atajo de teclado revertirá los cambios al instante.
- Deshacer cambios en otra aplicación: Si has realizado ediciones adicionales copiando y pegando la foto en otra aplicación, puedes utilizar el menú "Pegar" de Fotos. Esta opción le permite deshacer cualquier cambio realizado fuera de la aplicación Fotos.
Recuerda guardar la foto después de deshacer los cambios para asegurarte de que se aplican. Estos métodos deberían ayudarte a revertir la foto a su versión original.
¿Cómo puedo revertir la imagen original en Photoshop?
Para volver a la imagen original en Photoshop, tiene un par de opciones:
- Comando Deshacer: Vaya al menú "Editar" en la parte superior de la pantalla y seleccione "Deshacer" o utilice el atajo de teclado Ctrl+Z (Windows) o Comando+Z (Mac). Esto retrocederá a través de su historial de edición, lo que le permitirá volver al estado original de su imagen.
- Herramienta Perfeccionar borde: En el menú "Imagen", encontrará la herramienta "Perfeccionar borde". Haga clic en ella y aparecerá un cuadro de diálogo. En este cuadro, verás un botón llamado "Restablecer" o "Predeterminado". Al hacer clic en este botón, se revertirán los cambios realizados y la imagen volverá a su estado original.
Recuerde guardar su trabajo con regularidad para evitar perder los cambios que desee conservar. Estos métodos proporcionan una forma rápida de volver a la imagen original en Photoshop.
¿Cómo encuentro mi historial de Lightroom?
Para encontrar su historial de Lightroom, puede seguir estos pasos:
- Abra Lightroom y vaya al panel "Historial". Puedes acceder a él haciendo clic en "Ventana" en el menú superior y seleccionando "Historial."
- En el panel "Historia", verás una lista de fechas o periodos de tiempo en la parte izquierda. Haga clic en una fecha específica o período de tiempo para ver el historial de sus ediciones durante ese período.
- Una vez que hayas seleccionado una fecha o un periodo de tiempo, el área de edición principal mostrará los cambios que hayas realizado en tus fotos durante esa sesión concreta.
- Si desea volver a un estado anterior de una imagen, sólo tiene que hacer clic en el paso al que desea volver en la lista del historial.
Recuerde que la disponibilidad y organización del historial de Lightroom puede variar en función de la versión de Lightroom que esté utilizando. Pero, por lo general, el panel Historial es el lugar al que acudir para acceder a su historial de edición.
¿Cómo puedo ver el antes y el después en Lightroom?
Para ver las versiones antes y después de sus fotos en Lightroom, siga estos pasos:
- Seleccione la foto o fotos que desea comparar.
- En la barra de menús, seleccione "Comparar fotos".
- Aparecerá el cuadro de diálogo Comparar fotos.
- En el lado izquierdo, verá la imagen de antes, y en el lado derecho, la imagen de después.
- Utilice el control deslizante del centro para ajustar la vista de comparación entre las dos versiones.
- También puede utilizar la vista de lupa para comparar áreas específicas en detalle.
Recuerde que esta función le permite comparar y analizar sus ediciones de forma eficaz, ayudándole a realizar ajustes precisos en Lightroom. ¡Disfrute mejorando sus fotos!
¿Cómo puedo encontrar fotos perdidas en Lightroom?
Para encontrar fotos que faltan en Lightroom, siga estos pasos:
- Abra Lightroom y vaya a la carpeta "Fotos" de la biblioteca. Esta carpeta contiene todas las fotos importadas.
- Si conoce el nombre de la foto que falta, utilice la función de búsqueda de Lightroom. Simplemente escriba el nombre de la foto en la barra de búsqueda y Lightroom mostrará las coincidencias encontradas.
- Si no está seguro del nombre, intente utilizar palabras clave o etiquetas asociadas a la foto que falta. Lightroom permite añadir palabras clave descriptivas a las fotos, lo que facilita su posterior localización.
- Otra función útil es la opción "Filtro". Puede filtrar sus fotos en función de varios criterios como la fecha, el modelo de cámara o el tipo de archivo. Si aplicas los filtros pertinentes, podrás acotar la búsqueda y encontrar más rápidamente la foto que te falta.
Recuerda que es esencial mantener tu biblioteca de Lightroom organizada y realizar copias de seguridad de tus fotos con regularidad para evitar posibles pérdidas o archivos perdidos.
¿Cómo puedo restaurar mis fotos a su estado original?
Restaurar tus fotos a su estado original puede lograrse mediante algunos métodos:
- Software de recuperación de fotos: Utilice software especializado en recuperación de fotos para recuperar fotos perdidas o eliminadas. Estos programas escanean los dispositivos de almacenamiento e intentan recuperar cualquier archivo recuperable, ayudándole a restaurar sus imágenes a su forma original.
- Software de edición de fotos: En algunos casos, el software de edición de fotos puede ayudar a restaurar las fotos mejorando su calidad y corrigiendo problemas menores. Funciones como la corrección del color, la reducción del ruido y las herramientas de nitidez pueden acercar las imágenes a su estado original.
Recuerda crear siempre copias de seguridad de tus fotos importantes para evitar daños y pérdidas irreversibles.
¿Tiene Lightroom un pincel de historial?
Sí, Lightroom tiene un pincel de historial. Esta útil herramienta se encuentra en el menú Módulo de desarrollo del software, concretamente en la sección Histograma. El pincel de historial le permite aplicar selectivamente ediciones o revertir los cambios realizados en una imagen pintando sobre áreas específicas. Utilizando este pincel, puede controlar con precisión los ajustes que desea aplicar o eliminar de sus fotos. Es una función muy valiosa para fotógrafos y editores que buscan flexibilidad y capacidad de ajuste en su flujo de trabajo de postprocesamiento.
Deja una respuesta

Artículos Relacionados