¿Cómo deseleccionar una ruta en Gimp?
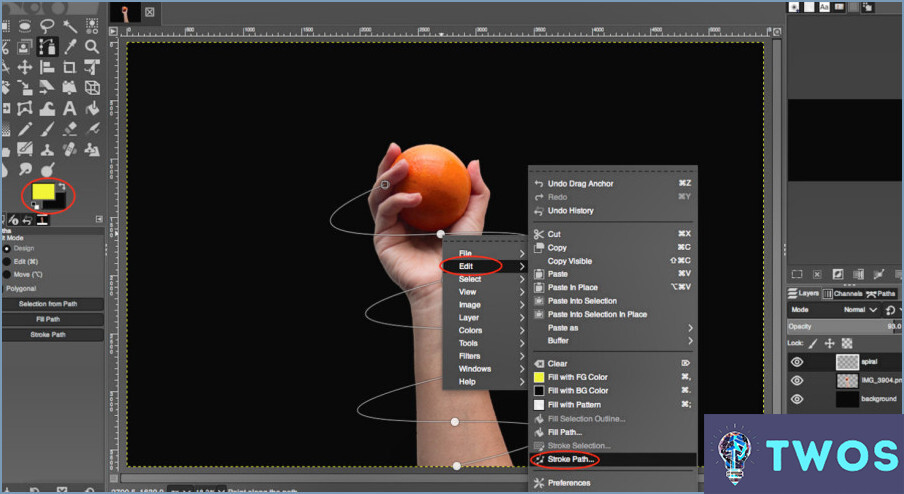
Si está trabajando con rutas en Gimp, puede que necesite deseleccionar una parte de una ruta en algún momento. Afortunadamente, deseleccionar un trazado en Gimp es un proceso sencillo. He aquí cómo hacerlo:
- Seleccione la ruta: Antes de poder anular la selección de una ruta, es necesario seleccionarla. Para ello, abra el cuadro de diálogo Rutas yendo a Windows > Diálogos acoplables > Rutas. A continuación, haga clic en la ruta que desea seleccionar en el cuadro de diálogo Rutas.
- Utilizar la herramienta Selección de ruta: Una vez que tenga seleccionada la ruta, puede utilizar la herramienta Selección de ruta para seleccionar la parte de la ruta que desea deseleccionar. Para ello, seleccione la herramienta Selección de ruta en la caja de herramientas (parece una flecha apuntando a una ruta). A continuación, haga clic y arrastre sobre la parte de la ruta que desea deseleccionar.
- Deseleccione la ruta: Con la parte de la ruta que desea deseleccionar seleccionada, ahora puede eliminarla de su imagen. Para ello, vaya a Seleccionar > Deseleccionar ruta en el menú principal. Esto eliminará la parte seleccionada de la ruta de su imagen.
Vale la pena señalar que también puede utilizar la herramienta de selección de ruta para añadir a una selección, en lugar de anular la selección de una parte de la ruta. Para ello, simplemente mantenga pulsada la tecla Mayús mientras hace clic y arrastra sobre la parte del trazado que desea añadir a la selección.
En resumen, deseleccionar un trazado en Gimp implica seleccionar el trazado, utilizar la herramienta Selección de trazado para seleccionar la parte del trazado que desea deseleccionar y, a continuación, utilizar la herramienta Deseleccionar trazado para eliminar la parte seleccionada del trazado de su imagen.
¿Cómo deseleccionar en GIMP?
Para deseleccionar en GIMP, primero debe seleccionar el área que desea deseleccionar utilizando el cursor. Una vez que haya seleccionado el área, puede deseleccionarla haciendo clic en el botón "Deseleccionar". Este botón se encuentra en el menú "Seleccionar", en la parte superior de la pantalla, y está representado por una cruz con un signo menos en su interior. También puedes utilizar el atajo de teclado "Ctrl+Mayús+A" para deseleccionar el área. Es importante tener en cuenta que deseleccionar un área eliminará la selección, pero no borrará ni modificará la imagen de ninguna manera.
¿Cómo rompo una ruta en GIMP?
Romper una ruta en GIMP puede hacerse de varias maneras. Uno de los métodos más fáciles es usar la herramienta de selección de rutas (PST). Esta herramienta se encuentra en el menú Herramientas y le permite crear rutas seleccionando áreas de la imagen con el cursor. Otra opción es utilizar la Herramienta Pluma para crear trazados, que se encuentra en la Caja de herramientas. Además, puede utilizar la Herramienta Marco Rectangular (M) para dibujar un rectángulo alrededor de un área de interés y, a continuación, utilizar la Herramienta Selección de Trayectoria para aislar el área. Una vez creada la ruta, puede romperla seleccionando la ruta con la herramienta de selección de ruta y haciendo clic en el botón "Romper ruta en nodos seleccionados" del cuadro de diálogo Ruta. Esto romperá la ruta en segmentos separados.
¿Cómo se cancela una acción en el GIMP?
Para cancelar una acción en GIMP, simplemente seleccione la acción que desea cancelar y pulse el botón "x". Esto deshará la última acción realizada. Alternativamente, puede utilizar el menú "Editar" y seleccionar "Deshacer" o utilizar el atajo de teclado "Ctrl+Z" para deshacer la última acción. Si quieres cancelar varias acciones, puedes utilizar el menú "Editar" y seleccionar "Deshacer historial" para ver una lista de todas las acciones que has realizado y seleccionar las que quieras deshacer. Es importante tener en cuenta que una vez que cierre la imagen o salga de GIMP, no podrá deshacer ninguna acción. Por lo tanto, asegúrate de guardar tu trabajo con frecuencia para no perder ningún progreso.
¿Qué es la herramienta ruta en GIMP?
La herramienta de ruta en GIMP es un potente editor de gráficos vectoriales que permite a los usuarios crear formas precisas y complejas en sus imágenes. Con esta herramienta, puede dibujar líneas, curvas y otras formas que se pueden editar y manipular fácilmente. La herramienta de trazado es especialmente útil para crear logotipos, ilustraciones y otros gráficos que requieren formas y líneas precisas. Algunas de las principales funciones de la herramienta de trazado son la posibilidad de crear y editar trazados, añadir y eliminar puntos de anclaje y ajustar la curvatura de líneas y curvas. En general, la herramienta de ruta es una herramienta esencial para cualquiera que quiera crear gráficos vectoriales de alta calidad en GIMP.
¿Cómo funcionan las rutas en el GIMP?
Las rutas en el GIMP son trazados vectoriales que delinean un objeto. Se utilizan para crear objetos, editar trazados y mucho más. Las rutas se pueden crear utilizando la herramienta de rutas, que le permite dibujar una ruta haciendo clic en el lienzo. Una vez creado un trazado, puede editarlo con la herramienta Trazado, que le permite añadir o eliminar puntos, ajustar curvas y mucho más. Las rutas también se pueden utilizar para crear selecciones, que se pueden rellenar o trazar con color. Para utilizar una ruta como selección, basta con hacer clic con el botón derecho en la ruta y seleccionar "Ruta a selección". En general, las rutas son una herramienta poderosa en el GIMP para crear y editar objetos vectoriales.
¿Cómo puedo unir dos rutas en el GIMP?
Para unir dos rutas en el GIMP, siga estos sencillos pasos:
- Abre GIMP y crea una nueva imagen.
- Seleccione la herramienta Rutas de la caja de herramientas.
- Crear dos caminos separados haciendo clic y arrastrando sobre el lienzo.
- Seleccione ambas rutas manteniendo pulsada la tecla Mayús y haciendo clic en cada ruta.
- Haga clic en el botón "Unir trazados" de la barra de herramientas.
- Las dos trayectorias se unirán ahora en una trayectoria continua.
Es importante tener en cuenta que el botón "Unir rutas" sólo estará disponible si tiene dos o más rutas seleccionadas. Si sólo tiene una ruta seleccionada, el botón aparecerá en gris.
Siguiendo estos pasos, puede unir fácilmente dos rutas en GIMP y crear formas y diseños más complejos.
Deja una respuesta

Artículos Relacionados