¿Cómo deseleccionar un área en Photoshop?
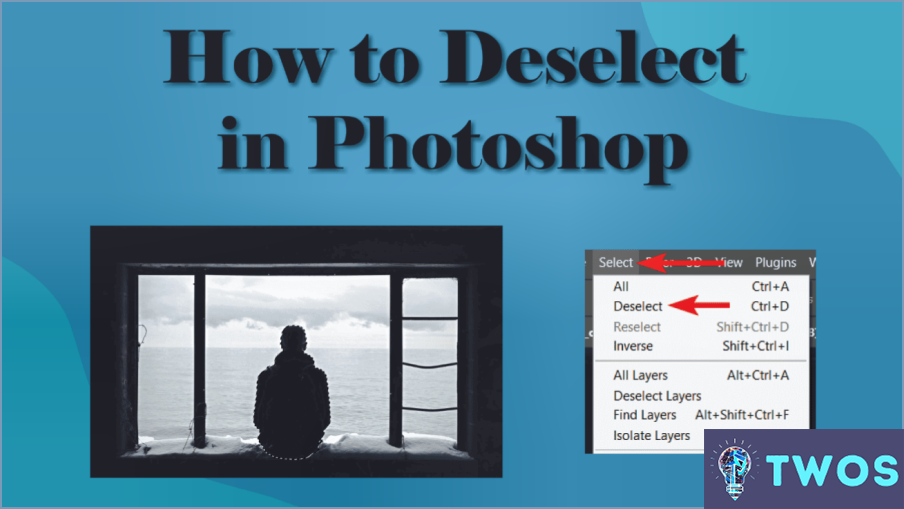
La anulación de la selección de un área en Photoshop es un proceso sencillo que puede realizarse de varias maneras. Aquí hay algunos métodos que puede utilizar para anular la selección de un área en Photoshop:
- Utilice el comando "Deseleccionar": Este es el método más sencillo. Simplemente vaya al menú "Seleccionar" en la parte superior de la pantalla y elija "Deseleccionar". Esto eliminará cualquier selección activa que tengas en tu imagen.
- Utiliza el atajo de teclado: Si prefieres utilizar atajos de teclado, puedes pulsar "Ctrl+D" (Windows) o "Comando+D" (Mac) para deseleccionar la selección activa.
- Utilice el espacio de trabajo "Seleccionar y enmascarar": Si está trabajando con una selección compleja, puede que le resulte más fácil utilizar el espacio de trabajo "Seleccionar y enmascarar". Esto le permite refinar su selección y realizar ajustes antes de anular la selección. Para acceder a este espacio de trabajo, vaya al menú "Seleccionar" y elija "Seleccionar y máscara"."
- Utilice la herramienta "Lazo": Si ha realizado una selección con la herramienta "Lazo", puede anular la selección simplemente haciendo clic en cualquier lugar fuera de la selección.
- Utilice la herramienta "Varita mágica": Si ha realizado una selección con la herramienta "Varita mágica", puede anular la selección haciendo clic en cualquier lugar fuera de la selección mientras mantiene pulsada la tecla "Alt" (Windows) u "Opción" (Mac).
En conclusión, anular la selección de un área en Photoshop es un proceso sencillo que se puede realizar de varias maneras. Tanto si prefiere utilizar los métodos abreviados de teclado o el espacio de trabajo Seleccionar y máscara, hay una met
Es importante tener en cuenta que existen distintos tipos de herramientas de selección en Photoshop, como la herramienta Marco, la herramienta Lazo y la herramienta Varita mágica. Cada herramienta tiene sus propios puntos fuertes y débiles, por lo que vale la pena experimentar con ellas para encontrar la que mejor se adapte a sus necesidades.
¿Cómo eliminar una forma de otra en Photoshop?
Para eliminar una forma de otra en Photoshop, siga estos pasos:
- Seleccione la forma que desea eliminar.
- Haga clic en el botón "Eliminar" o pulse Comando-R.
- Seleccione la forma con la que desea reemplazarla.
Esto eliminará la forma seleccionada y la sustituirá por la nueva. También puede utilizar la opción "Restar" en el menú Operaciones de ruta para eliminar una forma de otra. Simplemente seleccione ambas formas, vaya al menú de Operaciones de Trayectoria y elija "Restar". Esto eliminará el área superpuesta de las formas, dejando sólo la forma restante.
¿Cómo elimino un área de selección?
La eliminación de un área de selección se puede hacer de varias maneras. Un método es utilizar la herramienta Selección (V) y arrastrar el borde de selección alrededor del área que desea eliminar. Alternativamente, puede utilizar las teclas de acceso directo: Comando+A (Mac) o Ctrl+A (Windows) para seleccionar toda el área y, a continuación, pulsar la tecla Supr para eliminarla. Otra opción es utilizar la herramienta Lazo (L) para dibujar una selección alrededor del área que deseas eliminar y, a continuación, pulsar la tecla Supr. Recuerde guardar su trabajo después de eliminar el área de selección.
Qué i
Ctrl K es un atajo de teclado que realiza diferentes funciones dependiendo del programa que estés utilizando. En Microsoft Word, se utiliza para insertar un hipervínculo, mientras que en Google Docs, se utiliza para dar formato al texto como hipervínculo. En algunos navegadores web, se utiliza para duplicar una pestaña. Sin embargo, en la mayoría de los sistemas operativos Windows, Ctrl K es el atajo de teclado para "cortar". Esto significa que al pulsar Ctrl K, se eliminará el texto o elemento seleccionado y se guardará en el portapapeles, lo que te permitirá pegarlo en otro lugar.
Deja una respuesta

Artículos Relacionados