¿Cómo Desaislar Capas En Photoshop?
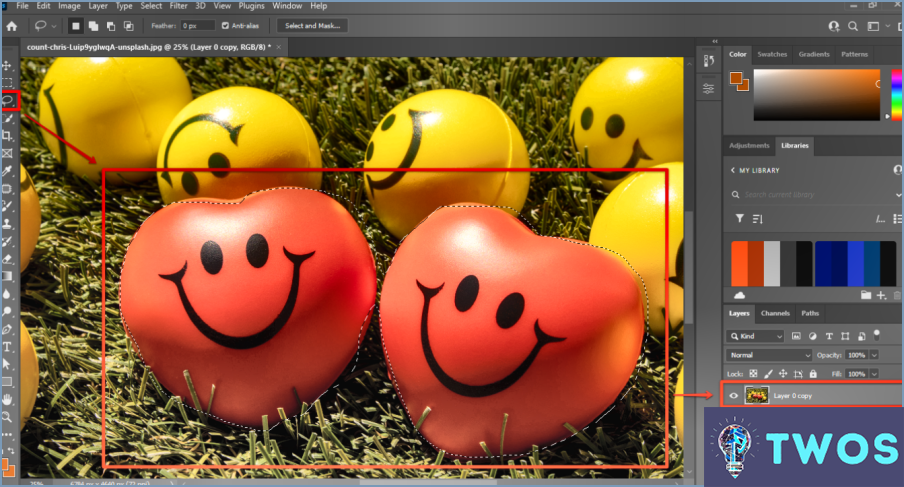
Aislar capas en Photoshop es un proceso sencillo. Comience por seleccionando la capa que desea aislar. Esto se puede hacer haciendo clic en la capa deseada en el panel Capas.
Una vez seleccionada la capa, utilice el botón herramienta Lazo. Esta herramienta se encuentra en la barra de herramientas, o pulsando la tecla <> Utilice esta herramienta para dibujar una selección alrededor del área específica de la capa que desea aislar.
Después de hacer su selección, navegue hasta el menú superior. Elija Capa > Nuevo > Capa a partir de selección. Esta acción generará una nueva capa, posicionada encima de la original. La nueva capa se rellenará con el color de su selección.
Si está interesado en duplicar máscaras de capa, el proceso es bastante sencillo. Primero, seleccione la máscara de capa que desea copiar. A continuación, Alt-clic (Opción-clic en Mac) en la miniatura de la máscara de capa en el panel Capas. Esto seleccionará la máscara. Ahora, Alt-arrastrar (Opción-arrastrar en Mac) la miniatura de la máscara de capa a otra capa. Esto copiará la máscara de capa a la nueva capa.
Recuerde que estos pasos sirven para aislar capas y duplicar máscaras de capa. Ofrecen una gran flexibilidad y control sobre sus proyectos de Photoshop, permitiéndole manipular elementos individuales sin afectar a toda la imagen.
¿Cómo Desaislar capas en Illustrator?
Desaislar capas en Illustrator es un proceso sencillo. Si ha aislado una capa utilizando el botón Herramienta de selección simplemente haga clic en cualquier lugar fuera del área seleccionada para desaislarla. Si ha utilizado la herramienta Panel de capas, busque la capa que ha aislado, tendrá un cuadrado gris junto a ella. Haga clic en este cuadrado para desaislar la capa. Aquí tienes una guía rápida paso a paso:
- Herramienta de selección: Haga clic fuera del área seleccionada.
- Panel de capas: Haga clic en el cuadrado en gris junto a la capa aislada.
Recuerde que desaislar le permite volver a interactuar con todas las capas, lo que aumenta la flexibilidad de su diseño.
¿Puedo desunir capas en Photoshop?
Por supuesto, Desmezclar capas en Photoshop es un proceso sencillo. Aquí tienes una guía rápida:
- Seleccione las capas que desea unir. Esto se hace típicamente en el panel Capas.
- Haga clic en el icono "Fusionar capas". Si prefiere los atajos de teclado, simplemente pulse Ctrl+U.
Recuerde, esta acción separa las capas previamente fusionadas, permitiéndole editarlas individualmente una vez más.
¿Por qué se bloquean mis capas en Photoshop?
Capas en Photoshop puede ser bloqueado debido a varias razones. Una situación común es golpear accidentalmente el botón "botón de bloqueo después de seleccionar todas las capas de una imagen. Esto impide cualquier edición hasta que se desbloqueen las capas. Otra situación se produce cuando el contenido de las capas es copiados o movidos a un documento diferente. Esto puede hacer que Photoshop pierda la pista de dónde debe estar el contenido de la capa, lo que resulta en capas bloqueadas.
Para resolver esto:
- Deseleccione el botón "bloquear" si todas las capas están seleccionadas.
- Reposicionar el contenido de las capas correctamente si se han movido o copiado.
¿Cómo puedo desocultar todas las capas en Photoshop?
Desocultar todas las capas en Photoshop es un proceso sencillo. En primer lugar, vaya a la sección Panel de capas. Aquí, tendrá que seleccionar todas las capas. Para ello, haga clic en la capa superior, mantenga pulsada la tecla Mayús y, a continuación, haga clic en la capa inferior. Una vez que todas las capas estén seleccionadas, localice el botón "botón "U en la barra de herramientas del panel Capas. Este botón significa "Desocultar". Al hacer clic en él, todas las capas ocultas volverán a ser visibles. Sin embargo, los datos proporcionados mencionan un botón "D" para "Eliminar". Tenga cuidado de no pulsarlo, ya que borrará sus capas en lugar de desocultarlas.
¿Dónde podemos ver todas las capas en Photoshop?
En Photoshop, todas las capas se pueden ver a través de varios métodos. El más común es el Panel de capas, un espacio dedicado que muestra todas las capas del proyecto actual. Otro método es el panel Paleta de capas, una vista más detallada que ofrece opciones adicionales para las capas. Por último, la paleta Cuadro de diálogo Estilos de capa que ofrece una perspectiva única de las propiedades y efectos de las capas. Estos métodos garantizan una visión completa de todas las capas del proyecto de Photoshop.
¿Cómo activo una capa en Photoshop?
Para activar una capa en Photoshop, siga estos sencillos pasos:
- Seleccione la capa deseada en el menú Panel de capas.
- Haga clic en el botón "Activar" botón, situado en la parte inferior del panel.
Este proceso activará la capa elegida, permitiéndole realizar ediciones y ajustes según sea necesario.
¿Cómo se desoculta una capa?
Para desocultar una capa en Photoshop, siga estos sencillos pasos:
- Abra su proyecto de Photoshop.
- Localice el panel Capas, que suele encontrarse en la parte derecha de la pantalla.
- Identifique la capa que desea desocultar.
- Haga clic en la capa para seleccionarla.
- Vaya al menú superior y haga clic en "Capa".
- En el menú desplegable, seleccione "Desocultar todas las capas".
Siguiendo estos pasos, conseguirás desocultar la capa seleccionada en Photoshop. Recuerda guardar tu trabajo regularmente para evitar perder cualquier cambio. ¡Feliz edición!
Deja una respuesta

Artículos Relacionados