¿Cómo Dehaze En Photoshop Cs6?
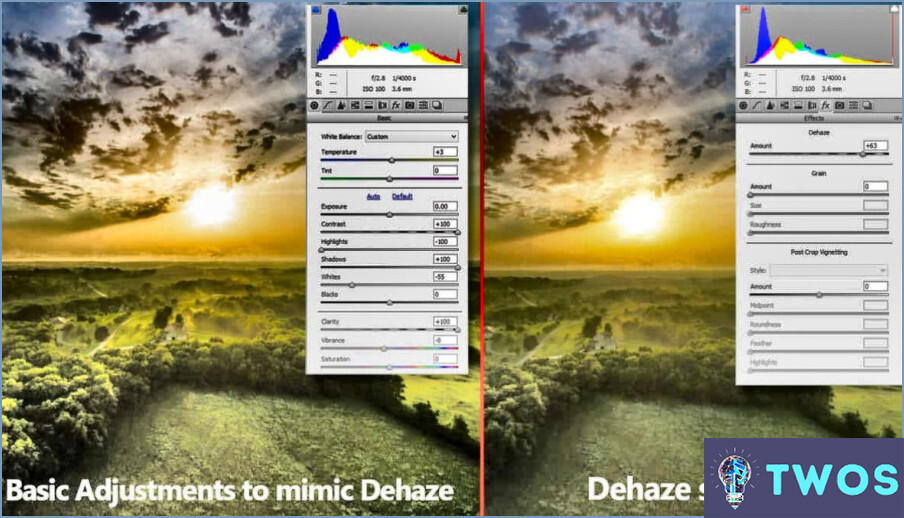
Desfasar una imagen en Photoshop CS6 se puede hacer de varias maneras, pero uno de los métodos más eficaces es utilizar el filtro Dehaze. Este filtro está diseñado específicamente para eliminar la neblina y la niebla de las imágenes, haciéndolas más claras y vibrantes.
Para utilizar el filtro Dehaze, en primer lugar, abra la imagen que desea dehaze en Photoshop CS6. A continuación, vaya al menú "Filtro" y seleccione "Filtro Camera Raw". Esto abrirá el cuadro de diálogo de Camera Raw.
En el cuadro de diálogo Camera Raw, vaya a la pestaña "FX" y busque el control deslizante "Dehaze". Arrastre el control deslizante hacia la derecha para aumentar el efecto de desenfoque, o hacia la izquierda para disminuirlo. También puede utilizar el control deslizante "Claridad" para ajustar la nitidez general de la imagen.
Otra forma de desenfocar una imagen en Photoshop CS6 es utilizar la herramienta de ajuste Niveles. Para ello, en primer lugar, vaya al menú "Capa" y seleccione "Nueva capa de ajuste", a continuación, elija "Niveles". Esto creará una nueva capa de ajuste por encima de su imagen.
En la herramienta de ajuste Niveles, busque los controles deslizantes "Niveles de salida". Arrastre el control deslizante negro hacia la derecha y el control deslizante blanco hacia la izquierda para aumentar el contraste de la imagen. Esto ayudará a eliminar la neblina y hacer la imagen más clara.
Por último, también puede utilizar la herramienta de ajuste Curvas para desdibujar una imagen en Photoshop CS6. Para ello, en primer lugar, vaya al menú "Capa" y seleccione "Nueva capa de ajuste", a continuación, elija "Curvas". Esto creará una nueva capa de ajuste por encima de su imagen.
En la herramienta de ajuste Curvas, busca la línea diagonal que representa la gama tonal de la imagen. Haga clic y arrastre la línea hacia abajo en el centro para aumentar el contraste de la imagen. Esto ayudará a eliminar la neblina y hacer la imagen más clara.
En conclusión, hay varias maneras de desenfocar una imagen en Photoshop CS6, incluyendo el uso del filtro Desenfocar, la herramienta de ajuste Niveles y la herramienta de ajuste Curvas. Experimente con cada método para encontrar el que mejor se adapte a su imagen.
¿Dispone Photoshop CS6 de difuminado?
Desafortunadamente, Photoshop CS6 no dispone de la función de desenfoque. Esta función se introdujo en versiones posteriores de Photoshop, como Photoshop CC 2015. Sin embargo, todavía hay maneras de lograr un efecto similar en CS6 ajustando los niveles, el contraste y la saturación de la imagen. Además, hay plugins y filtros de terceros disponibles que se pueden utilizar para desenfocar una imagen en Photoshop CS6. Algunas opciones populares incluyen el filtro Topaz DeHaze y la Colección Nik de DxO. Si bien estas opciones pueden no ser tan convenientes como tener una función dehaze incorporada, todavía pueden ser eficaces en la mejora de la claridad y el contraste de sus imágenes.
¿Cómo se elimina el efecto "dehaze" en Camera Raw?
Para eliminar la neblina en Camera Raw, puede utilizar el control deslizante Desenfocar o la herramienta Eliminación de neblina. El control deslizante Desenfocar se encuentra en el panel Básico y se puede ajustar para eliminar la neblina de la imagen. Basta con mover el control deslizante hacia la derecha para aumentar el efecto de desenfoque. También puedes utilizar la herramienta Eliminación de neblina, que se encuentra en el panel Efectos. Esta herramienta te permite eliminar selectivamente la neblina de áreas específicas de tu imagen utilizando un pincel. Para utilizar la herramienta de eliminación de neblina, selecciona el pincel y pinta sobre las áreas que deseas desdibujar. Ajuste el control deslizante para controlar la intensidad del efecto.
¿Cómo aclarar una imagen borrosa en Photoshop gratis?
Para aclarar una imagen borrosa en Photoshop gratis, sigue estos sencillos pasos:
- Abra la imagen borrosa en Photoshop.
- Vaya al menú "Imagen" y seleccione "Ajustes".
- En el panel "Ajustes", seleccione "Desenfoque".
- En el cuadro de diálogo "Desenfoque", ajuste el radio a 0,5 y la intensidad a 50.
- Ajuste la configuración del radio y la intensidad hasta conseguir el nivel de nitidez deseado.
- Guarde la imagen.
Siguiendo estos pasos, puede mejorar fácilmente la claridad de sus imágenes borrosas en Photoshop sin gastar dinero.
Cómo puedo editar una foto con neblina?
Para editar una foto con neblina, puedes utilizar el filtro "Neblina" de Adobe Photoshop o una aplicación como Filtros para Instagram. Aquí tienes algunos pasos a seguir:
- Abre la foto en Adobe Photoshop o en la app.
- Aplica el filtro "Haze".
- Ajusta la intensidad del filtro a tu gusto.
- Si es necesario, utilice las herramientas "Brillo" y "Contraste" para mejorar aún más la foto.
También puedes probar a ajustar los "Niveles" o las "Curvas" en Photoshop para eliminar la neblina. Experimenta con diferentes ajustes hasta que consigas el resultado deseado. Recuerda guardar una copia de la foto original antes de realizar cualquier edición.
¿Cómo podemos eliminar la neblina de las fotos online?
Para eliminar la borrosidad de las fotos en línea, existen varias opciones. Un método eficaz es utilizar un software que pueda enfocar la imagen. Esto se puede hacer con programas de edición de fotos como Adobe Photoshop o GIMP. Otra opción es utilizar un filtro o una aplicación que añada neblina o desenfoque a la imagen. Esto puede parecer contradictorio, pero puede ayudar a reducir la apariencia borrosa de la imagen. Algunas aplicaciones populares para este fin son VSCO, Snapseed y Lightroom. Además, ajustar los niveles de contraste y brillo de la imagen también puede ayudar a reducir la nebulosidad. En general, hay varios métodos disponibles para eliminar la nebulosidad de las fotos en línea, y el mejor enfoque dependerá de la imagen específica y el resultado deseado.
¿Qué es dehaze en LR?
Dehaze en LR se refiere al proceso de reducir la cantidad de neblina o niebla en una foto utilizando el software Adobe Lightroom. Esta función es especialmente útil para la fotografía de paisajes y exteriores, donde las condiciones atmosféricas pueden provocar una pérdida de contraste y detalle. La función Dehaze elimina las luces y sombras de una imagen, lo que puede ayudar a revelar más detalles y mejorar la claridad general de la foto. Es una herramienta sencilla y eficaz que puede ajustarse a las necesidades específicas de cada imagen. Desenfocar se encuentra en el panel Básico del módulo Revelar de Lightroom y se puede ajustar mediante un control deslizante. Es una potente herramienta que puede ayudar a mejorar el impacto visual de sus fotos.
¿Qué significa dehaze?
Dehaze es un término comúnmente utilizado en fotografía y cine para describir el proceso de eliminación de neblina o niebla de una fotografía o vídeo. Esta técnica se utiliza para mejorar la claridad y nitidez de una imagen o vídeo reduciendo la cantidad de interferencias atmosféricas. La eliminación de la neblina puede lograrse mediante varias herramientas de software y filtros, como Adobe Lightroom, Photoshop o Premiere Pro. Al eliminar la neblina, la imagen o el vídeo se vuelven más vibrantes y detallados, facilitando la visión del sujeto y del entorno circundante.
¿Cómo puedo aclarar una imagen borrosa?
Si desea aclarar una imagen borrosa, puede probar varios métodos. Una opción es utilizar un zoom digital para ampliar la imagen y hacerla más clara. Sin embargo, este método también puede provocar una pérdida de calidad y pixelación. Otra opción es utilizar un filtro, como un filtro de desenfoque, para suavizar la imagen y hacerla más clara. También puedes probar a utilizar un programa de edición fotográfica para ajustar la nitidez, el contraste y el brillo de la imagen. Además, si la imagen está demasiado borrosa para salvarla, puedes plantearte hacer una nueva foto con mejor iluminación y enfoque.
Deja una respuesta

Artículos Relacionados