¿Cómo combinar gifs en Photoshop?
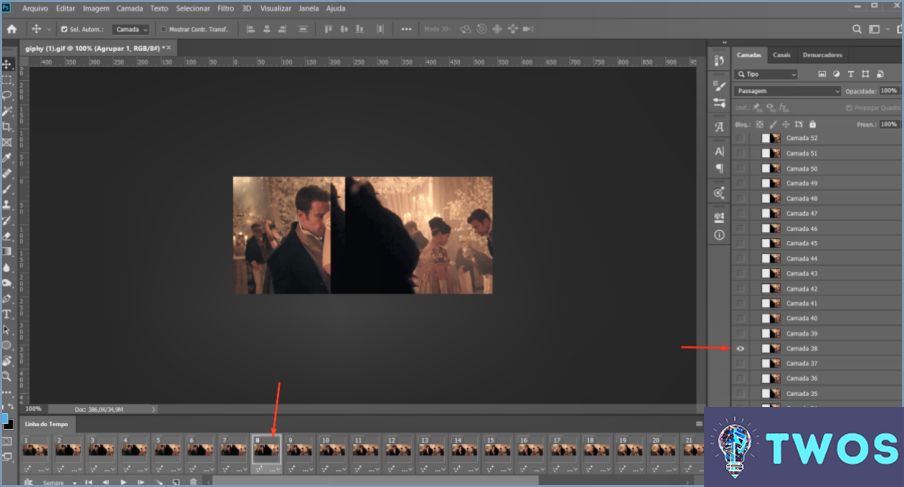
Cómo combinar GIFs en Photoshop es un proceso que implica unos pocos pasos clave. En primer lugar, abra los GIF que desea combinar en Photoshop. Cada GIF se abrirá en una ventana independiente.
A continuación, utilice el botón "Ventana" para navegar hasta el menú "Línea de tiempo" . Esto abrirá el panel de línea de tiempo en la parte inferior de la pantalla. Aquí, verás cada fotograma de tu GIF como una capa separada.
Para combinar los GIFs, tendrás que copiar los fotogramas de un GIF a otro. Haz clic en el botón "Seleccionar todos los fotogramas" en el panel de la línea de tiempo del GIF que quieras copiar. A continuación, haga clic en el botón "Copiar fotogramas" botón.
Cambie a la ventana del GIF al que desea añadir los fotogramas. En el panel de la línea de tiempo, haga clic en el botón "Pegar fotogramas" . Aparecerá un cuadro de diálogo que le preguntará dónde desea pegar los fotogramas. Elija "Después de la selección" para añadir los fotogramas al final del GIF existente.
Una vez combinados los GIF, puede utilizar varias herramientas para modificarlos. La página "Desenfocar" puede utilizarse para suavizar los bordes del GIF, mientras que la herramienta "Transformar" permite cambiar el tamaño o girar el GIF. La herramienta "Licuar" se puede utilizar para distorsionar y estirar los GIF, creando efectos únicos.
Recuerde que para anular la selección de cualquier selección activa en Photoshop CS6, basta con elegir "Seleccionar" del menú y, a continuación "Deseleccionar". Esto eliminará cualquier selección activa, permitiéndole trabajar en otras partes de su imagen sin afectar el área previamente seleccionada.
¿Cómo fusionar dos GIFs?
Fusionar dos GIFs se puede lograr a través de un par de métodos. El primer método consiste en utilizar un herramienta de fusión de GIF en línea. Estas herramientas son fáciles de usar y no requieren instalación. Basta con cargar los GIF, ajustar su orden y hacer clic en "fusionar".
El segundo método consiste en utilizar un editor de GIF como GIMP o Photoshop En estas aplicaciones, usted importa cada GIF como capas, las alinea según sea necesario y luego exporta el resultado como un nuevo GIF. Ambos métodos proporcionan control sobre el resultado final, garantizando que el GIF fusionado satisface sus necesidades específicas.
¿Se pueden añadir GIF a Photoshop?
Por supuesto, Photoshop es capaz de incorporar GIFs en imágenes. El procedimiento, sin embargo, requiere algunos pasos más que simplemente superponerlos. He aquí un breve resumen:
- Abrir el GIF en Photoshop.
- Convertir el GIF en una línea de tiempo de vídeo.
- Importar la imagen a la que desea añadir el GIF.
- Arrastre las capas del GIF sobre la imagen.
- Ajustar el GIF a su gusto.
Recuerde que cada fotograma del GIF se convierte en una capa independiente, por lo que la gestión eficaz de estas capas es crucial para obtener un resultado sin fisuras.
¿Cómo dividir un GIF en un fotograma en Photoshop?
Cómo dividir un GIF en un fotograma en Photoshop es un proceso sencillo. En primer lugar, abra el GIF en Photoshop. A continuación, localice el "herramienta "dividir en la barra de herramientas. Esta herramienta es la clave para dividir el GIF. Una vez que la hayas seleccionado, haga clic en el área del GIF donde quieras iniciar la división. Ahora, arrastre el ratón hasta la zona donde quieres que concluya el encuadre. Mientras realizas esta acción, Photoshop hará su magia, creando automáticamente un nuevo marco para cada sección que arrastre. Este método le permite diseccionar un GIF en fotogramas individuales con precisión y facilidad.
¿Cómo combino GIF y PNG?
Convertir su GIF a PNG utilizando un conversor en línea como Gifconvert.com o Pixlr.com. Después de la conversión, combinar las imágenes GIF y PNG utilizando un editor de fotos. Photoshop o GIMP son excelentes opciones para esta tarea. El proceso es tan sencillo como:
- Abrir el editor de fotos.
- Arrastre y suelte ambas imágenes en el espacio de trabajo.
- Organice como desee.
Cómo se ponen varios GIF en un mismo lienzo?
Giphy y Sticker Pack Pro son dos excelentes herramientas para colocar varios GIF en un lienzo. Con Giphy, basta con pegar la URL del GIF deseado y la plataforma creará un collage automáticamente. Por otro lado, Sticker Pack Pro ofrece un enfoque más práctico. Esta aplicación te permite añadir varios GIF a un solo lienzo, proporcionando una variedad de efectos y diseños para elegir, mejorando tu libertad creativa.
¿Cómo se añade un GIF a un GIF?
Cómo añadir un GIF a un GIF se puede lograr a través de unos sencillos pasos. En primer lugar, utilice un editor de GIF en plataformas como Giphy. Esta herramienta permite integrar a la perfección un GIF en otro. Otra alternativa, aplicaciones de terceros como Teclado GIF o Creador de GIF ofrecen la misma funcionalidad. Estas apps son especialmente útiles para añadir GIFs directamente desde el teléfono.
- Elige un editor de GIF o una app de terceros.
- Selecciona los GIF que quieras combinar.
- Utiliza las herramientas proporcionadas para integrar los GIF.
¿Cómo se hace un collage con varios vídeos?
Para hacer un collage con varios vídeos, existen varias opciones. Una de ellas es utilizar reproductores de vídeo como VLC o Windows Media Player, que permiten importar los vídeos en un único archivo. Una vez combinados, puedes utilizar programas de edición de fotos como Photoshop o GIMP para fusionarlos en un collage. Alternativamente, herramientas en línea como Picasa o YouTube ofrecen la posibilidad de crear collages directamente a partir de varios vídeos. Estas herramientas ofrecen una interfaz fácil de usar y varias opciones de personalización para ayudarte a crear un collage visualmente atractivo con facilidad.
Deja una respuesta

Artículos Relacionados