Cómo cambiar el tamaño de una imagen en Photoshop Cs6 sin perder calidad?
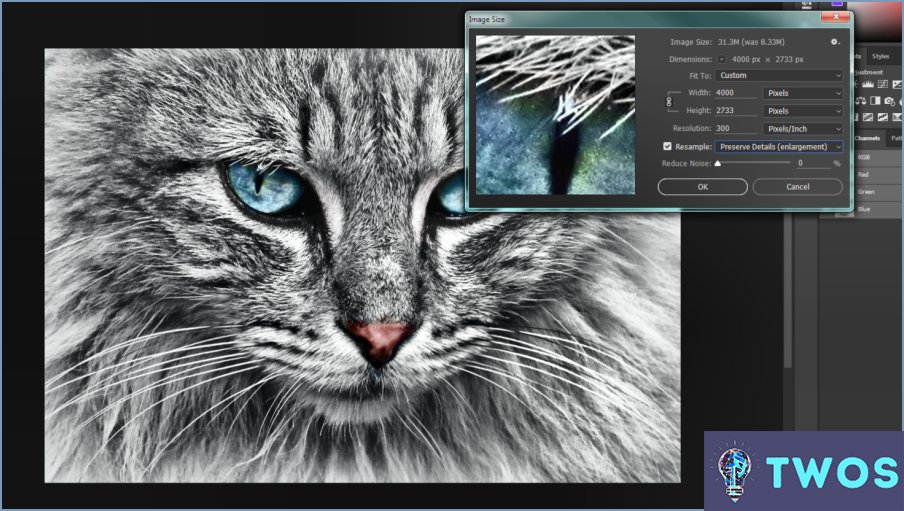
Cambiar el tamaño de una imagen en Photoshop CS6 sin perder calidad implica algunos pasos clave.
En primer lugar, abra su imagen en Photoshop CS6. Navegue hasta el menú "Imagen" en la parte superior de la pantalla y seleccione "Tamaño de imagen" del menú desplegable. Esto abrirá un nuevo cuadro de diálogo.
En este cuadro de diálogo, verá el tamaño actual de su imagen mostrado en píxeles. Para mantener la calidad de su imagen, asegúrese de que el valor "Remuestrear" no esté marcada. Esto evita que Photoshop añada o elimine píxeles durante el proceso de cambio de tamaño.
A continuación, introduzca el tamaño de imagen deseado. Puede ajustar la anchura y la altura independientemente, o unirlas para mantener la relación de aspecto de la imagen. Si desea mantener las mismas proporciones, asegúrese de que el campo "Restringir proporciones" está marcada.
Otro método consiste en utilizar la casilla "Escalar imagen" . Para acceder a ella, vaya al menú "Editar" menú, seleccione "Transformar" y, a continuación, seleccione "Escala". A continuación, puede hacer clic y arrastrar las esquinas de la imagen para cambiar su tamaño, o introducir un porcentaje específico en la barra de opciones en la parte superior de la pantalla.
Recuerde que siempre es mejor reducir el tamaño de una imagen que aumentarlo, ya que aumentar el tamaño de una imagen puede provocar pixelación y pérdida de calidad.
Por último, no olvides guardar la imagen redimensionada con un nuevo nombre para conservar el archivo original.
¿Cómo puedo cambiar el tamaño de una imagen en Photoshop sin estirarla?
Cambiar el tamaño de una imagen en Photoshop sin distorsionarla implica un proceso sencillo. Navegue hasta el menú Tamaño de la imagen que se encuentra debajo de Imagen . Esta acción abre un cuadro de diálogo. Aquí, introduzca la nuevo tamaño deseado en píxeles. Después de introducir los valores apropiados, pulse OK. Este método asegura que la imagen cambia de tamaño proporcionalmente, manteniendo la relación de aspecto original, evitando así cualquier estiramiento o distorsión.
¿Cómo puedo cambiar el tamaño de una imagen manteniendo la calidad?
Cambiar el tamaño de una imagen manteniendo su calidad implica algunos pasos clave. En primer lugar, seleccione un software o editor de fotos que admita el redimensionamiento de alta calidad. Herramientas como Adobe Photoshop o GIMP son excelentes opciones.
- Abrir la imagen en el software que haya elegido.
- Navegue hasta la redimensionar o escalar imagen opción.
- Ajuste las dimensiones de la imagen. Asegúrese de que mantener la relación de aspecto para evitar distorsiones.
- Busque un opción de calidad durante el proceso de cambio de tamaño. Esta función ayuda a conservar la nitidez y el detalle de la imagen.
Recuerde que el cambio de tamaño debe hacerse con cuidado para conservar la calidad original de la imagen.
¿Cómo puedo cambiar el tamaño de un objeto en Photoshop?
Para cambiar el tamaño de un objeto en Photoshop , siga estos pasos:
- Seleccione el objeto que desea redimensionar.
- Active el Herramienta de transformación o la herramienta Herramienta de transformación libre de la barra de herramientas.
- Haga clic y arrastre los tiradores de cambio de tamaño que aparecen alrededor del objeto para ajustar su tamaño.
Recuerde que si mantiene pulsada la tecla Mayúsculas mientras arrastra mantiene las proporciones del objeto.
¿Cómo puedo activar la Transformación Libre en Photoshop?
Cómo activar la transformación libre en Photoshop es un proceso sencillo. En primer lugar, abra el archivo que desea manipular. A continuación, seleccione el objeto que desea transformar. Ahora, localice el objeto Transformación libre en el panel Herramientas y haga clic en él. Finalmente, utilice los tiradores en la parte superior e inferior de la ventana para cambiar el tamaño o girar el objeto como desee. Este proceso permite realizar ajustes flexibles y precisos en su objeto, mejorando su control creativo.
¿Qué es Ctrl +J en Photoshop?
En Photoshop, Ctrl+J es el atajo de teclado para Unirse comando. Este comando es una potente herramienta que le permite fusionar dos o más capas seleccionadas en una sola capa. He aquí un sencillo proceso paso a paso:
- Seleccione las capas que desea fusionar.
- Pulse Ctrl+J.
Esto resultará en un capa unificada que contiene todos los elementos de las capas seleccionadas.
Deja una respuesta

Artículos Relacionados