¿Cómo borrar un color en Photoshop?
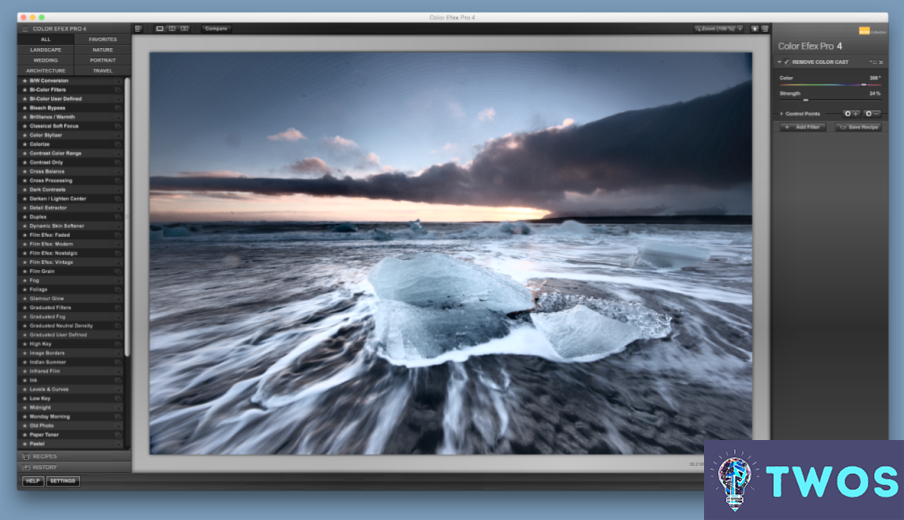
Para borrar un color en Photoshop, puede seguir un proceso sencillo utilizando la herramienta Borrador. Aquí tienes una guía paso a paso que te ayudará a conseguirlo:
- Abra Photoshop y cargue la imagen sobre la que desea trabajar. Asegúrese de tener a mano la imagen que desea editar.
- Seleccione la herramienta Borrador de la paleta Herramientas. Puede acceder a la paleta Herramientas haciendo clic en el icono situado en la parte izquierda de la interfaz de Photoshop.
- Ajuste la configuración del pincel según sus necesidades. Puede modificar el tamaño, la dureza y la opacidad del pincel desde la barra de opciones situada en la parte superior de la pantalla. Elija un tamaño de pincel que se adapte al área que desea borrar.
- Haga clic en el color que desea borrar en la imagen. La herramienta Borrador eliminará ese color concreto del área seleccionada. Puede hacer clic y arrastrar la herramienta Borrador sobre la gama de colores deseada para borrar un área más grande.
- Si accidentalmente borra más de lo previsto o comete un error, no se preocupe. Photoshop ofrece una opción de deshacer que te permite revertir los cambios. Basta con pulsar Ctrl+Z (Windows) o Comando+Z (Mac) para deshacer la última acción.
- Continúa utilizando la herramienta Borrador para borrar cualquier otro color que quieras eliminar de la imagen. Tómate tu tiempo y ten cuidado para evitar borrar partes no deseadas.
- Una vez que esté satisfecho con el resultado, guarde la imagen editada. Ir a Archivo > Guardar como y elija el formato de archivo deseado (como JPEG o PNG) para guardar su trabajo.
Recuerde que siempre es una buena práctica trabajar en un duplicado de su imagen original o crear una nueva capa antes de realizar cambios significativos. De este modo, puede conservar la imagen original y experimentar sin temor a alteraciones permanentes.
¿Existe alguna forma de borrar todo un color en Illustrator?
Desafortunadamente, Illustrator no ofrece una manera directa de eliminar todas las instancias de un solo color. Sin embargo, puede utilizar la herramienta Gama de colores para seleccionar una gama de colores y eliminarlos. He aquí cómo hacerlo:
- Abra su documento de Illustrator y seleccione el objeto u objetos que contienen el color que desea eliminar.
- Vaya al menú "Seleccionar" y elija "Gama de colores".
- En el cuadro de diálogo Gama de colores, utilice la herramienta cuentagotas para muestrear el color que desea eliminar. Ajuste el control deslizante "Desenfoque" para incluir una gama de colores más amplia o más estrecha.
- Haga clic en el botón "Aceptar" para crear una selección basada en la gama de colores elegida.
- Por último, pulse la tecla Supr de su teclado para eliminar el color seleccionado de su ilustración.
Utilizando la herramienta Gama de colores y siguiendo estos pasos, puede eliminar eficazmente una gama de colores en Illustrator. Sin embargo, vale la pena señalar que esta técnica se dirige a colores similares en lugar de a un color específico por sí solo.
Cómo quito el color de fondo en paint?
Para quitar el color de fondo en Paint, siga estos pasos:
- Abra la aplicación Paint.
- Haga clic en el icono "Barra de herramientas" situado en la parte superior de la ventana.
- En el menú desplegable, seleccione "Paint".
- Una vez que se abra la ventana "Paint", vuelva a hacer clic en el icono "Barra de herramientas".
- Elija "Opciones" en el menú desplegable.
- Busque el apartado "General" y haga clic en el botón "Fondo".
Siguiendo estos pasos, podrás acceder a la configuración del fondo en Paint. A partir de ahí, puedes hacer ajustes para eliminar o modificar el color de fondo como desees. Recuerde guardar los cambios antes de cerrar la aplicación.
Recuerde que Paint ofrece capacidades de edición limitadas en comparación con programas de edición gráfica más avanzados. Si necesita una eliminación de fondo más precisa o compleja, considere la posibilidad de utilizar herramientas de diseño gráfico especializadas como Adobe Photoshop o GIMP.
¿Cómo seleccionar un color en Photoshop y cambiarlo?
Para seleccionar y cambiar un color en Photoshop, tiene un par de opciones a su disposición. El primer método consiste en utilizar la herramienta Cuentagotas. Simplemente seleccione la herramienta Cuentagotas de la barra de herramientas, sitúese sobre el color que desea cambiar y haga clic sobre él. Esta acción muestreará el color y lo activará en el Selector de color.
También puede utilizar directamente la herramienta Selector de color. Seleccione el Selector de color en la barra de herramientas y, a continuación, haga clic en el color que desea cambiar. Esto activará el nuevo color en el Selector de Color.
Una vez seleccionado el color, puede proceder a modificarlo según sus preferencias. Recuerde experimentar y jugar con las opciones disponibles para conseguir el resultado deseado.
¿Cómo puedo eliminar una dominante de color en Photoshop CC?
Para eliminar una dominante de color en Photoshop CC, puede utilizar la herramienta Equilibrio de color, situada en el menú Ajustes. Simplemente seleccione el canal de color que está causando la dominante y ajuste los controles deslizantes hasta que los colores se vean más equilibrados. También puedes utilizar la herramienta Tono/Saturación para ajustar el color de áreas específicas de la imagen, o la herramienta Curvas para ajustar el color de toda la imagen. Es importante trabajar en una capa duplicada o crear una capa nueva antes de realizar cualquier ajuste, por si necesita deshacerlos más tarde.
¿Cómo borro un color específico?
Para eliminar un color específico en Photoshop, siga estos pasos:
- Abra Photoshop y vaya al menú Edición.
- Elija Ajustes de color en las opciones del menú.
- En el cuadro de diálogo Ajustes de color, localice el color que desea eliminar.
- Haga clic en el botón Muestras situado junto al color.
- Aparecerá un menú desplegable. Seleccione la opción etiquetada como "Eliminar".
- Confirme la eliminación si se le solicita.
- El color específico será ahora eliminado de sus ajustes de color en Photoshop.
Siguiendo estos pasos, puede eliminar fácilmente un color específico y modificar sus ajustes de color en Photoshop.
¿Cómo elimino un color de la pintura?
La eliminación de un color de la pintura se puede lograr a través de unos pocos métodos. Dos de las maneras más eficaces incluyen el uso de un removedor de color o un desengrasante. Un decolorante es una solución química que puede eliminar los pigmentos de color de la pintura. Es importante seguir las instrucciones del producto y llevar equipo de protección cuando se utiliza un decolorante. Por otro lado, un desengrasante puede eliminar las manchas de color superficiales causadas por pinturas al aceite. Basta con aplicar el desengrasante en la zona afectada y limpiarla con un paño limpio. Se recomienda hacer una prueba en una zona poco visible antes de intentar eliminar el color de la pintura.
¿Cómo elimino el color de fondo?
Si desea eliminar el color de fondo de una página web, puede seguir estos sencillos pasos:
- Abra la página web en su navegador web
- Haga clic en el menú "Ventana" y seleccione "Configurar página"
- Haga clic en la pestaña "Fondo"
- Elija un color que no sea blanco para reemplazar el color de fondo actual
- Haga clic en "Aceptar" para guardar los cambios
Siguiendo estos pasos, puede eliminar el color de fondo de una página web y sustituirlo por un color diferente. Esto puede ser útil si el color de fondo le distrae o si dificulta la lectura del texto. Recuerde guardar los cambios antes de salir del menú "Configurar página".
¿Cómo elimino un filtro de color de una imagen?
Para eliminar un filtro de color de una imagen, puede utilizar un editor de fotos con una función de eliminación de filtros o una herramienta de eliminación de filtros de color en línea. Estos son los pasos para eliminar un filtro de color en un editor de fotos:
- Abra el editor de fotos y cargue la imagen que desea editar.
- Localice la función de eliminación de filtros y selecciónela.
- Elige el filtro de color que quieres eliminar de la foto.
- Ajuste la configuración hasta obtener el resultado deseado.
- Guarde la imagen editada.
Como alternativa, puede utilizar una herramienta de eliminación de filtros de color en línea siguiendo estos pasos:
- Cargue la imagen en la herramienta en línea.
- Elija el filtro de color que desea eliminar.
- Ajusta la configuración para obtener el resultado deseado.
- Descargue la imagen editada.
Utilizando cualquiera de los dos métodos, puede eliminar fácilmente un filtro de color de su imagen.
¿Cómo puedo mostrar sólo un color en una imagen?
Para mostrar sólo un color en una imagen, puede cambiar el color del fondo. De esta forma, el color que quieras mostrar será el único visible en la imagen. Puedes hacerlo de varias maneras:
- Utilice un color de fondo sólido: Puede utilizar un fondo de color sólido o una pared pintada para crear un fondo de un solo color para su foto.
- Utiliza software de edición: También puedes utilizar software de edición de fotos como Adobe Photoshop o Canva para cambiar el color de fondo de tu imagen.
- Utiliza la iluminación: Si estás tomando una foto de un objeto, puedes utilizar la iluminación para resaltar el color que deseas mostrar. Por ejemplo, puedes utilizar una luz de color para iluminar el objeto.
Utilizando estas técnicas, puedes asegurarte de que sólo se vea un color en tu foto.
¿Cómo se elimina la dominante de color?
Para eliminar la dominante de color de las fotografías, tiene un par de opciones eficaces:
- Filtros correctores del color: Utilice un filtro de corrección de color mientras captura la foto para minimizar la dominante de color. Estos filtros ayudan a equilibrar los colores y producen resultados más precisos.
- Programas de software: Utiliza potentes herramientas de software como Photoshop o GIMP. Estos programas ofrecen varias opciones de ajuste, como balance de blancos, curvas de color y corrección selectiva del color. Mediante el ajuste fino de estos parámetros, puede eliminar eficazmente la dominante de color de sus imágenes.
Recuerda que la elección entre filtros y programas depende de tus preferencias y de los requisitos específicos de tus fotografías. Experimente con diferentes enfoques para encontrar el que le ofrezca los mejores resultados.
Deja una respuesta

Artículos Relacionados