¿Cómo abro una imagen en Gimp?
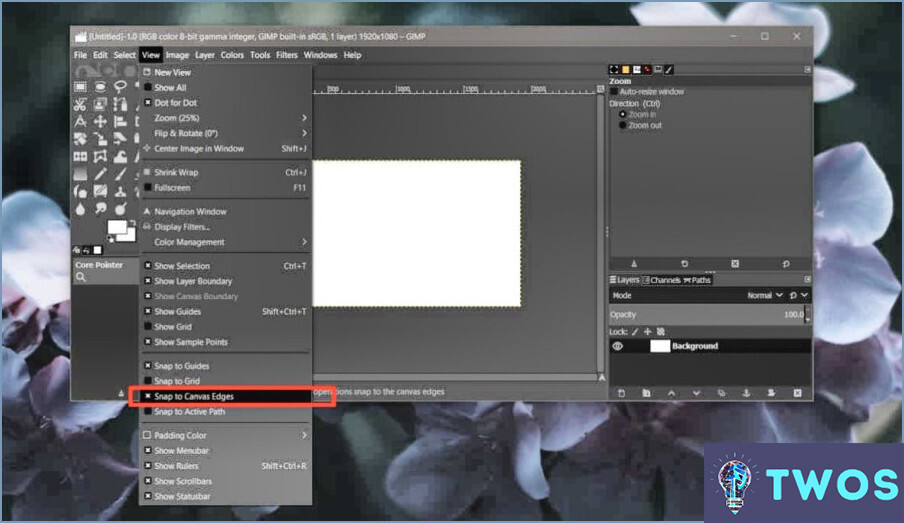
Cómo abrir una imagen en GIMP es un proceso sencillo. Siga estos pasos instrucciones paso a paso para empezar:
- Iniciar GIMP en su ordenador. Si aún no lo ha instalado, descárguelo desde el sitio web oficial (https://www.gimp.org/) y siga las instrucciones de instalación.
- Una vez abierto GIMP, vaya a la sección Archivo menú situado en la esquina superior izquierda de la ventana.
- Haga clic en Abrir en el menú desplegable. Esto abrirá una ventana del explorador de archivos.
- Navegue por a la carpeta donde está almacenada su imagen.
- Seleccione la imagen que desea abrir pulsando sobre ella. GIMP soporta una amplia gama de formatos de archivo, incluyendo JPEG, PNG, GIF, y muchos otros.
- Haga clic en la imagen Abrir en la ventana del explorador de archivos. Su imagen se mostrará ahora en el espacio de trabajo del GIMP.
Alternativamente, puede utilizar el botón método de arrastrar y soltar:
- Localizar la imagen que desea abrir en su sistema de archivos.
- Haga clic y mantenga pulsado el botón izquierdo del ratón sobre el archivo de imagen.
- Arrastre la imagen sobre la ventana del GIMP y suelte el botón del ratón. La imagen se abrirá en el espacio de trabajo GIMP.
Ahora que su imagen está abierta en GIMP, puede empezar a editarla y mejorarla utilizando las diversas herramientas y funciones disponibles en el software.
Cómo funcionan las imágenes en gimp?
Imágenes en GIMP funcionan representando píxeles digitales como piezas de información que pueden ser leídas y editadas como cualquier otro texto. Cuando abres una imagen en GIMP, en realidad se representa como un conjunto de objetos llamados "Archivos de imagen Gimp o GIFs para abreviar. Cada objeto en el archivo GIF representa un solo píxel en su imagen, y usted puede manipular fácilmente cada uno seleccionándolo y utilizando las diversas herramientas disponibles en la interfaz de GIMP.
Pasos clave para trabajar con imágenes en GIMP:
- Abrir la imagen en GIMP
- Acceder a la Archivos de imagen Gimp (GIFs)
- Seleccionar píxeles individuales
- Manipular píxeles utilizando las herramientas de GIMP
Cómo se utiliza el pixel art en GIMP?
Cómo utilizar el arte de píxeles en GIMP implica unos sencillos pasos:
- Crear una nueva imagen seleccionando Archivo > Nuevo
- Elija la opción Pixel Art en el menú Nueva Imagen cuadro de diálogo.
- La página Pixel Art Editor se abrirá, permitiéndole dibujar píxeles en la pantalla.
- Utilice la ventana Herramienta de pintura para capacidades adicionales de dibujo de píxeles.
- Guardar la imagen como un archivo PNG o GIF cuando haya terminado.
Siguiendo estos pasos, puedes crear y editar fácilmente pixel art en GIMP.
Cómo puedo mostrar cuadrícula de píxeles en gimp?
Para mostrar cuadrícula de píxeles en GIMP, siga estos sencillos pasos:
- Haga clic en Editar en la barra de menús.
- Seleccione Preferencias en el menú desplegable.
- Navegue hasta el menú Mostrar sección.
- Localice y marque la casilla situada junto a Cuadrícula de píxeles.
Al completar estos pasos, habilitará la función de cuadrícula de píxeles en GIMP, haciendo más fácil trabajar con píxeles individuales.
¿Es fácil GIMP?
GIMP puede ser fácil de usar para algunas personas, pero depende de su nivel de experiencia con el software de edición de imágenes. GIMP tiene una interfaz fácil de usar y ofrece herramientas básicas de edición como recorte, cambio de tamaño y ajustes de color. Sin embargo, puede llevar algún tiempo aprender funciones más avanzadas como las máscaras de capa y los filtros. Además, GIMP tiene una curva de aprendizaje empinada para aquellos que están acostumbrados a usar otro software de edición de imágenes. En general, GIMP puede ser fácil de usar para los principiantes, pero puede requerir algo de paciencia y práctica para dominar las características más avanzadas.
¿Es GIMP mejor que Photoshop?
GIMP y Photoshop son dos potentes programas de edición de imágenes, pero hay algunas diferencias clave entre ellos. Mientras que Photoshop es una herramienta de nivel profesional con una amplia gama de características, GIMP es una alternativa gratuita y de código abierto que ofrece muchas de las mismas capacidades.
Una de las principales ventajas de GIMP es su coste: su uso es completamente gratuito. Además, GIMP tiene una serie de características únicas, como la posibilidad de crear imágenes desde cero y editar vídeos. GIMP también es conocido por ser más rápido y fácil de usar que Photoshop, por lo que es una gran opción para principiantes o para aquellos que no necesitan todas las características avanzadas de Photoshop.
Sin embargo, vale la pena señalar que Photoshop sigue siendo el estándar de la industria para muchos fotógrafos y diseñadores profesionales. Ofrece funciones más avanzadas y una gama más amplia de herramientas, por lo que es la mejor opción para aquellos que necesitan las capacidades de edición de imágenes más potentes.
En última instancia, la elección entre GIMP y Photoshop se reduce a las preferencias personales y a las necesidades específicas del usuario. Ambos son excelentes herramientas, y la mejor para usted dependerá de sus necesidades individuales.
¿Cómo convierto una imagen en pixel art?
Para convertir una imagen en pixel art, hay que seguir los siguientes pasos:
- Elige una imagen que quieras convertir en pixel art.
- Utilice un editor de imágenes que le permita hacer zoom y ver píxeles individuales.
- Reduzca el número de colores de la imagen a 256 o menos.
- Utilice la herramienta lápiz para dibujar cada píxel individualmente, utilizando los colores que haya elegido.
Recuerda que el pixel art se basa en la simplicidad, así que intenta que tu diseño sea lo más sencillo posible. Utiliza líneas atrevidas y colores brillantes para que tu arte destaque. Con la práctica, serás capaz de crear un pixel art impresionante que impresionará a tus amigos y seguidores.
Deja una respuesta

Artículos Relacionados