Cómo abrir dos archivos de Photoshop a la vez?
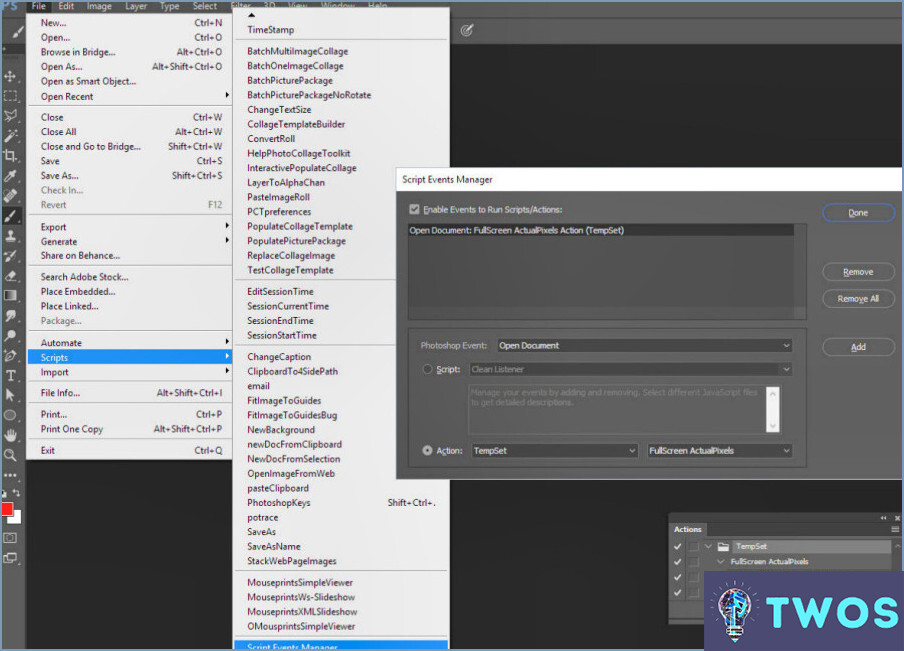
Cómo abrir dos archivos de Photoshop a la vez es un proceso sencillo. He aquí una guía paso a paso:
- Inicie Adobe Photoshop en su ordenador.
- Navegue hasta el menú Archivo menú situado en la esquina superior izquierda de la pantalla.
- Haga clic en Abrir del menú desplegable.
- En el menú Abrir cuadro de diálogo, navegue hasta la ubicación de sus archivos.
- Seleccione el primer archivo que desee abrir. Puede hacerlo haciendo clic en el archivo.
- Para seleccionar el segundo archivo, mantenga pulsada la tecla Comando (Mac) o la tecla Ctrl (Windows) y haga clic en el segundo archivo. Esta acción le permite seleccionar varios archivos.
- Después de seleccionar los archivos, haga clic en el botón Abrir en la parte inferior derecha del cuadro de diálogo.
Los archivos seleccionados se abrirán en pestañas separadas dentro de Photoshop, lo que le permitirá trabajar en ellos simultáneamente.
Alternativamente, puede utilizar el botón Comando+O (Mac) o Ctrl+O (Windows) para abrir rápidamente el cuadro de diálogo Abrir. Este atajo es especialmente útil cuando se trabaja con varios archivos y se necesita acelerar el flujo de trabajo.
Recuerde que la posibilidad de abrir varios archivos a la vez no se limita a dos archivos. Puede seleccionar y abrir tantos archivos como necesite, cada uno abriéndose en una pestaña separada.
Cómo se alterna entre imágenes en Photoshop?
En Photoshop, la alternancia entre imágenes se puede lograr a través de un par de métodos. El primer método implica el uso de la atajo de teclado Comando+T (para Windows) o Mac OS X Comando+T (CMD+T en PC). Este atajo le permite cambiar rápidamente entre las imágenes abiertas en el documento.
Alternativamente, puede utilizar la tecla Imagen > Cambiar imágenes comando. Este comando abre el cuadro de diálogo de selección de imágenes, ofreciéndole la oportunidad de seleccionar la imagen específica que desea ver.
- Atajo de teclado Comando+T (Windows/Mac OS X)
- Imagen > Comando Cambiar imágenes
Estos métodos garantizan una transición fluida entre imágenes, mejorando su experiencia con Photoshop.
¿Cómo puedo utilizar varias mesas de trabajo en Photoshop?
Aproveche el poder de varias mesas de trabajo en Photoshop con estos sencillos pasos. Inicialmente, abra el archivo deseado. Busque el archivo Botón Artboard identificable por un rectángulo blanco con una cruz azul. Al pulsarlo se activará el modo Artboard. A continuación, localice el botón Nuevo Artboard simbolizado por un signo más acompañado de una flecha verde. Al hacer clic en este botón aparecerá un cuadro de diálogo en el que podrá seleccionar el tamaño de tu nueva Mesa de Trabajo. Una vez que haya elegido las dimensiones adecuadas, finalice el proceso haciendo clic en el botón OK. Este procedimiento le permite gestionar múltiples proyectos dentro de un único archivo de Photoshop, mejorando su productividad y organización.
¿Cómo se establecen las pestañas en Photoshop?
Cómo establecer pestañas en Photoshop es un proceso sencillo. En primer lugar, abra el documento que desea modificar. A continuación, seleccione el texto o los objetos para los que desea establecer tabulaciones. Por último, vaya a la pestaña Pestaña de inicio localice la pestaña Grupo de texto y haga clic en el botón Tabulaciones. Esta secuencia de acciones le permitirá establecer pestañas de forma efectiva en su documento de Photoshop.
¿Cómo hacer flotar una ventana en Photoshop?
Ir a hacer flotar una ventana en Photoshop, navegue hasta la ventana Menú Ventana y seleccione Flotar. Esta acción desprende la ventana, permitiéndole moverla libremente por su espacio de trabajo. Alternativamente, utilice el atajo de teclado para un método más rápido. Para los usuarios de Windows, pulse Comando + Mayúsculas + W. Si utiliza un Mac, el método abreviado es Comando + Opción + W. Estos atajos proporcionan una forma rápida y eficaz de hacer flotar las ventanas, mejorando el flujo de trabajo y la productividad en Photoshop.
¿Cuáles son los atajos de teclado en Photoshop?
En Photoshop, teclas de acceso rápido pueden mejorar significativamente tu productividad. Aquí tienes unas cuantas:
- Ctrl + T para transformar su selección.
- Ctrl + Z para deshacer una acción.
- Ctrl + E para fusionar capas.
- Ctrl + Mayús + N para crear una nueva capa.
- Ctrl + Alt + Mayús + S para guardar para web & dispositivos.
Recuerda que estos atajos pueden variar en función de las funciones específicas que utilices.
¿Necesita Adobe Bridge para Photoshop?
Adobe Bridge no es un requisito previo para Photoshop. Sin embargo, puede mejorar significativamente su flujo de trabajo. Proporciona:
- Organización eficaz de sus activos digitales.
- Racionalización de la edición por lotes.
- Fácil integración con otras aplicaciones de Adobe.
Aunque no es obligatorio, es sin duda una herramienta valiosa para aquellos que buscan optimizar su experiencia con Photoshop.
¿Qué es Photoshop Bridge?
Photoshop Bridge es una aplicación gratuita diseñada para facilitar la gestión y organización de archivos a los usuarios de productos Adobe. Permite trabajar sin problemas con archivos en Photoshop y otras aplicaciones de Adobe. Disponible tanto en Mac y Windows Photoshop Bridge proporciona un eje centralizado para acceder, previsualizar y organizar diversos tipos de archivos, como imágenes, vídeos y documentos. Con su interfaz intuitiva y sus potentes funciones, simplifica el proceso de localización, clasificación y procesamiento por lotes de archivos, lo que lo convierte en una herramienta esencial para una gestión eficaz del flujo de trabajo.
Deja una respuesta

Artículos Relacionados