Cómo ejecutar Windows 11 en un Mac (inc. M1, M2 Macs, Ventura & Monterey)
Si desea configurar Windows 11 en tu Mac, aquí te revelamos un método fácil para ejecutar Windows 11 en un Mac que consiste en M1, así como M2 Macs.
Actualmente, los clientes de Mac pueden ejecutar Windows en un Mac haciendo uso de una selección de varios remedios sin embargo hasta ahora sólo Paralelos permite instalar Windows 11 en un Mac debido a que Windows 11 requiere un componente TPM físico.
Esto funciona tanto con Intel como con los más actualizados Macs Silicon M1 de Apple , Macs M 2 y también la variación más actualizada de macOS Ventura así como macOS Monterey
Windows 11 en Mac y también TPM
Las necesidades para ejecutar Windows 11 en un Mac son un poco más complicadas que instalar Windows 10 en un Mac
Esto se debe a que Windows 11 solicita asistencia para Módulo de plataforma de confianza (TPM) 2.0. TPM 2.0 se desarrolla en la placa base de un ordenador para garantizar la estabilidad de la seguridad del sistema operativo.
Desafortunadamente, ni Intel ni M1 o M2 Macs tienen realmente un TPM desarrollado en la placa base. Como cuestión de hecho, incluso muchos PC con Windows desarrollados antes de 2014 no tienen un TPM, así como no será capaz de ejecutar Windows 11.
Sin embargo, algunos Macs Intel tienen en realidad un TPM desarrollado a la derecha en la CPU que, en teoría, permitir que los Macs para sostener formalmente Windows 11 literalmente.
Intel Macs que tienen un TPM construido a la derecha en la cpu, así como en teoría debería ser capaz de sostener formalmente Windows 11 son:
- MacBook (Retina, 12 pulgadas, 2017)
- MacBook Air (13 pulgadas, 2017)
- MacBook Pro (15 pulgadas, 2016)
- MacBook Pro (13 pulgadas, 2016, cuatro puertos Thunderbolt 3)
- MacBook Pro (13 pulgadas, 2016, dos puertos Thunderbolt 3)
- Mac mini (2018 )
- iMac Pro (2017 )
- iMac (Retina 5K, 27 pulgadas, 2017)
- iMac (Retina 4K, 21,5 pulgadas, 2017)
- iMac (21,5 pulgadas, 2017)
- Mac Pro (2019 )
Sin embargo, para sostener oficialmente Windows 11 Apple tendría que actualizar macOS en los Mac Intel para sostener TPM y Windows 11 lo que parece altamente improbable ya que Apple está actualmente dando de baja todos los Mac Intel en favor de los nuevos Mac con chip Apple Silicon M1/M2.
La buena información es que la configuración virtual Parallels permite configurar Windows 11 en un Mac simulando el módulo TPM prácticamente para poder instalar Windows 11 tanto en Macs con chip Intel como con chip M1/M2
La modulación TPM ya se ofrece en la versión Profesional de Parallels desde hace bastante tiempo, por lo que incluir esta prestación en la versión Estándar a la luz de Windows 11 fue una acción sencilla para Parallels.
Parallels cuesta 99,99$ para usuarios domésticos aunque los usuarios existentes pueden actualizar por 69,99$ a la última versión de Parallels 18 que puede instalar Windows 11 en un Mac.
Tenga en cuenta que hay algunos sitios de Internet que en realidad han lanzado soluciones para montar Windows 11 en un Mac que eludir la demanda TPM mediante la utilización de un personalizado imagen ISO de Windows
Sin embargo, no aconsejamos utilizar estas fotos ISO modificadas, ya que no están soportadas formalmente y lo más probable es que se dañen con las actualizaciones de Windows 11 o macOS en el futuro.
Sin duda, también será extremadamente difícil de utilizar actualizaciones de instalaciones informales de Windows 11 en un Mac por lo que desaconsejamos encarecidamente.
¿Se puede instalar Windows 11 en M1 & y M2 Macs?
Hay algunas desventajas a tener en cuenta a la hora de instalar Windows 11 en Apple Silicon M1 & & M2 Macs como vamos a explicar.
Como ya se ha dicho, Windows 11 necesita un chip TPM físico y el equivalente en los Mac M1/M2 es el chip T2 de Apple.
Sin embargo, Parallels puede emular inteligentemente el componente TPM en M1 & & M2 Macs permitiéndole ejecutar Windows 11.
Por tanto, aún puede ejecutar Windows 11 en Macs M1 que utilicen Parallels 18 sin embargo es esencial tener en cuenta que sólo se puede ejecutar Windows 11 para ARM en M1 & y M2.
Todavía no es posible ejecutar la típica variante x86 de Windows 11 como puede hacerse en Macs Intel (aunque es posible que Parallels incluya soporte para esto en algún momento).
Windows ARM es realmente similar a la versión convencional de Windows pero es compatible con menos aplicaciones de software ya que sólo colabora con chips ARM (Advanced RISC Machine).
Esto sugiere que desafortunadamente varias de sus aplicaciones Windows pueden no funcionar utilizando Windows 11 en un Mac M1 o M2 a menos que sean compatibles con ARM
Desde Campamento de arranque no funciona en los Mac M1 y M2, actualmente la única forma de ejecutar cualquier tipo de versión de Windows en M1. & y M2 es utilizando Parallels
Esto implica igualmente que no se puede hacer dual boot de un Mac M1 en Windows o macOS.
Puedes ver las instrucciones completas de cómo configurar Windows 11 en un Mac Apple Silicon M1 o M2 a continuación.
Cómo instalar Windows 11 en un Mac Apple M1 usando Parallels Desktop
También puede ver un duplicado de Windows 11 ejecutándose en Parallels en un Mac M1 a continuación.
Windows 11 en un Mac M1 (PE) - Virtualización ARM
Funcionará Windows 11 en Mac con Windows 365?
Windows 365 es un nuevo servicio en la nube de Microsoft que permitirá a los usuarios de Mac hacer uso de Windows en línea en cualquier navegador web.
Microsoft Windows 365 se lanzó el 2 de agosto de 2021, aunque actualmente solo está disponible para empresas.
Sin embargo, debe en algún momento utilizar una forma basada en la Nube para Mac individuos para obtener acceso a Windows en un Mac que consiste en Windows 11-- eventualmente.
Cómo instalar Windows 11 en un Mac
En primer lugar, necesitará un mínimo de 64 GB o más de área de almacenamiento de cortesía en su disco de arranque Mac para instalar Windows 11.
Este es el mínimo que necesitará, sin embargo, le recomendamos encarecidamente un mínimo de 128 GB de espacio de almacenamiento gratuito, ya que las actualizaciones automáticas de Windows consumirán rápidamente ese espacio.
La descarga de Windows 11 es de alrededor de 5 GB por sí solo por lo que si se está ejecutando bajo en el espacio en disco, puede que tenga que recuperar algo de espacio en el disco duro de tu Mac para descargarlo.
Si no puede o no tiene intención de eliminar nada del disco duro de su Mac, necesita obtener un disco duro externo para mover los datos de su Mac y liberar algo de espacio en su Mac.
Con esto en mente, siga estas pautas para Instalar Windows 11 tanto en Intel como en Macs M1/M2.
- Descargue y también configure Parallels para Mac.
- La versión más reciente de Parallels 17 actualmente descarga automáticamente así como monta Windows 11 de Microsoft que hace increíblemente fácil instalar Windows 11 en todos los Macs incluyendo Intel así como Macs M1/M2.
- Simplemente haga clic en Continuar así como Parallels descargará e instalará instantáneamente así como Instalar Windows 11 en su Mac cuando haga clic en Instalar Windows
- Si no ve la alternativa de montar Windows 11 de forma instantánea, entonces debe estar usando una versión anterior a Parallels 17.1.1. En esta situación, puede actualizar a la versión actual de Parallels o descargar e instalar una versión totalmente gratuita de imagen ISO de Windows 11 en su Mac desde Microsoft seleccionando Windows 11 (multi-edición ISO) desde el sitio de descargas de Windows 11.
Tenga en cuenta que si tiene un M 1 o M2 Mac , es necesario que se inscriba en el programa Programa Windows Insider y después de eso descargar e instalar el Imagen VHDX de la versión preliminar de Windows 11 para ARM más bien de Microsoft.
- Abra la ayuda de instalación de Parallels y, cuando se active, publique la imagen de instalación ISO de Windows 11.
- Cuando esté motivado para el truco del certificado, puede fallar desmarcando la casilla "Introducir truco de licencia de Windows para una instalación más rápida". Tenga en cuenta que no necesita adquirir un certificado secreto para utilizar Windows 11 a menos que pretenda adaptar su apariencia por lo que Windows 11 es esencialmente libre de costo para utilizar en un Mac.
- Seleccione Windows 11 Pro Edition.
- A continuación, Parallels le motivará a elegir para qué planea utilizar Windows, como Productividad, Juegos, Trabajo, etc. Esta asistencia Parallels maximizar la instalación para usted.
- Dé un nombre a su instalación (como Windows 11) y Parallels iniciará el proceso de instalación.
Cómo usar Windows 11 en Parallels
El procedimiento de instalación puede llevar un rato, así como cuando haya terminado, Parallels ejecutará macOS y también Windows 11 en Modo Coherencia, lo que significa que ambos sistemas operativos funcionan perfectamente entre sí.
No obstante, puede cambiar a otras tres vistas distintas: Modo Vista Ventana, Modo Vista Pantalla Completa y Modo Vista Picture-in-Picture.
El Modo Coherencia fusiona macOS y también Windows en uno, pero si desea utilizarlos por separado, haga uso del Modo Ventana.
Si tienes algún tipo de problema al configurar Windows 11 en tu Mac, háznoslo saber en los comentarios y trataremos de ayudarte.
Deja una respuesta


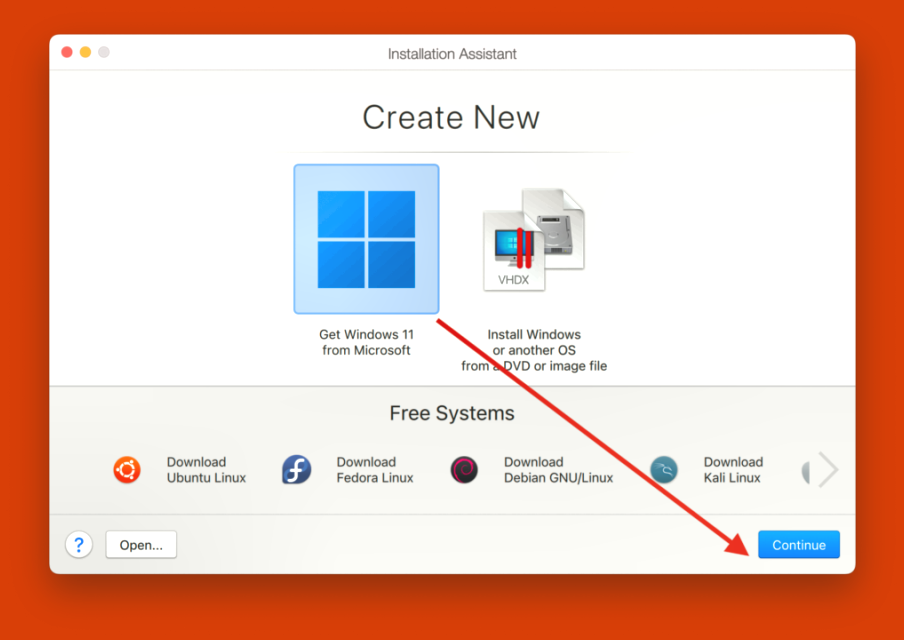
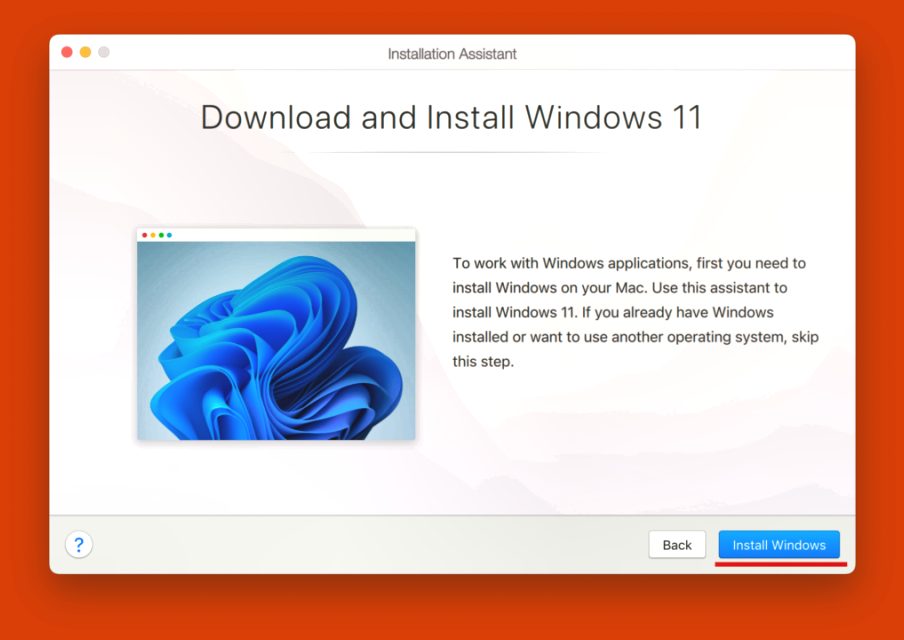
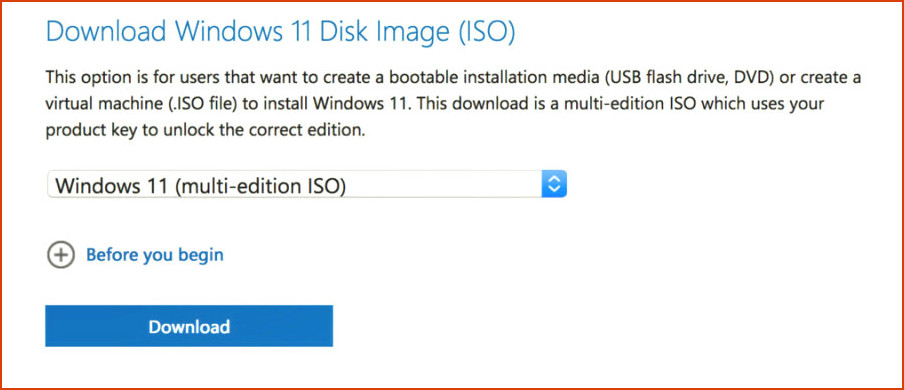
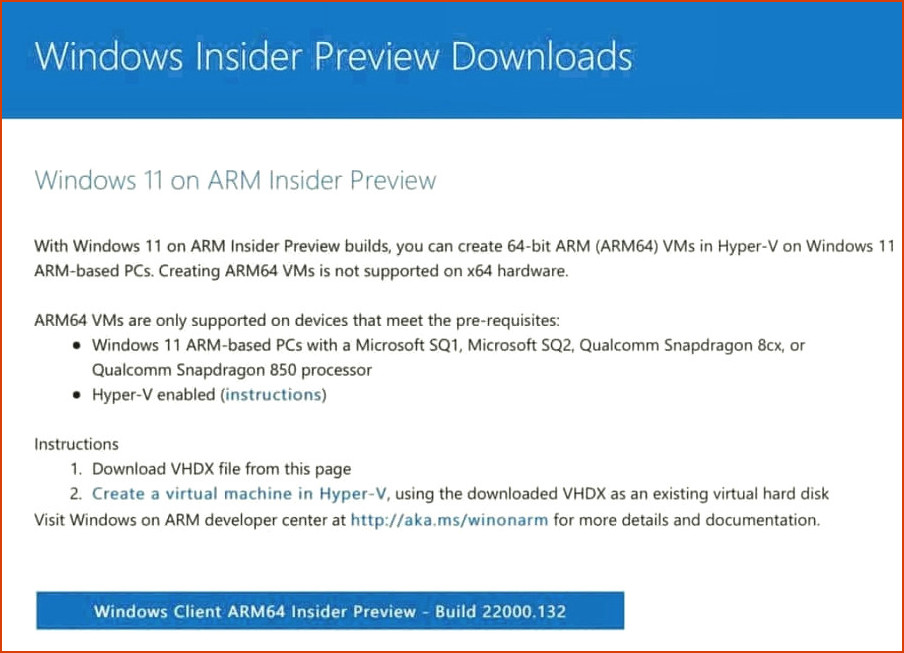
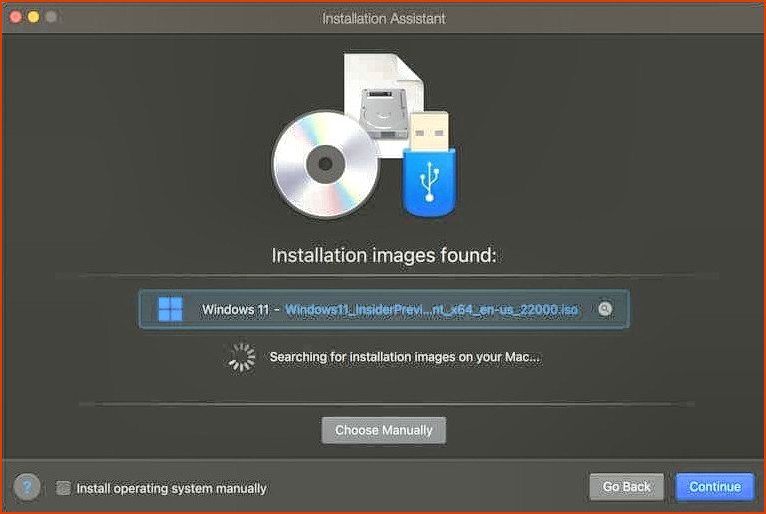
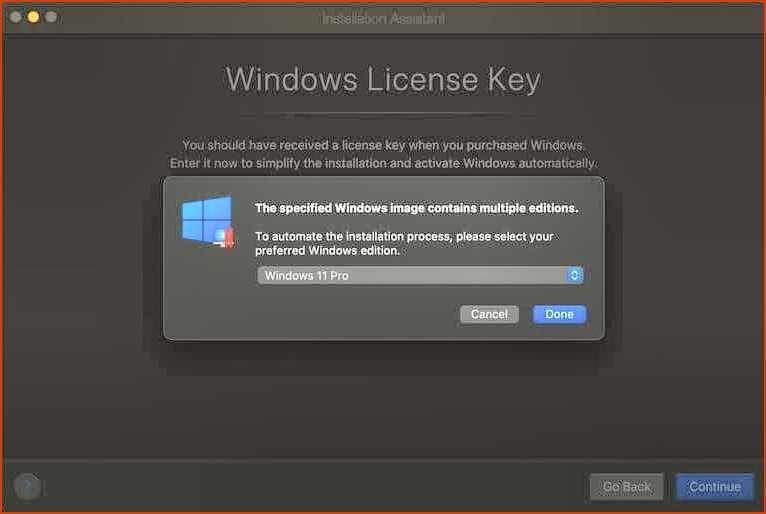
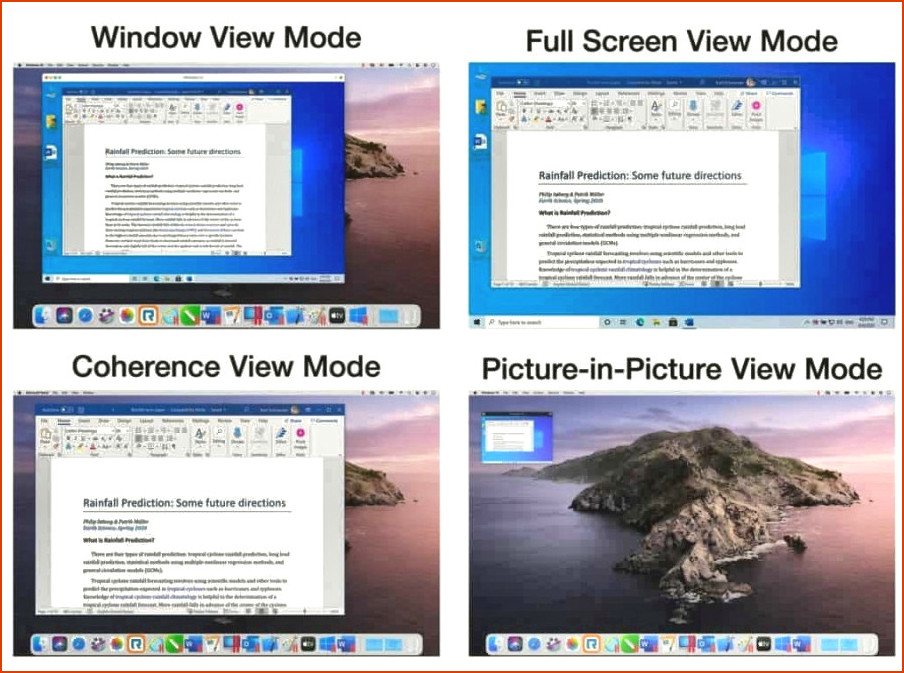
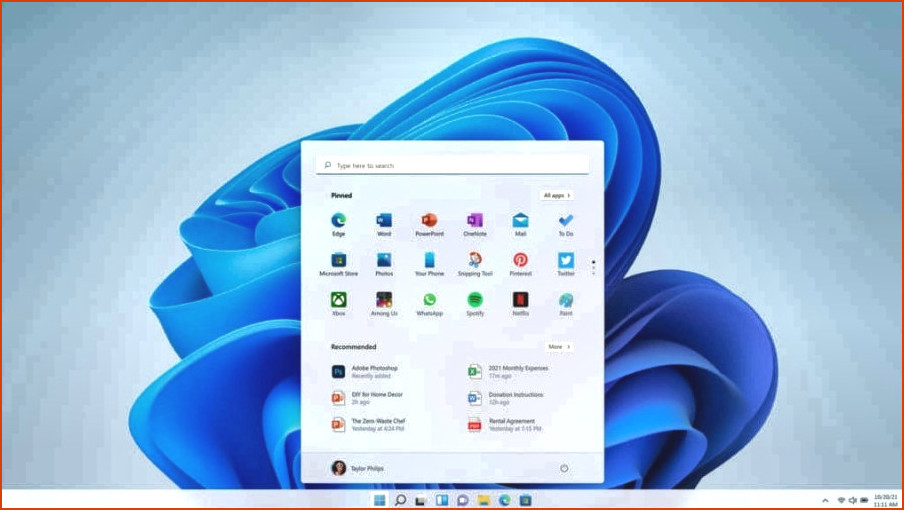
Artículos Relacionados