10 formas de hacer una captura de pantalla en un Mac (incluidos los Mac M1 y M2)
- Cómo tomar una captura de pantalla en un Mac
- 1. Cómo tomar una captura de pantalla completa con atajos de teclado
- 2. Cómo tomar una captura de pantalla de una parte específica de la pantalla
- 3. Cómo tomar una captura de pantalla con macOS Captura de pantalla
- 4. Cómo tomar una grabación de pantalla con macOS captura de pantalla
- 5. Cómo hacer una captura de pantalla de la Touch Bar en MacBooks
- 6. Cómo hacer una captura de pantalla con Terminal
- 7. Cómo hacer una captura de pantalla con vista previa
- 8. Cómo hacer una captura de pantalla con macOS Grab
- 9. Cómo tomar una captura de pantalla con la cámara de continuidad
- 10. Cómo tomar una captura de pantalla con una herramienta de recorte
- Cómo cambiar los atajos de teclado de captura de pantalla en Mac
- Cómo encontrar capturas de pantalla en un Mac
- Cómo copiar & & Pegar Capturas De Pantalla En Mac
Si usted está luchando para ejercer cómo tomar una captura de pantalla en un Mac, a continuación le mostramos el más rápido, así como los medios más fáciles de tomar una captura de pantalla en un Mac en 2023.
Si usted acaba de cambiar de un ordenador Windows a Mac después de que usted podría estar confundido en cuanto a cómo tomar una captura de pantalla en su nuevo MacBook, Mac Mini, Mac Studio o iMac .
En los PC con Windows suele ser suficiente con pulsar la tecla de Windows + PrtScn para tomar una captura de pantalla, pero Mac no tienen estas teclas en el teclado.
No temas sin embargo como aquí te mostramos 10 diversos medios para tomar una captura de pantalla en un Mac que sin duda le permitirá tomar pantalla agarra rápidamente en cualquier momento.
Cómo tomar una captura de pantalla en un Mac
Hay muchas maneras diferentes de tomar una captura de pantalla en tu Mac o MacBook y abajo revisamos todas las mejores maneras en orden de facilidad.
1. Cómo tomar una captura de pantalla completa con atajos de teclado
Si usted está preparando un tutorial o vídeo de formación para un amigo, colega o cliente, puede que tenga que tomar una captura de pantalla de toda la pantalla, que consiste en la barra de tareas, nombres de las ventanas, así como mucho más.
Por otra parte, es posible que necesite compartir un mensaje de error o problema con el personal de TI de su empresa, que es donde una imagen a pantalla completa ayuda.
Aquí es exactamente cómo tomar una captura de pantalla completa de una pantalla en un Mac con el teclado:.
- Navegue hasta la aplicación o ventana de la que desea hacer una captura de pantalla.
- Pulse Comando + Mayúsculas + 3.
- Su Mac sin duda grabará una imagen de toda la pantalla, así como por defecto la guardará en el escritorio como un documento con la marca de tiempo.
- Seguramente también verá un pequeño chivato en la esquina inferior derecha de la pantalla si tiene la función Mostrar miniatura flotante activada. Solo puedes activar esta opción en macOS Mojave o posterior. Para activar la opción Mostrar miniatura flotante en macOS, pulse Comando + Mayúsculas + 5 para levantar el dispositivo de captura de pantalla y haga clic en Opciones para ver que hay una marca junto a Mostrar miniatura flotante.
El nombre de archivo guardado dinero en el escritorio de su Mac sin duda incluirá las palabras "Captura de pantalla" cumplido con la marca de tiempo, así como documentos tipo como "Captura de pantalla 2023-03-09 a las 15.02.07".
Si no desea que todas sus capturas de pantalla minimizado el escritorio , puede adaptar donde macOS guarda las capturas de pantalla eligiendo " Otra ubicación ." en el menú Opciones.
Una vez conservada su captura de pantalla, puede abrirla en Vista previa de macOS donde podrás recortarla, resaltar un área concreta o añadirle un mensaje.
Asimismo, puede anotar la captura de pantalla en Vista previa o utilizar un aplicación de dibujo para ello.
2. Cómo tomar una captura de pantalla de una parte específica de la pantalla
Necesidad de capturar una porción particular de la pantalla, como un bloque de texto, imagen, un bit de código, ventana de inicio o algo más?.
Usted no necesita capturar toda la pantalla y también recortarla, ya que puede simplemente tomar una captura de pantalla parcial.
Usted puede tomar una captura de pantalla de una cierta parte de la pantalla en un Mac siguiendo estas acciones:.
- Abra la aplicación, los datos o la ventana de la que desea hacer una captura de pantalla.
- Pulse Mayúsculas + Comando + 4.
- Una vez que el ratón del ordenador el cursor se convierte en una cruz , puede hacer clic así como arrastrarlo para elegir el área que desea grabar.
- Suelte el interruptor del ratón del ordenador o Trackpad, así como su Mac sin duda tomar una captura de pantalla, que se conservará como un dato.
Su captura de pantalla se guardará en el escritorio de su Mac con la marca de tiempo. Puede modificarla haciendo clic en el pequeño asomo en el borde inferior derecho.
A continuación, puede pegarlo rápidamente dentro de un programa de procesamiento de textos, carpeta o redes sociales u otra aplicación.
Bloqueo del tamaño de la selección.
Para algunas personas, manteniendo y también arrastrando el ratón del ordenador o Trackpad puede ser difícil, y también podría resultar en un par de esfuerzos fallidos.
Vamos a hacer más fácil para usted:.
- Una vez que arrastre el retículo sobre el área deseada, pulse y mantenga pulsada la tecla Barra espaciadora.
- Suelte el ratón o Trackpad, y también usted tiene una caja que se puede arrastrar en cualquier lugar de la pantalla.
- Una vez que haya asegurado el área de destino, lanzar el Barra espaciadora.
Ajuste de la altura y la anchura.
Si realmente ha hecho una elección imprecisa con el ratón o el Trackpad de su ordenador, puede repararla rápidamente.
- Después de haber resaltado una sección con el ratón o el Trackpad, mantenga pulsada la tecla Mayúsculas
- Arrastre la retícula para cambiar la altura, así como pulse Mayúsculas para alternar entre la altura y el peso.
- Una vez que haya hecho una opción correcta, suelte el ratón o Trackpad para tomar la captura de pantalla.
Tomar una captura de pantalla de una ventana específica.
Además de tomar una captura de pantalla completa o parcial, también puede asegurar su selección a una aplicación o archivo en particular. Haga esto:.
- Abra la aplicación o los documentos de los que desea hacer una captura de pantalla.
- Pulse Mayúsculas + Comando + 4, adherido a Barra espaciadora. Esto cambia el punto de mira en una cámara de vídeo .
- Basta con acercar la cámara electrónica sobre la ventana de inicio que desea tomar una captura de pantalla, así como haga clic en él.
Una vez que complete estas acciones, sin duda notará la vista previa en la esquina inferior derecha.
Cuando la abra, sin duda descubrirá un borde gris alrededor de la ventana, por lo que no es necesario añadirlo más tarde.
3. Cómo tomar una captura de pantalla con macOS Captura de pantalla
Si usted acaba de comprar su Mac o MacBook o se está ejecutando macOS variaciones Big Sur, Catalina, Mojave, Monterey o Ventura, puede igualmente acceder a la libre de costo aplicación de captura de pantalla de macOS para obtener una captura de pantalla.
Los Macs que ejecutan macOS Catalina o anterior no tienen la aplicación de captura de pantalla, pero todavía puede utilizar los atajos de teclado sobre para tomar una captura de pantalla de toda la pantalla o una opción de la misma.
Aquí es cómo tomar una captura de pantalla en Mac con el macOS Captura de pantalla aplicación.
- Navegue hasta la ventana de inicio o la pantalla que desea tomar una captura de pantalla de .
- Pulsa Mayúsculas + Comando + 5, así como la aplicación Captura de pantalla sin duda se abrirá. A la inversa, también puede abrir la aplicación Captura de pantalla desde el Launchpad. Verá un pequeño panel emergente al final de la pantalla.
- Elija entre los 3 primeros símbolos de derecho delegado a:.
- Capturar toda la pantalla.
- Capturar una ventana.
- Capturar una parte de la pantalla.
- Una vez que haya elegido realmente el interruptor apropiado, haga clic en Capturar. También puede acceder a Opciones menú para seleccionar dónde guardarlo o abrirlo.
Los otros dos símbolos a la derecha de estos 3 son para Grabar toda la pantalla y Grabar una parte seleccionada de la pantalla que miramos a continuación.
4. Cómo tomar una grabación de pantalla con macOS captura de pantalla
Si desea grabar vídeo de su pantalla en un Mac a continuación, puede utilizar la función de grabación de pantalla que está fácilmente disponible en la aplicación Captura de pantalla que incluye macOS Big Sur y también más tarde.
Anteriormente, la única manera de mostrar el documento en un Mac era hacer uso de QuickTime player sin embargo las variaciones más actualizadas de macOS hacen que sea mucho más fácil.
Tenga en cuenta que la herramienta de grabación de pantalla en macOS no graba ruido o sonido - sólo graba la actividad de la pantalla.
Aquí es exactamente cómo grabar su pantalla en un Mac con el dispositivo de captura de pantalla de macOS:.
- Establezca su pantalla en el marco inicial que tiene la intención de capturar en su videoclip.
- Pulse Comando + Mayúsculas + 5, o haga clic en la aplicación Captura de pantalla en el Launchpad.
- Haga clic en el icono de pantalla completa con un botón de grabación si desea grabar toda la pantalla, o en el último símbolo si pretende grabar una parte de la pantalla.
- Haga clic en Capturar para iniciar la grabación, así como ir a través de todos los pasos que desea cubrir en su video.
- Una vez que realmente haya completado cada pequeña cosa que tiene la intención de capturar en el clip de vídeo, haga clic en Detener grabación. El videoclip aparecerá automáticamente en la aplicación de edición.
Tomar una captura de pantalla cronometrada.
Hasta ahora, cada uno de los enfoques que realmente hemos revisado se utilizan para tomar capturas de pantalla instantáneas.
Pero supongamos que usted tiene la intención de tomar una captura de pantalla retrasada o cronometrada?.
Es simple por lo que con el menú Captura de pantalla:.
- Pulse Mayúsculas + Comando + 5 para abrir la aplicación Captura de pantalla.
- Haga clic en Opciones , y elija también entre 5 segundos y 10 segundos para la captura de pantalla cronometrada .
- Elija el interruptor adecuado para el tipo de captura de pantalla que pretende realizar, así como haga clic en Capturar.
- Navegar rápidamente a la pantalla, ventana, menú o archivo que desea tomar una captura de pantalla, y también no mover el ratón alrededor.
- En 5 o 10 segundos (dependiendo de lo que haya elegido), la pantalla parpadeará y verá una vista previa de la captura de pantalla en el borde inferior derecho.
5. Cómo hacer una captura de pantalla de la Touch Bar en MacBooks
Si usted tiene Touch Bar MacBook, usted puede fácilmente tomar una captura de pantalla de lo que aparece en la Touch Bar.
Basta con pulsar Comando + Mayúsculas + 6, y su MacBook sin duda conservar una captura de pantalla de la Touch Bar para que usted utilice.
Además, puede personalizar una tecla concreta de la Touch Bar para hacer capturas de pantalla yendo a la opción logotipo de Apple en la parte superior izquierda de su pantalla y Preferencias del Sistema > Teclado > Personalizar la barra de control.
A continuación, puede seleccionar un interruptor en su Touch Bar Control Strip que tiene la intención de utilizar para tomar capturas de pantalla en su Mac.
6. Cómo hacer una captura de pantalla con Terminal
A menos que usted es un genio de la informática o un programador, es posible que no comprender o requerir este enfoque para tomar una captura de pantalla en tu Mac.
Sin embargo, usted puede tomar una captura de pantalla en un Mac haciendo uso de la Terminal haciendo lo siguiente:.
- Abra el Terminal desde el Launchpad o pulsando Comando + Barra espaciadora.
- Introduzca el comando cumplir para realizar una captura de pantalla rápida: screencapture pantalla.png que guardará una captura completa de su pantalla y también la guardará con el nombre de archivo "screen.png".
- Si quieres hacer una captura de pantalla con retardo, introduce este comando: screencapture -T 10 ~/ Escritorio/captura de pantalla. png
7. Cómo hacer una captura de pantalla con vista previa
Vista previa es una herramienta gratuita de macOS que te permite abrir documentos PDF así como imágenes en tu Mac pero además realiza capturas de pantalla.
Si quieres hacer una captura de pantalla en un Mac sin teclado puedes hacerlo con macOS Preview.
Vista previa le permite obtener cualquier parte de la pantalla que desea recortar. El beneficio de hacer uso de Vista Previa para tomar capturas de pantalla en un Mac es que rápidamente se abre en Vista Previa para editar y mejorar.
A continuación, puede editar, anotar o cambiar el tamaño de imágenes y documentos en Vista previa de inmediato .
Puedes hacer una captura de pantalla de varias maneras utilizando Vista Previa.
- Ir a Archivo > Tomar captura de pantalla > De la selección para elegir un componente de la pantalla que desee grabar.
- Ir a Archivo > Tomar captura de pantalla > De la ventana para tomar una captura de pantalla de una ventana en particular.
- Ir a Archivo > Tomar captura de pantalla > De toda la pantalla para tomar una captura de pantalla de toda la pantalla.
- Cuando hayas capturado la foto, puedes editarla pulsando el botón Mostrar barra de herramientas de marcado en la barra de herramientas de marcado. Si no puede ver la barra de herramientas de marcado, puede hacer que aparezca haciendo clic probablemente en Ver > Mostrar barra de herramientas de marcado.
- Cuando haya terminado haga clic en Archivo > Guardar para guardarlo en cualquier lugar de tu Mac.
8. Cómo hacer una captura de pantalla con macOS Grab
Si estás usando macOS Catalina o anterior puedes usar adicionalmente la herramienta gratuita Grab de macOS para hacer capturas de pantalla.
Grab se deshizo de macOS Mojave y más tarde, ya que fue cambiado por la herramienta de captura de pantalla sin embargo, todavía se ofrece en las variaciones anteriores de macOS.
Grab además le permite conservar capturas de pantalla en estilo TIFF en un Mac.
Grab utiliza 4 métodos para grabar capturas de pantalla en macOS: Selección, Ventana, Pantalla y también Pantalla cronometrada.
Para utilizar la app compruebe que está utilizando macOS Catalina o anterior y vaya a Aplicaciones > Utilidades y abra Grab.
Usted puede después de que seleccione el tipo de captura de pantalla que tiene la intención de capturar y también se minimizará su computadora de escritorio.
9. Cómo tomar una captura de pantalla con la cámara de continuidad
Puede utilizar la función de cámara de continuidad en las manzanas iphone, así como iPads para tomar una captura de pantalla y luego enviarlo a un registro en su Mac con prontitud .
Esto es especialmente útil si desea poner una captura de pantalla de una foto o escanear a la derecha en un archivo en su Mac .
Para conexión de uso cámara de vídeo para tomar una captura de pantalla de una imagen o grabar en tu Mac:.
- En su Mac ajuste la flecha donde desea insertar una foto o comprobar.
- Haga clic en Archivo > Insertar desde apple iphone o iPad y haga clic en Insertar y elija también Tomar foto o Escanear documentos desde el menú de caída.
- Su iPhone o iPad cámara después de que se abrirá para que usted pueda tomar una foto o comprobar un archivo que sin duda después de que se coloca sorprendentemente donde el cursor se pone en su Mac.
10. Cómo tomar una captura de pantalla con una herramienta de recorte
Hay aplicaciones de captura de pantalla, además, para Mac disponibles que le permiten una mayor personalización sobre la forma de tomar capturas de pantalla en un Mac .
El más conocido es SnagIt pero existen además otros como CleanShotX y Capto que son incluso más eficaces que el dispositivo gratuito de captura de pantalla de macOS aunque ninguno de ellos es gratuito.
Muchos de ellos superan sólo las capturas de pantalla y además sostienen edición y mejora de vídeo también.
Hay sin embargo Lightshot que no se actualiza a menudo sin embargo es una aplicación de captura de pantalla totalmente gratis para Macs.
Capto Para Mac.
Cómo cambiar los atajos de teclado de captura de pantalla en Mac
Si no como el teclado por defecto formas más rápidas para tomar una captura de pantalla en un Mac, usted puede asimismo personalizar su propia por mosting probable que el Diseño del logotipo de Apple en la parte superior izquierda de la pantalla y seleccionando Preferencias del Sistema > Teclado > Accesos directos.
Todas estas son formas totalmente gratuitas de hacer una captura de pantalla en un Mac que forman parte de macOS.
Usted también encontrará que hay herramientas de captura de pantalla especialista por ahí que tratan más características, así como el control específicamente cuando se trata de evaluar las grabaciones, pero no son gratuitos .
Cómo encontrar capturas de pantalla en un Mac
Todas las capturas de pantalla tomadas por el dispositivo de captura de pantalla macOS se guardan en su computadora de escritorio Mac de forma predeterminada con el nombre "Captura de pantalla" cumplido con la marca de tiempo.
Sin embargo, puede transformar el lugar que macOS conserva las capturas de pantalla pulsando Comando + Mayúsculas + 5 para que aparezca el dispositivo de capturas de pantalla y pulsando Opciones y después elegir una ubicación bajo el menú Guardar en parte de la selección de comida emergente.
Si usted hace uso de un dispositivo de recorte o aplicación de software de captura de pantalla después de que la ubicación que guarda captura de pantalla sin duda dependerá sin embargo por lo general los guardará en una carpeta determinada para la aplicación o de lo contrario, el ordenador de sobremesa, imágenes o carpeta de documentos en tu Mac.
Cómo copiar & & Pegar Capturas De Pantalla En Mac
Puede copiar y pegar capturas de pantalla en un Mac en un registro, correo electrónico u otra aplicación de la misma manera que cualquier otro tipo de registro o datos.
En la mayoría de los casos, la forma más sencilla es elegir la captura de pantalla en el Mac y pulsar Comando + C para duplicar y Comando + V para pegar.
También puede clic derecho en la captura de pantalla y elegir copiar y también pegar de las selecciones de alimentos emergentes que aparecen.
Para extra en duplicar y también pegar capturas de pantalla, mirar en nuestra visión general sobre cómo duplicar y pegar en un Mac.
Cómo se hace una captura de pantalla en un Macbook Pro m2?
Pulsa Mayúsculas-Comando-4, luego mueve el puntero en forma de cruz hacia donde quieras iniciar la captura de pantalla. Pulse el botón del ratón o del trackpad, arrastre sobre el área que desea capturar y, a continuación, suelte el botón del ratón o del trackpad.
¿Cómo se hace una captura de pantalla en un Mac m1?
Para hacer una captura de pantalla, mantén pulsadas estas tres teclas a la vez: Mayúsculas, Comando y 3. Si ves una miniatura en la esquina de tu pantalla, haz clic en ella para editar la captura de pantalla. También puedes esperar a que la captura se guarde en el escritorio.
¿Cómo hago una captura de pantalla en un Mac con 2 pantallas?
4 Respuestas
- Pulse ⌘ ⇧ 5.
- Seleccione la opción "Capturar toda la pantalla".
- Haga clic en la pantalla requerida para tomar su captura de pantalla.
Deja una respuesta

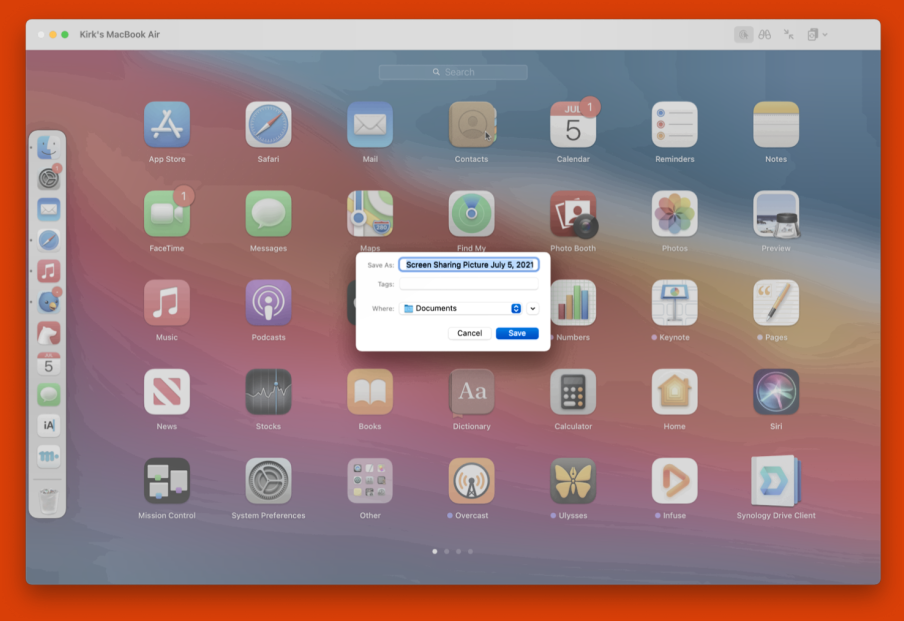
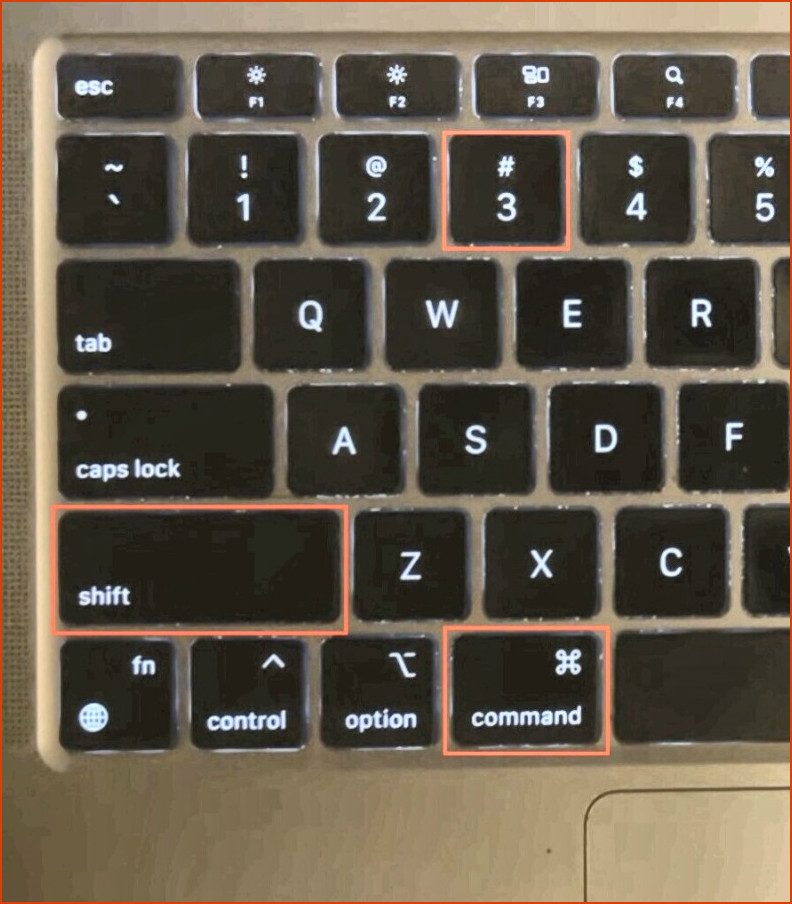
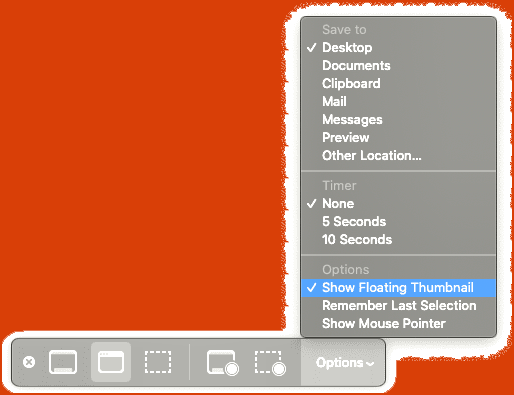
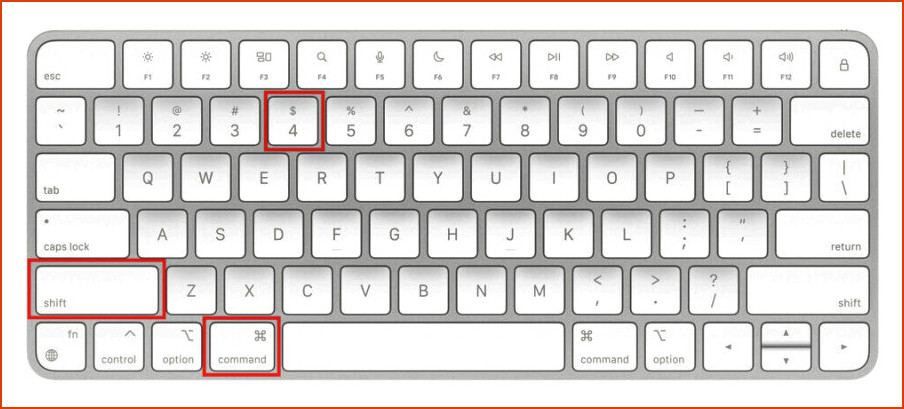
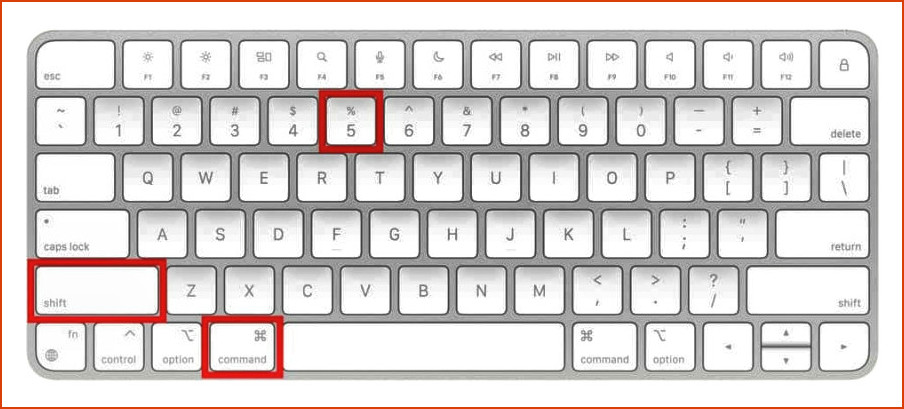

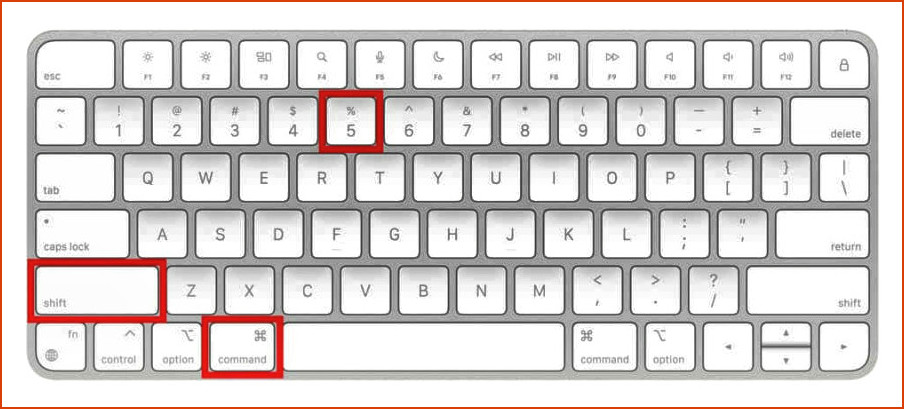

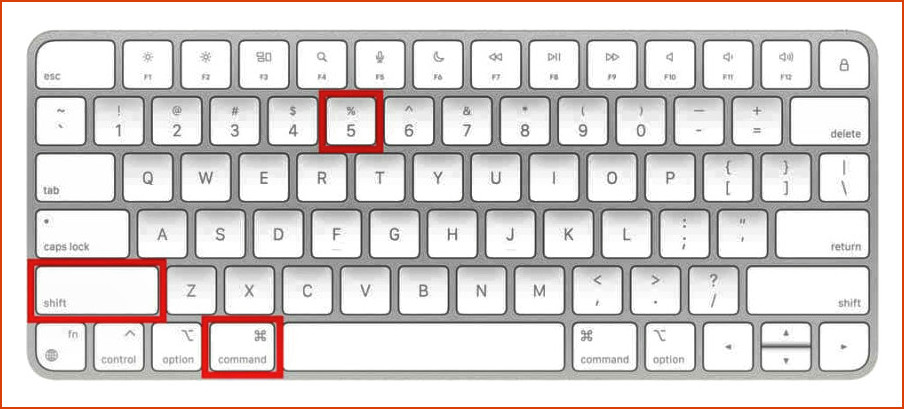
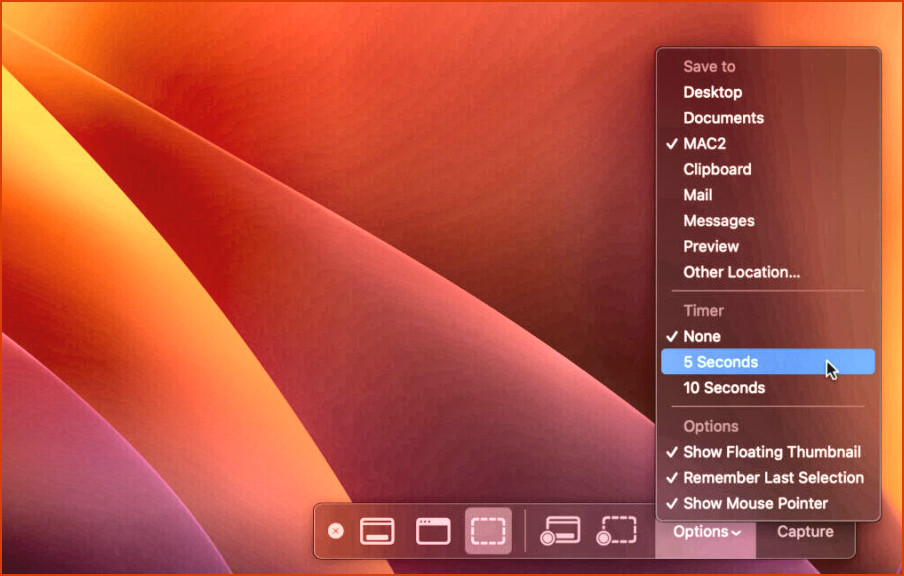
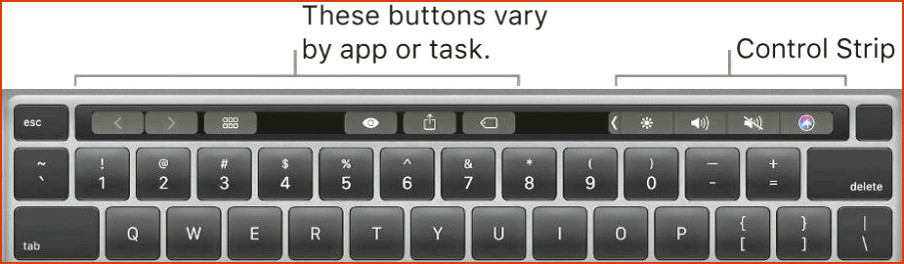
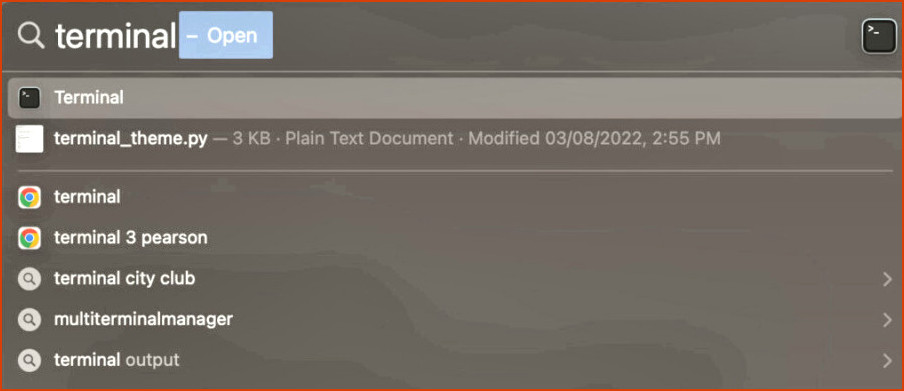
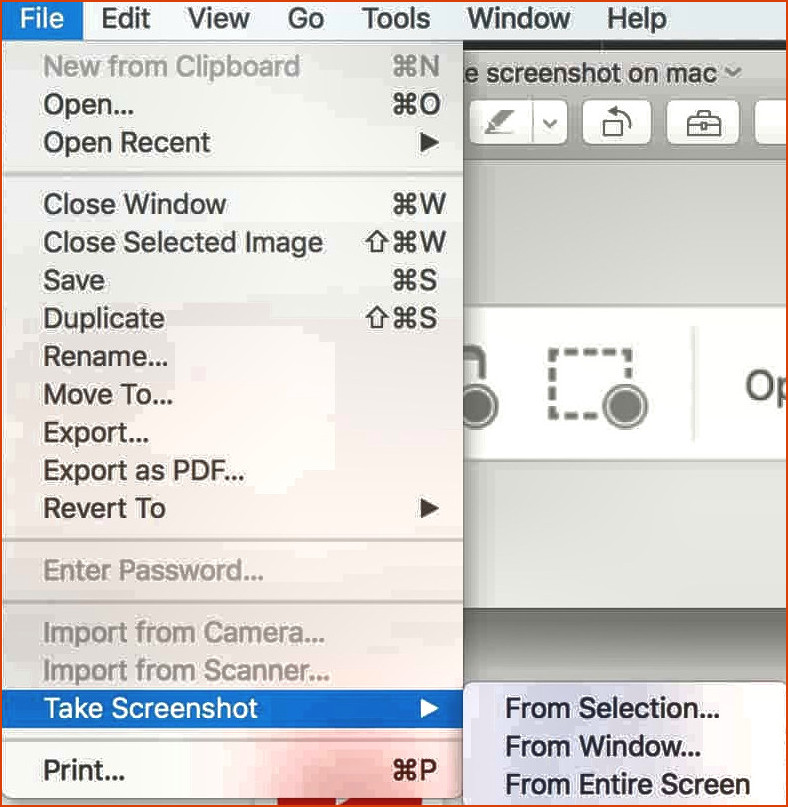
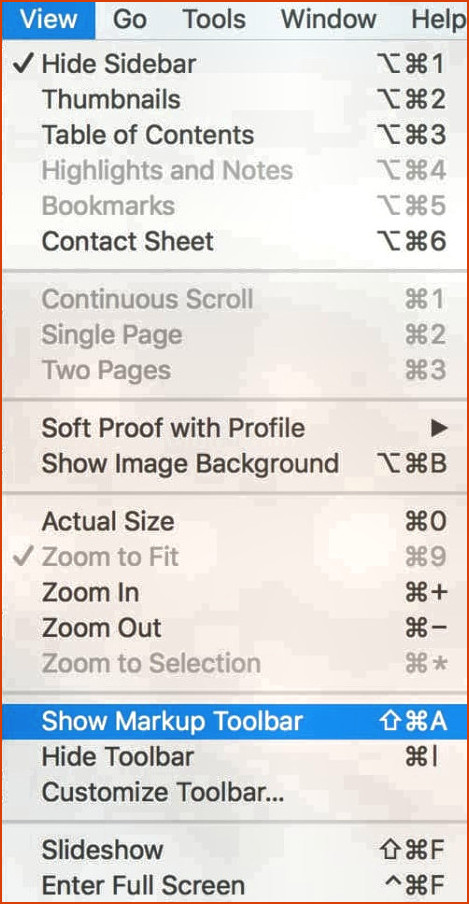
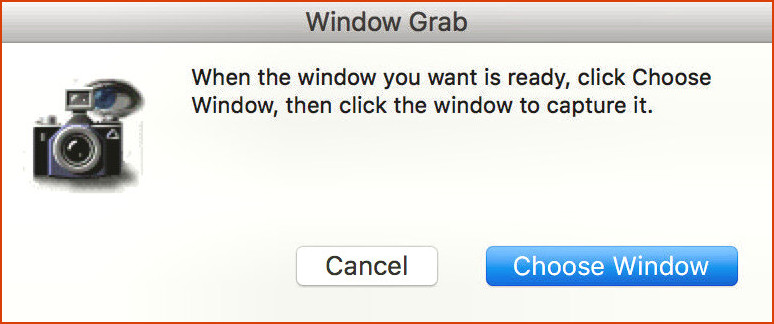
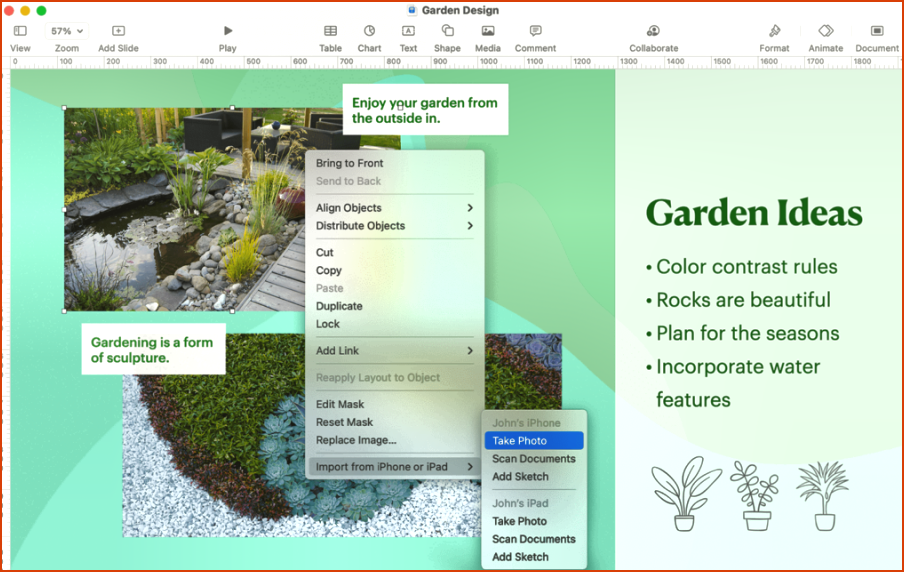
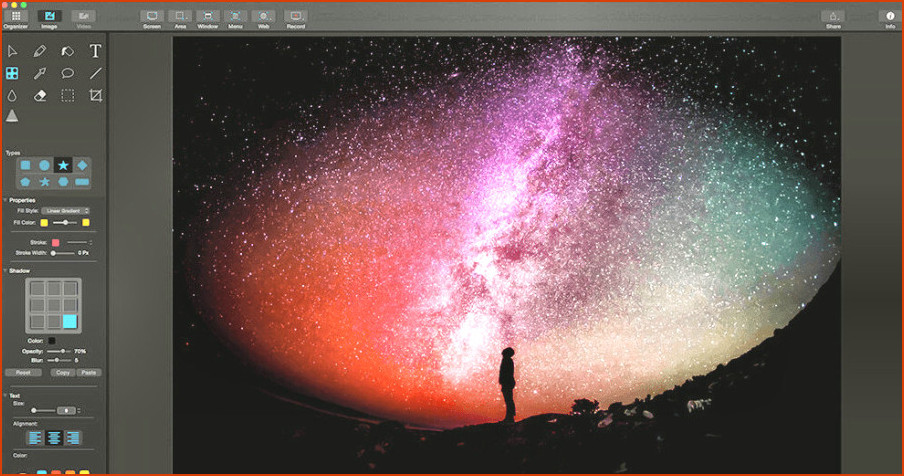
Artículos Relacionados