¿Por qué no puedo utilizar efectos de iluminación en Photoshop?
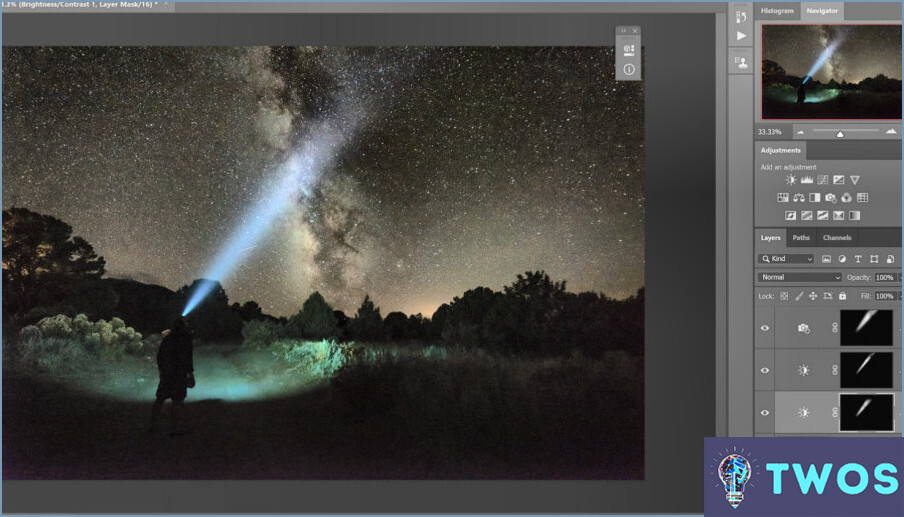
Efectos de iluminación en Photoshop pueden ser inaccesibles debido a varias razones. Aquí están los más comunes:
- Plug-in ausente: Lighting Effects requiere un plug-in que puede no estar instalado en su ordenador. Esto es especialmente cierto si está utilizando una versión antigua de Photoshop. Para resolver este problema, busque el plug-in en línea o descárguelo del sitio web de Adobe.
- Procesador gráfico no compatible: Lighting Effects depende del procesador gráfico de su ordenador procesador gráfico (GPU) de su ordenador para funcionar. Si su GPU no está actualizada o no es compatible, es posible que la función no esté disponible. Asegúrese de que su GPU cumple los requisitos mínimos y de que tiene instalados los controladores más recientes.
- Tipo de capa incorrecto: Los efectos de iluminación sólo se pueden aplicar a RGB de 8 bits de 8 bits. Si su capa está en un modo de color o profundidad de bits diferente, tendrá que convertirla. Para ello, vaya a Imagen > Modo y seleccione Color RGB y 8 Bits/Canal.
- Objeto inteligente o capa bloqueada: Si está trabajando con un Objeto inteligente o un capa bloqueada se desactivarán los Efectos de iluminación. Para aplicar el efecto, rasterice el objeto inteligente o desbloquee la capa haciendo clic con el botón derecho sobre ella y seleccionando la opción adecuada.
- Funciones de la GPU desactivadas: A veces, las funciones de la GPU pueden estar desactivadas en las preferencias de Photoshop. Para activarlas, vaya a Editar > Preferencias > Rendimiento y marque la casilla situada junto a Usar procesador gráfico.
En resumen, asegúrese de que el plug-in necesario está instalado, su GPU es compatible y está actualizada, la capa está en modo RGB de 8 bits y las funciones de la GPU están activadas en las preferencias de Photoshop. Al abordar estas cuestiones, usted debería ser capaz de utilizar Efectos de iluminación en Photoshop sin ningún problema.
¿Por qué no puedo utilizar Efectos de iluminación?
Efectos de iluminación son no soportados en la versión actual de Quora. Esta limitación puede deberse a:
- Limitaciones técnicas: La implementación de efectos de iluminación requiere recursos adicionales y tiempo de desarrollo.
- Experiencia del usuario: Quora se centra en proporcionar una interfaz limpia y basada en texto para priorizar la legibilidad y el compromiso del usuario.
- Compatibilidad: Garantizar la compatibilidad a través de varios dispositivos y navegadores puede ser un reto con efectos visuales avanzados.
Como resultado, Quora ha optado por dar prioridad a otras características para mejorar la experiencia del usuario.
¿Cómo se utilizan los efectos de iluminación en Photoshop CS6?
En Photoshop CS6 utilizar efectos de iluminación a través de estos métodos:
- Cuadro de diálogo Ajustar iluminación: Controla la intensidad de la luz, la dirección, el color y mucho más.
- Panel de filtros: Aplica efectos como Fotografía HDR (alto rango dinámico) para obtener efectos visuales impresionantes.
- Filtro Camera Raw: Captura la luz desde direcciones específicas y, a continuación, ajusta la intensidad y el color con el filtro Panel de ajustes.
Experimente con estas herramientas para crear imágenes dinámicas y cautivadoras.
Por qué algunos filtros no están disponibles en Photoshop?
Filtros de Photoshop pueden estar no disponibles debido a compatibilidad con determinadas versiones de Microsoft Windows. Estos filtros se basan en un API de Windows para funcionar correctamente. Si la API requerida está ausente o no es compatible, los filtros serán inaccesibles.
¿Cómo se hacen luces LED en Photoshop?
Para hacer luces LED en Photoshop, puede seguir estos pasos:
- Crea una nueva capa y dibuja un círculo con la herramienta Elipse.
- Rellena el círculo con un color brillante de tu elección.
- Aplique el estilo de capa Resplandor interior a la capa del círculo. Establecer el modo de fusión a la pantalla, la opacidad al 100%, y el tamaño a un valor que se adapte a sus necesidades.
- Duplicar la capa círculo y cambiar su tamaño a un tamaño más pequeño.
- Aplique el mismo estilo de capa Resplandor interior a la capa de círculo más pequeña.
- Repita los pasos 4 y 5 para crear más círculos de diferentes tamaños.
- Ordena los círculos para formar la figura que prefieras.
- Aplicar la capa de ajuste Vibrance a toda la capa de luz LED para realzar los colores.
Siguiendo estos pasos, puedes crear luces LED en Photoshop con un aspecto realista y vibrante.
Cómo puedo aclarar parte de una imagen en Photoshop Elements?
Para aclarar parte de una imagen en Photoshop Elements, puede utilizar el panel Ajustes para ajustar el brillo, el contraste o el color. Simplemente seleccione el área que desea aclarar, vaya al panel Ajustes y elija el ajuste apropiado. También puedes utilizar la herramienta Pincel para pintar sobre las zonas más claras de la imagen. Para ello, selecciona la herramienta Pincel, elige un pincel suave y ajusta la opacidad a un valor bajo. A continuación, pinta sobre las zonas que quieras aclarar. También puede utilizar la herramienta Esquivar para aclarar áreas específicas de la imagen.
¿Cómo puedo restablecer las preferencias de Photoshop?
Para restablecer las preferencias de Photoshop, existen varias opciones. En primer lugar, puede restablecerlas utilizando el menú "Archivo". En segundo lugar, puede pulsar "Ctrl+Alt+Supr" (Windows) o "Comando+Opción+Supr" (Mac) para restablecerlas. Por último, puedes abrir el cuadro de diálogo "Preferencias" y hacer clic en el botón "Restablecer". Es importante tener en cuenta que al restablecer las preferencias se restaurarán todos los ajustes a sus valores por defecto, así que asegúrate de guardar cualquier personalización antes de restablecerlas.
Cómo se utilizan los efectos de iluminación?
Los efectos de iluminación se pueden utilizar para mejorar el estado de ánimo y la atmósfera de una foto. He aquí algunas formas de utilizar los efectos de iluminación:
- Iluminación de fondo: Coloque la fuente de luz detrás del sujeto para crear un efecto de halo.
- Iluminación lateral: Coloque la fuente de luz a un lado del sujeto para crear sombras y profundidad.
- Geles de color: Coloque geles de colores sobre la fuente de luz para añadir color a la escena.
- Iluminación suave: Utiliza luz difusa para crear un efecto suave y apacible.
- Iluminación fuerte: Utilice luz directa para crear un efecto dramático.
Recuerda experimentar con diferentes configuraciones de iluminación para encontrar el mejor efecto para tu foto.
Deja una respuesta

Artículos Relacionados