¿Por qué mi Photoshop es blanco y negro?
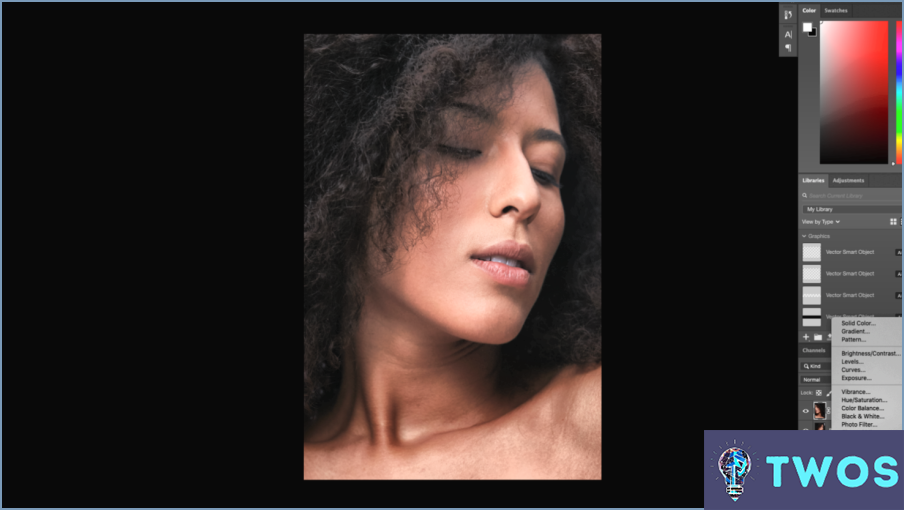
Ajustes de color incorrectos suelen ser los principales culpables de que Photoshop se muestre en blanco y negro. Para rectificar esto, navegue hasta el menú Editar seleccione Ajustes de color y asegúrese de que la opción Ajustes esté configurada en Norteamérica Propósito general 2 o una configuración similar a todo color.
Otro problema potencial podría ser el Modo de escala de grises. Si su Photoshop está configurado en este modo, sólo mostrará blanco, negro y tonos de gris. Para volver al color, vaya al modo Imagen y seleccione Modo y, a continuación, seleccione Color RGB.
Capas de ajuste también pueden causar este problema. Si tiene una capa de ajuste en blanco y negro que afecta a todas las capas por debajo de ella, su imagen aparecerá en escala de grises. Para solucionarlo, localice la capa de ajuste Capas encuentre la capa de ajuste de blanco y negro y elimínela o ajuste su configuración.
Por último, Colores de prueba puede estar ajustado a un perfil de escala de grises. Para comprobarlo, vaya al menú Ver seleccione Configuración de pruebas y asegúrese de que está ajustado a RGB de trabajo o Trabajando CMYK Si Colores de prueba se comprueba bajo el Ver desactívela.
Recuerde que éstas son sólo algunas de las posibles soluciones. El problema puede deberse a varios factores, por lo que es crucial explorar todas las posibilidades.
¿Por qué mi imagen importada aparece en blanco y negro en Photoshop?
Su imagen importada aparece en blanco y negro en Photoshop probablemente debido a la Modo de color ajuste. Es posible que la imagen esté configurada en escala de grises o en blanco y negro. Para corregirlo, debe ajustar el modo de color. He aquí una guía rápida:
- Seleccione el color que desea utilizar como color base.
- Haga clic en en la opción "Modo de color" de la barra de herramientas de Photoshop.
- Elija entre varios modos de color. Asegúrese de seleccionar un modo de color que no sea blanco y negro.
Siguiendo estos pasos, su imagen debería recuperar sus colores originales.
¿Por qué mi capa está en blanco y negro?
Orden de las capas puede ser la causa de que su capa aparezca en blanco y negro. Es crucial asegurarse de que todas las capas son ordenadas correctamente de arriba a abajo, o de izquierda a derecha si el proyecto lo requiere. Esta mala colocación puede provocar inadvertidamente un efecto de escala de grises.
¿Cómo elimino el negro en Photoshop?
Eliminar el negro de las fotos en Photoshop se puede lograr a través de varios métodos. El Negro & Capa de ajuste de blanco es una potente herramienta que elimina todos los píxeles negros, transformando tu imagen en una versión en escala de grises. Alternativamente, el botón Equilibrio de color ofrece un enfoque más matizado. Ajustando los controles deslizantes verde, azul y amarillo, puede alterar sutilmente los tonos negros de la imagen, reduciendo eficazmente su presencia.
- Negro & Capa de ajuste Blanco: Esta herramienta elimina todos los píxeles negros, creando una imagen en escala de grises.
- Herramienta Equilibrio de color: Ajusta los controles deslizantes verde, azul y amarillo para reducir los tonos negros.
¿Cómo devuelvo el color a mi pantalla?
Ajuste de la configuración de color en su monitor es un paso primordial para recuperar el color original. Si está utilizando un monitor incorporado ajuste la configuración allí. Para los que utilizan un monitor separado deben ajustarse los parámetros de color del ordenador. Si estos pasos no dan resultado, considere la posibilidad de sustituir el monitor por otro que coincida con el color del original.
¿Por qué mis fotos se han vuelto negras?
Lentes sucias, a mala cámara o almacenamiento dañado podrían ser los culpables de que tus fotos se vuelvan negras. Para solucionar el problema, considere la posibilidad de tomar fotos de prueba para determinar si el problema reside en la cámara o en el almacenamiento. Si el problema persiste, podría indicar un problema más grave, lo que podría requerir un nuevo teléfono.
¿Cómo desactivo la escala de grises?
Cómo desactivar la escala de grises en su dispositivo es un proceso sencillo. En primer lugar, abre la aplicación Ajustes en tu dispositivo. Una vez allí, busca la opción Pantalla y pulsa sobre ella. Bajo la sección Pantalla, encontrarás una opción etiquetada como Autoajustar color. Pulse sobre ella. Para terminar desactivar la escala de grises simplemente pulse Desactivar. Si sigue estos pasos, la pantalla de su dispositivo volverá a su estado original a todo color.
Cómo convertir el blanco y negro en color?
Para convertir el blanco y negro en color, necesitamos entender cómo nuestros ojos perciben el color. El ojo humano tiene tres tipos de receptores del color llamados conos, que detectan la luz roja, verde y azul. Por otro lado, los bastones se encargan de detectar la luz blanca y negra. Para crear color a partir de imágenes en blanco y negro, podemos utilizar un proceso llamado colorización. Consiste en añadir información de color a la imagen en escala de grises mediante diversas técnicas, como algoritmos de aprendizaje profundo o coloración manual. Asignando valores de color apropiados a diferentes partes de la imagen, podemos transformar el blanco y negro en colores vibrantes.
¿Cómo desactivo la inversión de colores?
Para desactivar los colores invertidos en un Mac, siga estos sencillos pasos:
- Abra Preferencias del sistema.
- Haga clic en el icono Pantallas.
- En "Combinación de colores", seleccione la casilla "Invertir colores".
Siguiendo estos pasos, puede desactivar fácilmente la función de invertir colores en su Mac. Esto devolverá la pantalla a su esquema de color original, proporcionando una experiencia de visualización más natural. Recuerda desmarcar la opción "Invertir colores" para que los cambios surtan efecto. ¡Disfrute de su pantalla de color normal en su Mac!
Deja una respuesta

Artículos Relacionados