Cómo dividir la pantalla en un Mac
- Cómo dividir la pantalla en Google Chrome
- Atajo de teclado para dividir la pantalla en un Mac
- Cómo hacer un atajo de teclado de pantalla dividida
- Cómo utilizar el ratón para dividir la pantalla en un Mac
- Cómo dividir la pantalla en Safari
- Cómo dividir la pantalla en un Mac con un monitor
- Cómo dividir la pantalla en 4 partes en un Mac
- Cómo hacer una pantalla dividida en 3 en un Mac
- Cómo ajustar el tamaño de las ventanas en pantalla dividida
- Cómo salir de la pantalla dividida en Mac
- Cómo arreglar la vista dividida si no funciona
Apple te lo ha puesto increíblemente fácil para que puedas realizar varias tareas a la vez sin usar varios dispositivos, todo gracias a su función de pantalla dividida de fácil acceso en los Mac.
La capacidad de dividir la pantalla en un Mac se introdujo por primera vez hace mucho tiempo en macOS El Capitan versiones de macOS desde que le permiten dividir una pantalla muy fácilmente incluyendo Monterey y Ventura.
Aquí le mostramos cómo dividir la pantalla en tu Mac o MacBook incluyendo Apple Silicon M1 y M2 Mac y cómo dividir la pantalla en un monitor externo también.
Hay varias formas de dividir la pantalla de tu Mac dependiendo de cómo quieras que se vea.
Estas son las formas más comunes de dividir la pantalla en un Mac.
Cómo dividir la pantalla en Google Chrome
Utilizando el navegador Google Chrome como ejemplo, a continuación te explicamos cómo dividir la pantalla en Chrome en un Mac en pocos pasos:
- Abre Chrome en dos ventanas diferentes, asegurándote de que ninguna de ellas está configurada como vista de pantalla completa.
- Arrastra el cursor hasta el icono verde de la parte superior izquierda de la ventana y pasa el ratón sobre él, hasta que aparezca el menú desplegable.
- Haga clic en Mosaico de la ventana a la izquierda de la pantalla.
- Para la segunda ventana, arrastre el cursor hasta el botón verde y haga clic en Mosaico de ventana a la derecha de la pantalla.
- Pulse Comando + Tabulador para pasar de una ventana a otra.
Atajo de teclado para dividir la pantalla en un Mac
Independientemente de las aplicaciones que desee agrupar en cascada o en mosaico para la vista de pantalla dividida en un Mac, puede hacerlo fácilmente con este atajo de teclado para la vista dividida.
- Abre las apps que necesitas ver en pantalla dividida.
- Pulse Comando + Control + F para acceder al modo de pantalla completa.
- Pulse F3 para abrir Control de misión.
- Pulse y arrastre la aplicación que desea abrir en la pantalla dividida.
- Pulsa sobre las apps en mosaico y activarás la vista en pantalla dividida.
Cómo hacer un atajo de teclado de pantalla dividida
Si quieres configurar tus propias teclas de pantalla dividida en tu Mac, sigue estas instrucciones:
- Acceda a Configuración del sistema > Teclado > Atajos de teclado > Atajos de aplicación.
- Haga clic en '+' y da un nombre a tu comando "Mosaico de ventana a la izquierda de la pantalla". (Es muy importante que nombre su comando exactamente como se muestra sin omitir ninguna palabra, de lo contrario no funcionará).
- Introduzca una secuencia de botones que desee guardar como acceso directo y haga clic en Listo. En este ejemplo, hemos utilizado Shift + Comando + L como nuestro atajo personalizado.
- Una vez guardado el acceso directo, puedes pulsarlo para desplazar la ventana de la aplicación hacia la izquierda y seleccionar otra aplicación para el lado derecho de la pantalla.
Cómo utilizar el ratón para dividir la pantalla en un Mac
En las versiones de macOS anteriores a Catalina (puede identificar su versión de macOS aquí), si desea organizar en mosaico dos ventanas a izquierda y derecha, o arriba y abajo, puede utilizar el ratón para dividir la pantalla.
Para ventanas de lado a lado:
- Abra la primera ventana y haga clic y manténgalo pulsado a la izquierda de la pantalla hasta que aparezca un rectángulo transparente oscuro. Suelte el ratón una vez que aparezca.
- Abra la segunda aplicación o navegador y arrastre su ventana hacia la derecha. Suelte el ratón una vez que vea el rectángulo.
Para las ventanas superior e inferior:
- Abra la primera ventana y haga clic y manténgalo pulsado en la parte superior central de la pantalla hasta que aparezca el rectángulo. Suelte el ratón una vez que lo vea.
- Abra la segunda ventana y arrástrela hacia el centro inferior, soltándola una vez vea el rectángulo.
Cómo dividir la pantalla en Safari
En versiones anteriores de Safari, aquí te explicamos cómo puedes dividir la pantalla en tu Mac mientras usas Safari:
- Abra la primera página en Safari.
- Haga clic en el icono "" en la parte superior del navegador para acceder a la barra de herramientas multitarea.
- Haga clic en Vista dividida. La ventana se dividirá en mosaicos a la izquierda, y puedes abrir una segunda página en Safari y dividirla en mosaicos a la derecha.
Cómo dividir la pantalla en un Mac con un monitor
Si tiene un monitor externo o una pantalla adicional conectada a su Mac o MacBook, aquí le explicamos cómo puede dividir la pantalla:
- Haga clic en el botón menú Apple, seguido de Ajustes del sistema.
- Haga clic en Muestra de la barra lateral.
- Haga clic en el nombre de su monitor o pantalla adicional.
- Haga clic en el icono Usar como seguido de Pantalla extendida.
- Abre las apps o páginas del navegador a las que quieras acceder en pantalla dividida.
- Mueva el cursor y pase el ratón sobre el icono verde de la parte superior izquierda de la ventana, y haga clic en Ventana en mosaico a la izquierda de la pantalla en el menú desplegable que aparece.
- Abra la segunda ventana, pase el ratón sobre el icono verde y haga clic en Mosaico de ventanas a la derecha de la pantalla.
- También puede usar el atajo de teclado que comentamos antes para dividir la pantalla, o arrastrar una ventana hacia la izquierda para moverla a la pantalla externa.
Cómo dividir la pantalla en 4 partes en un Mac
Si tu Mac o MacBook ejecuta macOS anterior a Catalina, puedes hacer uso de la Vista dividida para dividir tu pantalla en cuatro secciones diferentes para facilitar la multitarea.
Veamos cómo puedes hacer una pantalla dividida en 4 partes en tu Mac.
- Abre una app o navegador, pero asegúrate de que no está en modo de pantalla completa.
- Mueve la ventana a la parte superior izquierda de la pantalla y suéltala cuando aparezca un rectángulo transparente.
- Abra una segunda ventana, y muévala a la esquina inferior izquierda, soltándola de la misma manera.
- Haga lo mismo con las dos ventanas restantes; arrástrelas hacia arriba y abajo a la derecha, soltándolas una vez que vea el rectángulo.
- Ahora, puede ver las cuatro ventanas en la pantalla de su Mac y trabajar cómodamente.
Cómo hacer una pantalla dividida en 3 en un Mac
Si desea ver tres ventanas diferentes una al lado de la otra en su Mac, siga estos pasos:
- Abre una app o navegador, pero asegúrate de que no está en modo de pantalla completa.
- Arrástrela hasta el centro inferior de la pantalla y suéltela cuando vea un rectángulo transparente.
- Abre otra aplicación o navegador y arrástralo hacia la izquierda o la derecha de la pantalla. Haz lo mismo con la tercera ventana, moviéndola en la otra dirección.
- Tu Mac mostrará las tres ventanas una al lado de la otra.
Cómo ajustar el tamaño de las ventanas en pantalla dividida
Puede que necesite que una ventana aparezca más grande que la otra. He aquí cómo puede hacerlo:
- Haga clic y mantenga pulsada la línea vertical entre las ventanas.
- Si desea que la ventana de la izquierda sea más grande, arrastre la línea hacia la derecha tanto como necesite.
- Si desea ampliar la ventana de la derecha, arrastre la línea hacia la izquierda todo lo que necesite.
Cómo salir de la pantalla dividida en Mac
Salir de la pantalla dividida es tan fácil como entrar en Split View en su Mac:
- Navegue hasta la parte superior izquierda de la ventana en mosaico.
- Haga clic en el botón verde, y esto eliminará la app o navegador en particular de la vista de pantalla dividida.
- Si desea reemplazarla por otra ventana, abra una nueva aplicación o navegador y utilice el método anterior para colocarla en mosaico a la izquierda o a la derecha.
- Si desea cerrar todas las ventanas, repita el paso 1 con las demás ventanas en el modo de pantalla dividida.
Cómo arreglar la vista dividida si no funciona
Si usted encuentra que usted no puede entrar en Split View en un Mac a continuación, intente lo siguiente:
- En macOS Ventura o posterior vaya al menú Logo de Apple en la parte superior izquierda y seleccione Ajustes del sistema y haga clic en Escritorio & Dock en la barra lateral. Desplácese hacia abajo y asegúrese de que "Las pantallas tienen espacios separados" esté marcada.
- En las versiones de macOS Monterey o anteriores, vaya al menú Logotipo de Apple en la parte superior izquierda y seleccione Preferencias del sistema y haga clic en Control de misión y asegúrese de que "Displays have separate Spaces" está seleccionado.
Cómo cambio de una ventana a otra en mi Mac?
Cambiar rápidamente entre ventanas de aplicaciones En su Mac, realice cualquiera de las siguientes acciones: Cambie a la app anterior: Pulse Comando+Tab. Desplazarse por todas las apps abiertas: Mantenga pulsada la tecla Comando, pulse la tecla Tabulador y, a continuación, pulse la tecla de flecha izquierda o derecha hasta llegar a la app que desee.
Deja una respuesta

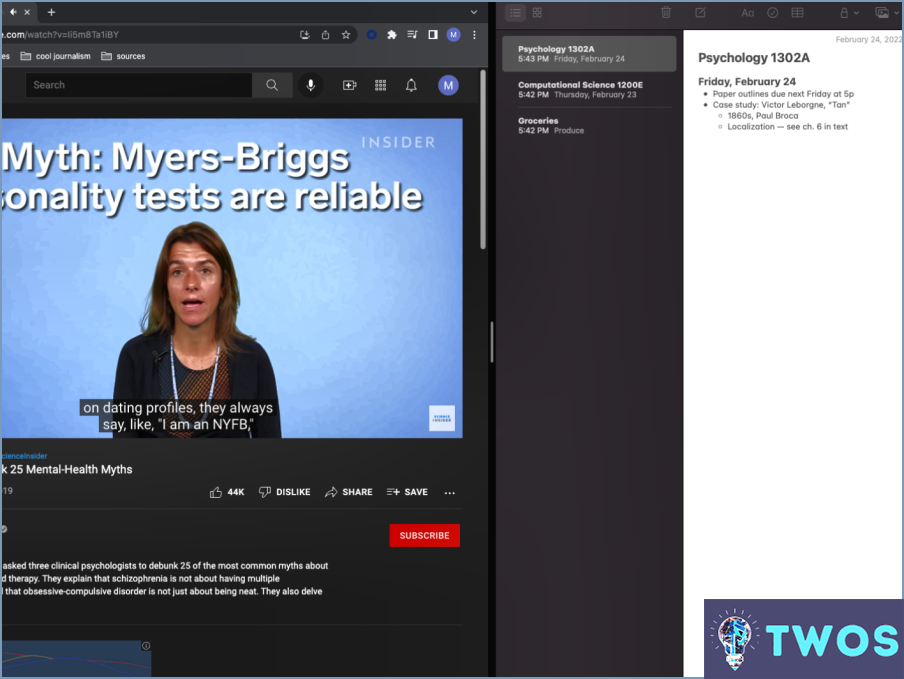
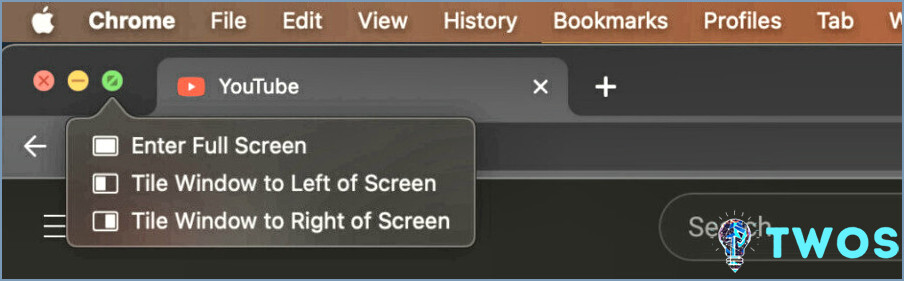
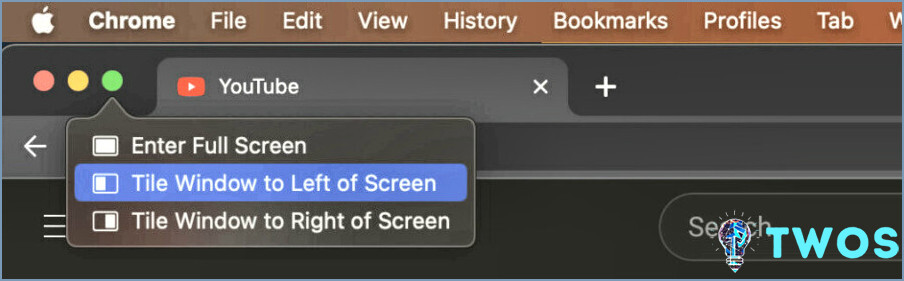
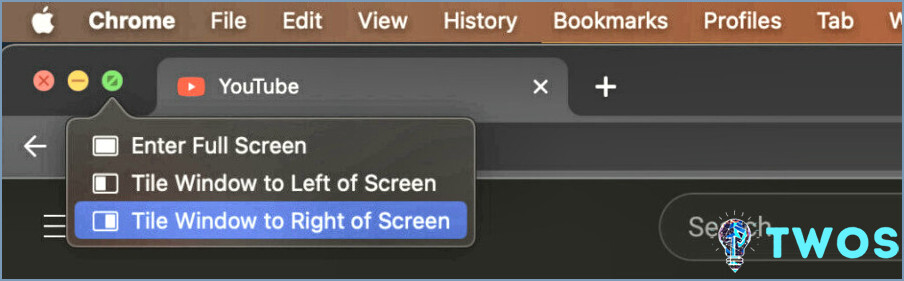
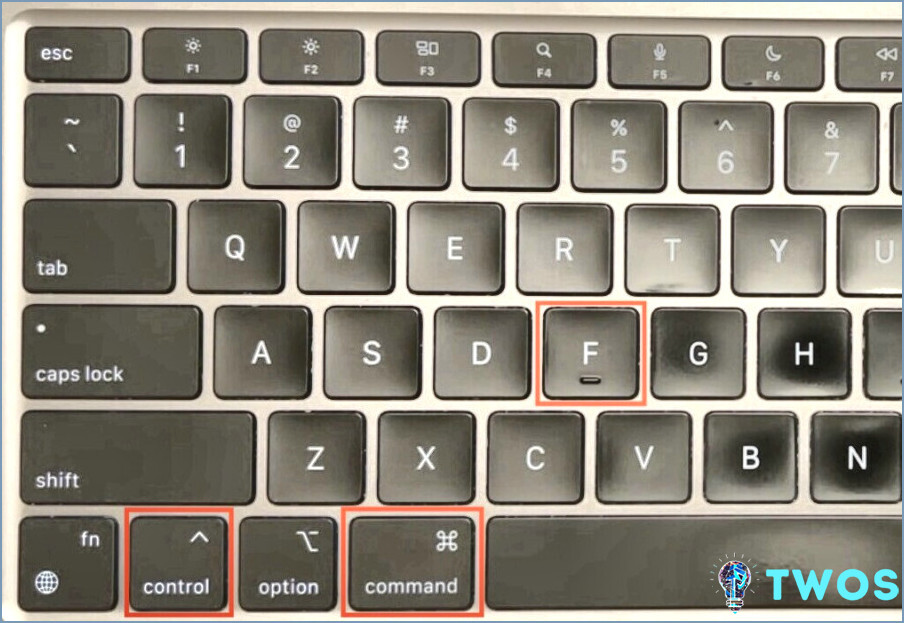
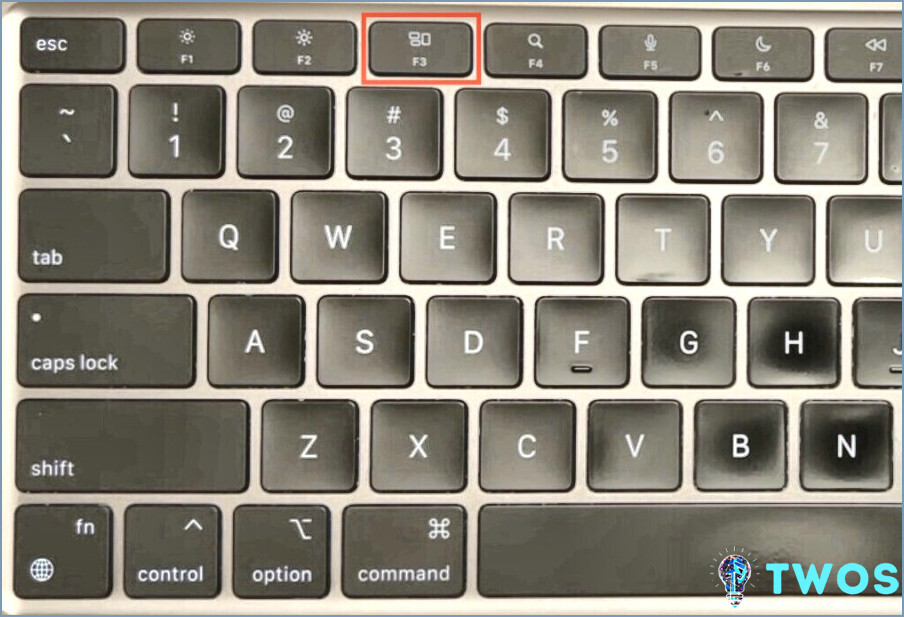
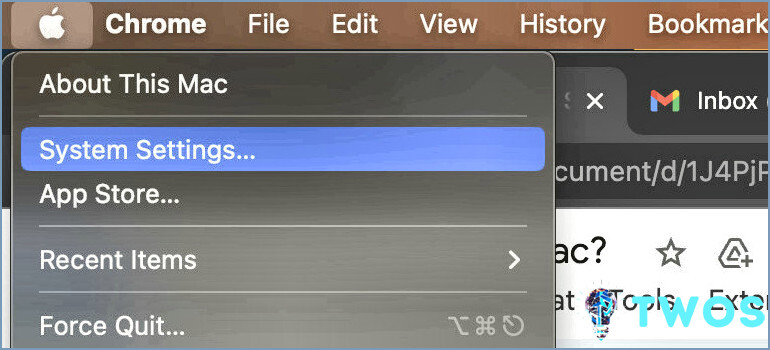
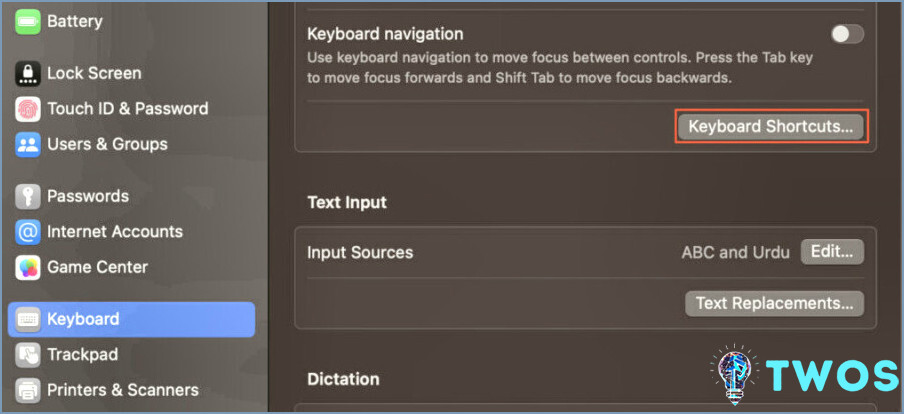
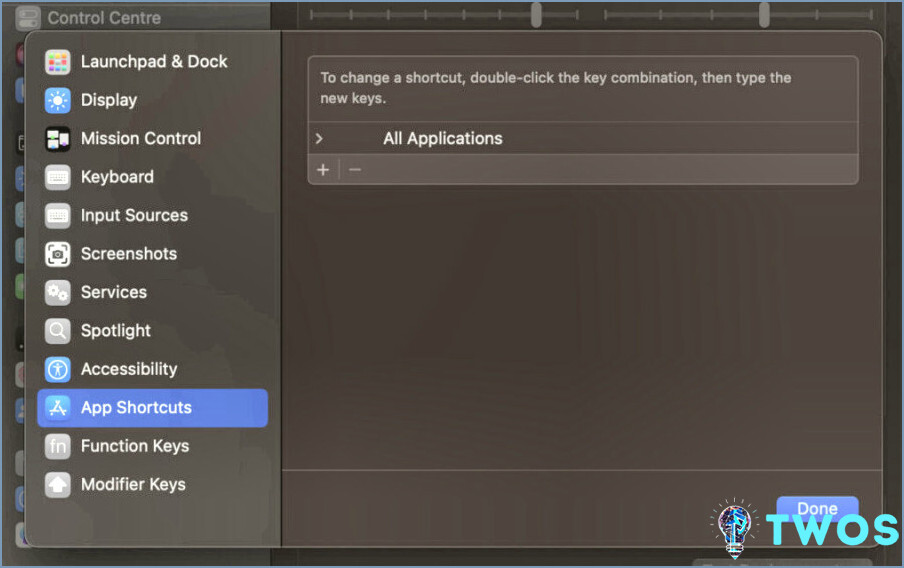
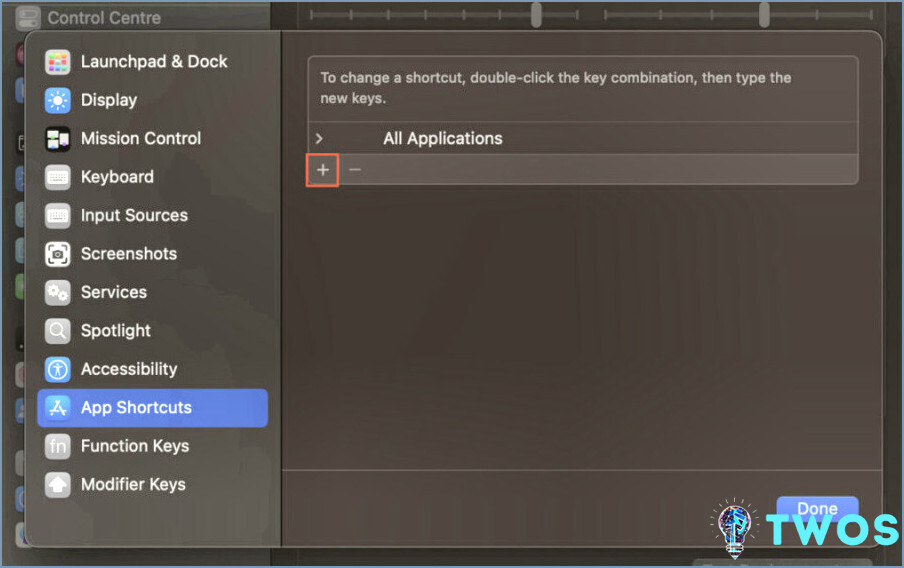
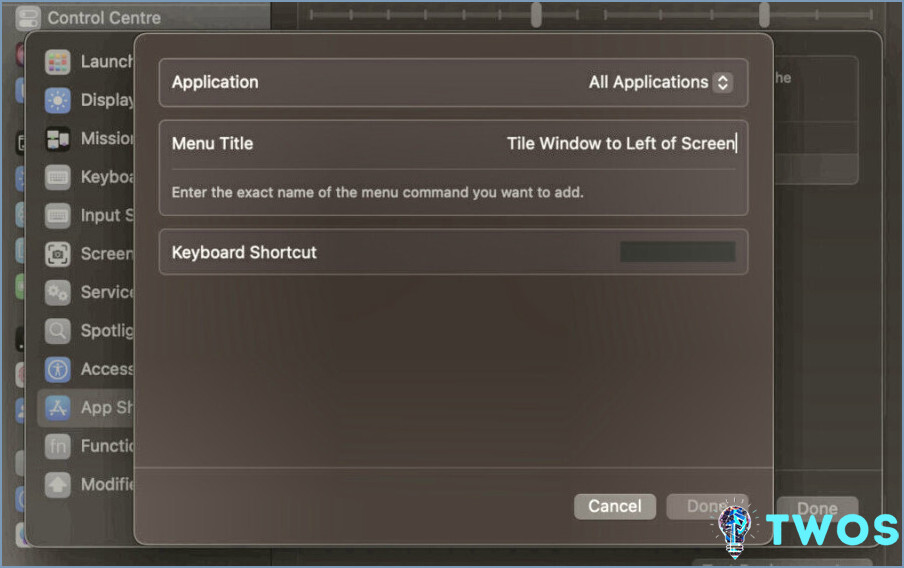
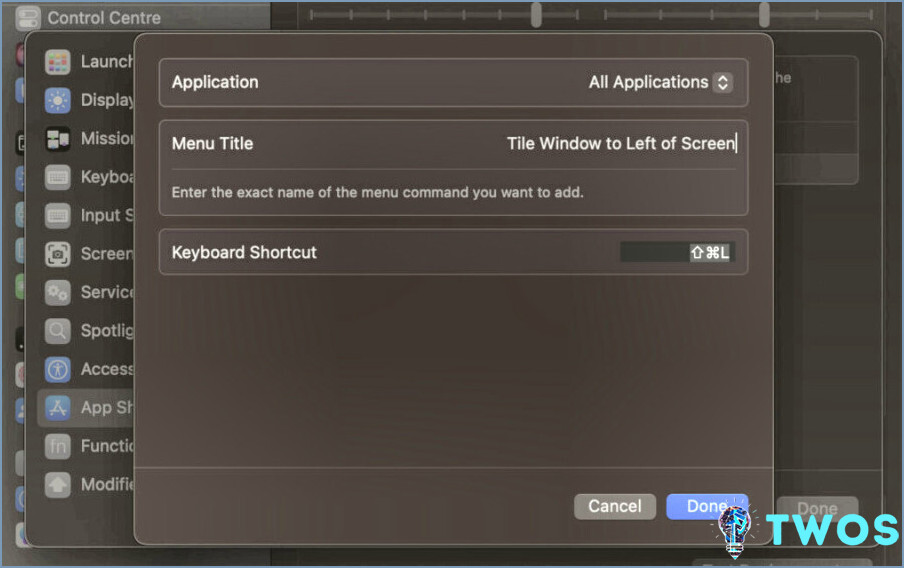
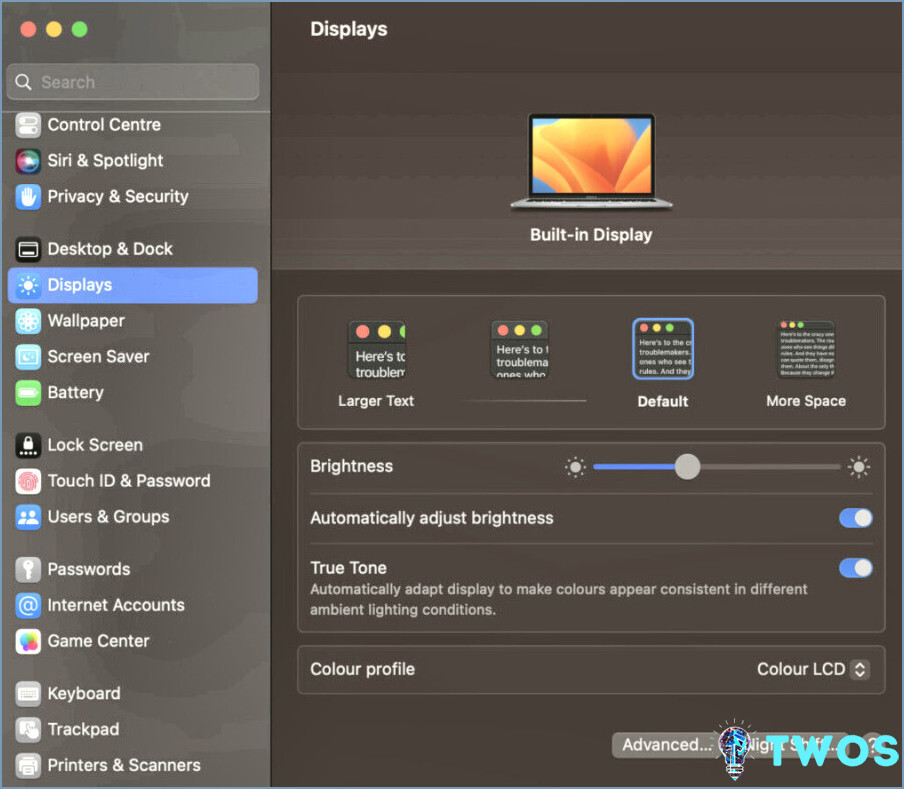
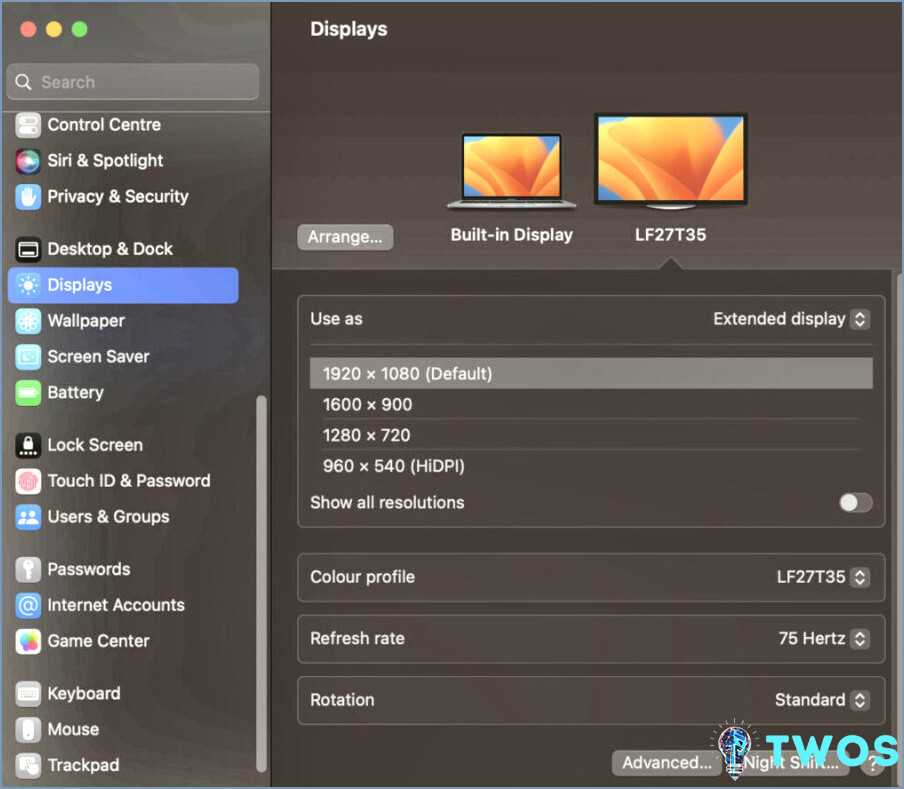
Artículos Relacionados