Cómo configurar el túnel dividido de VPN en Mac
El túnel dividido le permite elegir qué aplicaciones utilizan su VPN en un Mac y cuáles no, así como a continuación le mostramos exactamente cómo configurar la VPN túnel dividido en un Mac.
¿Qué es el túnel dividido?
El túnel dividido funciona porque le ofrece más control sobre cuándo y cómo se hace uso de su VPN.
Por ejemplo, las VPN suelen dificultar la publicación inalámbrica, ya que su VPN hace que su Mac sea "indetectable" para la impresora.
El túnel dividido le permite todavía imprimir a través de una VPN al permitirle seguir enlazando con su impresora sin que su VPN se interponga.
El túnel dividido también se puede utilizar para permitir que determinados videojuegos utilicen su VPN, pero no aplicaciones o sitios web específicos, como los sitios web bancarios.
Split Tunneling en Ventura, Monterey, Big Sur & & M1/M2 Macs
Es esencial tener en cuenta que actualmente, hay muy par de VPNs que sostienen túnel dividido en las últimas versiones de macOS y también Apple Silicon M1/M2 Macs.
Si intentas organizar el split tunneling en macOS 11 (Big Sur) o macOS 12 (Monterey) o macOS 13 (Ventura) obtendrás un mensaje de error similar a este en Express VPN: "El split tunneling no está disponible con esta versión de macOS y ha sido deshabilitado".
La razón de esto es que Apple ha hecho ajustes en las últimas variaciones de macOS que hacen más difícil que las soluciones VPN hagan split tunneling en un Mac. Esto es en parte por razones de seguridad también.
Por lo tanto, en este momento, una gran cantidad de VPNs que soportan el túnel dividido en un Mac, sólo puede hacerlo en los Macs Intel que utilizan macOS Catalina y también antes, lo que sugiere sólo macOS 10.15 o anterior.
La única VPN que soporta el túnel dividido en Big Sur, Monterey y también en Macs M1/M2 es Hide. me que sostiene tanto el túnel dividido común como el túnel dividido inverso.
¿Qué VPNs soportan el Split Tunneling en Mac?
Por el momento hay un par de VPNs para Mac que soportan split tunneling. No es el caso de la mejores VPNs como NordVPN para Mac y también SurfShark para Mac soportan el túnel dividido en macOS.
Y como hemos dicho, los que lo hacen sólo lo sostienen en Macs Intel que utilizan macOS 10.15 Catalina o anterior.
Sin embargo, las siguientes VPNs son minoritarias que sí soportan split tunneling en Mac:.
- ExpressVPN
- Acceso privado a Internet
- Ocultar. me (también funciona en los Macs Big Sur, Monterey y M1).
Cómo dividir el túnel en Mac usando una aplicación VPN
Con esto en mente, aquí te revelamos cómo configurar el túnel dividido en un Mac haciendo uso de una aplicación VPN.
En este caso, utilizaremos ExpressVPN que sustenta el túnel dividido en Macs Intel que ejecutan macOS Catalina o anterior sin embargo las directrices serán similares para varias otras VPNs que sustentan el túnel dividido en un Mac.
- Ir a Preferencias > General y marque la opción Conexión por aplicación al final del panel.
- A continuación, elija No permitir que las aplicaciones seleccionadas utilicen la VPN. A continuación, sólo tiene que elegir las aplicaciones que pretende excluir de hacer uso de la VPN.
- Haga clic en bien y cerrar las preferencias, así como que haya terminado.
Cómo configurar manualmente el túnel dividido en un Mac
Si su VPN no sostiene el túnel dividido, después de que usted puede configuración túnel dividido manualmente en un Mac haciendo uso de la configuración de red de macOS.
Esto requiere la utilización de Terminal que es un dispositivo basado en comandos totalmente libre en macOS.
Esto es también exactamente cómo dividir túnel en un Mac si usted tiene configurar una VPN manualmente en un Mac para enlazar con un entorno de trabajo o de empresa.
- Asegúrese de que está separado de su VPN.
- Ir a Preferencias del sistema > Red
- A la izquierda, haz clic en tu conexión VPN y muy probablemente en Configuraciones avanzadas > Opciones
- Desmarque el paquete de Enviar todo el tráfico del sitio web a través de la conexión VPN
- Haga clic en Guardar y después adjuntar a su VPN.
- Vuelva a Aplicación > Utilidades > Terminal
- En la Terminal de macOS, tipo ifconfig así como presionar Enter. Usted requiere para enumerar el nombre de la interfaz que está siendo utilizado por la VPN en su Mac que se mostrará por el cursor. Si usted está haciendo uso de L2TP como muchas VPNs hacen, esto es típicamente ppp 0.
- A continuación, debe iniciar la sesión como usuario de origen en su Mac en el Terminal, tecleando sudo su en la línea de comandos incurable. Se le pedirá que introduzca la contraseña de su Mac.
- Después de eso necesita introducir el siguiente comando en Terminal pero sustituyendo "ppp0" por el nombre de su interfaz VPN si es variado así como cambiando la subred de ubicación con la que quiere enrutar la VPN.
sudo course -nv include -web 10 -user interface ppp0.
sudo modificación de la ruta por defecto 192.168.0.1
A continuación, la configuración de túnel dividido manualmente en su Mac.
Deja una respuesta

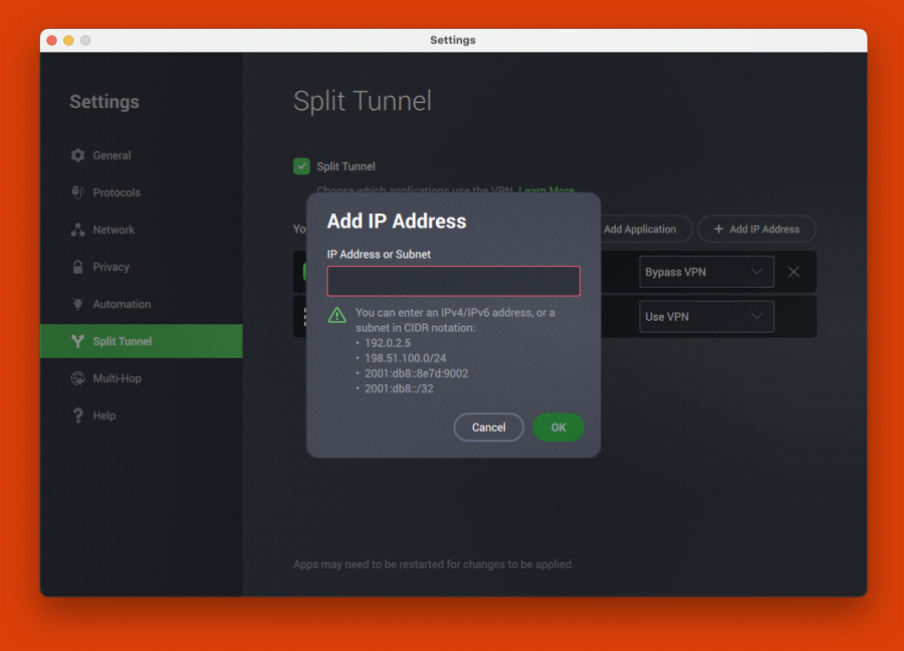
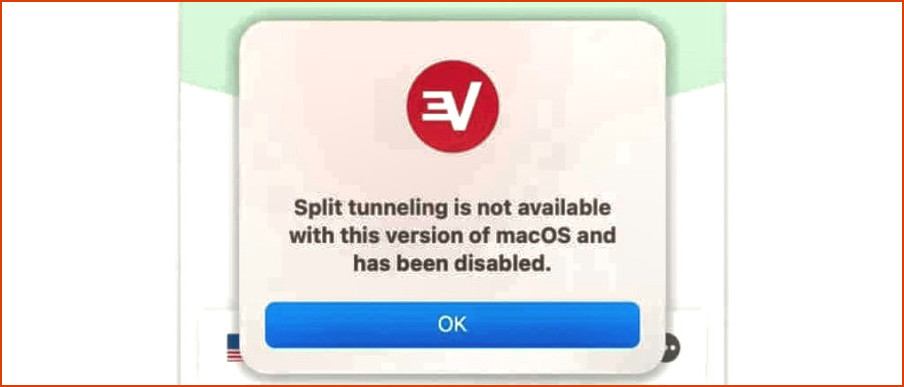
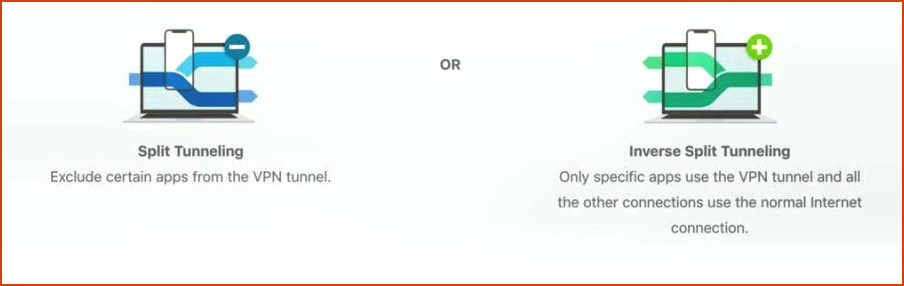
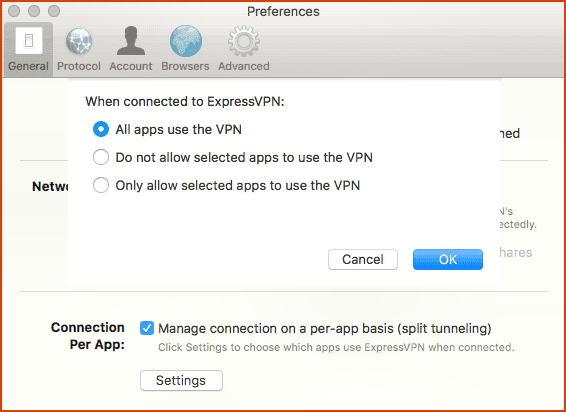
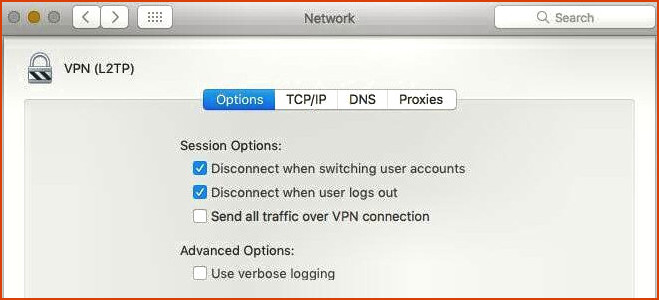
Artículos Relacionados