Cómo ejecutar Microsoft Publisher en Mac (inc. M1 & M2 Macs)
Microsoft nunca ha lanzado Publisher para Mac pero no tengas miedo ya que aún puedes ejecutarlo en un Mac. A continuación te revelamos los mejores medios para instalar MS Publisher en un Mac en 2022.
En primer lugar, sin embargo, le recomendamos encarecidamente que eche un vistazo a estas excelentes alternativas a Microsoft Publisher para Mac, ya que hay algunas aplicaciones de software de publicación de escritorio mucho mejores en Mac hoy en día que MS Publisher.
Adobe InDesign es el mejor complemento de Microsoft Publisher en Mac, así como produce resultados mucho más profesionales que Microsoft Publisher.
Adobe InDesign es utilizado por algunos de los principales diseñadores de todo el mundo como parte de la fantástica Adobe Creative Cloud suite de herramientas.
Actualmente hay descuentos de hasta el 60% en toda la suite de Adobe Creative Cloud que consta de más de 20 aplicaciones como como Adobe InDesign , Adobe Premiere , Photoshop haciendo que valga mucho más la pena por el dinero que MS Publisher.
Si sin embargo usted simplemente necesita abrir el diseño de documentos de Microsoft PUB Publisher en un Mac tienes dos alternativas.
- Usted puede transformar los datos de Publisher en un formato más, así como importarlos directamente a otras aplicaciones de autoedición. Esto es rápido y fácil pero no siempre funciona bien y no le permitirá editarlos como puede hacerlo en MS Publisher.
- O puede ejecutar Windows en su Mac y después montar la variación de Windows de Microsoft Publisher para abrirlos y modificarlos en macOS como le revelaremos aquí mismo.
Cómo ejecutar Publisher en un Mac.
Para hacer uso de Microsoft Publisher en un Mac primero tienes que instalar Windows en tu Mac. Aunque hay diferentes formas de instalar Windows en un Mac , el programa de software de virtualización Parallels es, con mucho, la forma más eficaz de hacerlo.
Parallels hace que sea lo suficientemente fácil incluso para los novatos para configurar Windows en un Mac y también le permite cambiar entre macOS, así como Windows rápidamente en cualquier momento.
Una vez configurado, puede configurar cualquier tipo de aplicación o videojuego de Windows en su Mac, incluido Microsoft Publisher.
Es, además, la única manera de ejecutar Windows y MS Publisher en los Macs M1.
Puede echar un vistazo a nuestro análisis completo de Parallels para obtener aún más.
Siga estas instrucciones después para montar Microsoft Publisher en un Mac.
- Descargue y también monte Parallels en su Mac. Parallels (echa un vistazo a nuestra evaluación completa aquí) es una herramienta increíblemente valiosa que le permite ejecutar Windows en el como macOS. Recomendamos contar con al menos 30GB de espacio libre en su Mac para poder montar Windows en su Mac utilizando Parallels. Tenga en cuenta que si está utilizando un Mac M1, el proceso de configuración es algo diferente y debe seguir estas indicaciones para montar Windows en un Mac M1.
- Cuando descargue Parallels, haga doble clic en el instalador de Parallels, que sin duda le llevará a través del asistente de configuración. Debido a que la versión 12 de Parallels, así como por encima, que actualmente le da la opción de descargar y configurar Windows 10 directamente desde Microsoft sin salir del asistente de configuración de Parallels.
El punto de moda es que actualmente se puede instalar Windows 10 totalmente gratis en un Mac y también instalar Windows 11 totalmente gratis en un Mac también (incluso en los Macs M1 y M2). Microsoft ya no pide a los clientes que activen la variación completa a menos que desee personalizar la apariencia de la misma o deshacerse de una pequeña marca de agua.
- Verá una de las dos pantallas siguientes cuando inicie la configuración de Windows. Usted o este que le llevará con la configuración de Windows al instante haciendo clic en Instalar Windows y después de eso puedes evitar directamente el Paso 6 de este tutorial:.
O si ya ha instalado Parallels anteriormente en el pasado, puede ver el asistente de configuración a continuación.
Si ve lo último, simplemente haga clic en Obtener Windows 10 de Microsoft para montarlo sin salir del asistente de configuración de Parallels.
- A continuación, verá la siguiente pantalla.haga clic en Obtener Windows 10 también si no tienes un truco de licencia ya que no es importante activar Windows para utilizarlo.
- Parallels ciertamente entonces comenzará a descargar Windows 10 automáticamente.
De forma alternativa, puede descargar manualmente descargar Windows 10 de forma completamente gratuita desde Microsoft y después esperar en un pen drive o disco externo para Mac con un mínimo de 5GB de espacio de almacenamiento en así como elegir Instalar Windows o un sistema operativo adicional desde un DVD o documentos de imagen.
Cualquiera que sea la forma en que usted seleccione para comprar Windows 10, asegúrese de obtener la versión de 64 bits y no la más antigua de 32 poco.
Si eliges que pretendes adquirirlo para asegurarte de que puedes personalizar el aspecto de Windows y también eliminar una marca de agua, puedes adquirir Windows 10 directamente de Microsoft o puede a menudo puede algo menos costoso de Amazon.
También puede obtener Windows 11 si usted favorece a configurar que en lugar y también personalizarlo.
Tenga en cuenta que si usted posee una variación anterior de Windows como Windows 7 o Windows 8, también puede descargar e instalar una imagen ISO de la misma en primer lugar y después ponerlo en una herramienta de espacio de almacenamiento como un disco duro exterior, pen drive o fundirlo en un CD o DVD si tiene una unidad de CD o DVD.
- Antes de que se instale Windows, se le pedirá que se registre para obtener una cuenta gratuita de Parallels. Simplemente introduzca su correo electrónico y también desarrolle una contraseña o regístrese con su cuenta de Google/Facebook.
El Asistente de Instalación de Windows Parallels continuará. Si se activa, elija Instalación Express y también desmarque el paquete
Esta versión pide un elemento vital (a menos que haya comprado un Clave de producto de Windows 10 sin embargo, como se discutió anteriormente, usted no necesita un truco de producto para utilizar Windows 10).
- Haga clic en la casilla de verificación de Instalación Express.
- Elija para qué va a utilizar Parallels principalmente. Para las funciones de Microsoft Publisher, la mejor opción es Productividad.
- Seleccione un lugar en el disco duro de su Mac para instalar Parallels y dele un nombre, por ejemplo, "Windows 10". Tenga en cuenta que necesitará al menos 20 GB de espacio libre en la unidad de disco para instalar Parallels, que es el espacio suficiente para que Parallels, Windows y Publisher funcionen sin problemas en su Mac.
Sin embargo, le recomendamos tener mucho más espacio para que pueda instalar mucho más programas de Windows así como videojuegos en un espacio posterior, aunque puede transformar esto más adelante si es necesario.
- El asistente para la configuración de Windows comenzará después de eso como si estuviera instalando Windows en un PC por primera vez. Simplemente escoja las configuraciones de idioma que son apropiadas para usted.
Si obtuvo el instalador de Windows 10 para vehículos al comienzo de la acción 2, es posible que no vea estas pantallas de arreglo, ya que descubrirá automáticamente sus configuraciones de idioma y también de región.
- Cuando se le pregunte si desea llevar a cabo una actualización o un montaje personalizado, elija Personalizada. Windows se tomará un tiempo para arreglar y configurar en su Mac.
- Ahora ha montado Windows en su Mac se preparan para montar Microsoft Publisher.
Hoy en día, Microsoft Publisher es parte de Office 365 y también necesitarás una suscripción a Office 365 para poder proceder.
- Si ya tienes una, abre Internet Explorer en Windows así como ve a la sección Inicio de sesión de Office 365 o puede abrir el inicio de sesión desde el menú de inicio de Windows.
Si no tienes un Office 365 necesitarás obtener un registro de Office 365 inicialmente, que comienza en 7,99 dólares cada mes y que se puede cancelar en cualquier momento. Adicionalmente puede probar un prueba gratuita de Office 365 en Windows aunque necesitarás una tarjeta de crédito para hacerlo.
- Una vez que haya dispuesto o iniciado sesión directamente en su cuenta de Office 365, simplemente seleccione Instalar Office en la página web de Office 365. Si se le solicita, compruebe que monta el archivo 64 bits versión de MS Office y también no la variación de 32 bits poco para las versiones anteriores de Windows.
Si está motivado con la advertencia "¿Pretende permitir que esta aplicación haga cambios en su herramienta?", haga clic en Sí. La configuración de Microsoft Office ciertamente comenzará.
- Cuando la configuración haya terminado, recibirá un mensaje de confirmación con una animación que le revelará que puede ver dónde están instaladas sus aplicaciones de Office yendo a Inicio >) Todas las aplicaciones en Windows. Verás Word, Excel, PowerPoint, Outlook, OneNote, Publisher así como Access.
- Ir a Inicio >) Todas las aplicaciones en Windows y seleccione también Editor. Cuando abra una aplicación de Office por primera vez, se le pedirá que apruebe que sea actualizada automáticamente por Microsoft. Sólo tienes que hacer clic en Aceptar para liberar al editor.
Ya está. Ahora puede utilizar Microsoft Publisher en su Mac como si estuviera utilizando un ORDENADOR.
La característica más importante de Parallels es que puede volver a macOS en cualquier momento sin necesidad de reiniciar o cerrar.
De este modo, usted obtiene lo mejor de ambos mundos - MS Publisher operando en su Mac mientras puede acceder a todas las aplicaciones y archivos de su Mac siempre que lo desee.
Si tiene algún tipo de problema para instalar Microsoft Publisher en su Mac, háganoslo saber en los comentarios de abajo.
Qué programa de Mac es compatible con Microsoft Publisher?
¿Existe una versión de Publisher para Mac? Microsoft nunca ha lanzado Publisher para Mac, pero lo más parecido a MS Publisher en un Mac es Adobe InDesign. Lo mejor de Adobe InDesign es que es mucho más potente que MS Publisher y está diseñado por los expertos en software de diseño gráfico de Adobe.
¿No se puede usar Publisher en Mac?
Ahora puedes usar Microsoft Publisher en tu Mac como si estuvieras usando un PC. Lo bueno de Parallels es que puedes volver a macOS en cualquier momento sin necesidad de reiniciar o apagar.
¿Tiene Apple un programa Publisher?
Publisher Lite te permite diseñar y crear rápidamente cualquier tipo de impresiones de lujo y aspecto profesional que puedas necesitar. No puede ser más fácil crear volantes, folletos, tarjetas de visita, boletines, anuncios, informes, calendarios, carteles, folletos, etc. que con esta aplicación.
¿Office 365 tiene Publisher para Mac?
Microsoft Publisher no está ni ha estado nunca disponible para Mac.
Deja una respuesta


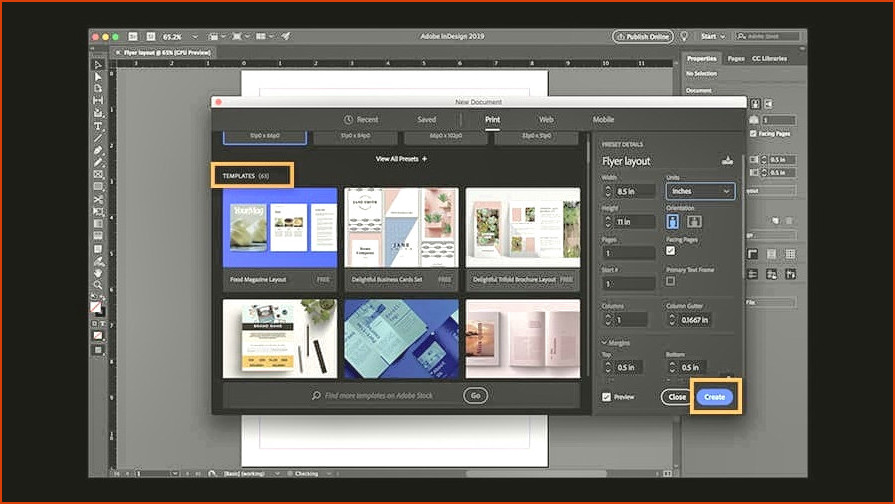
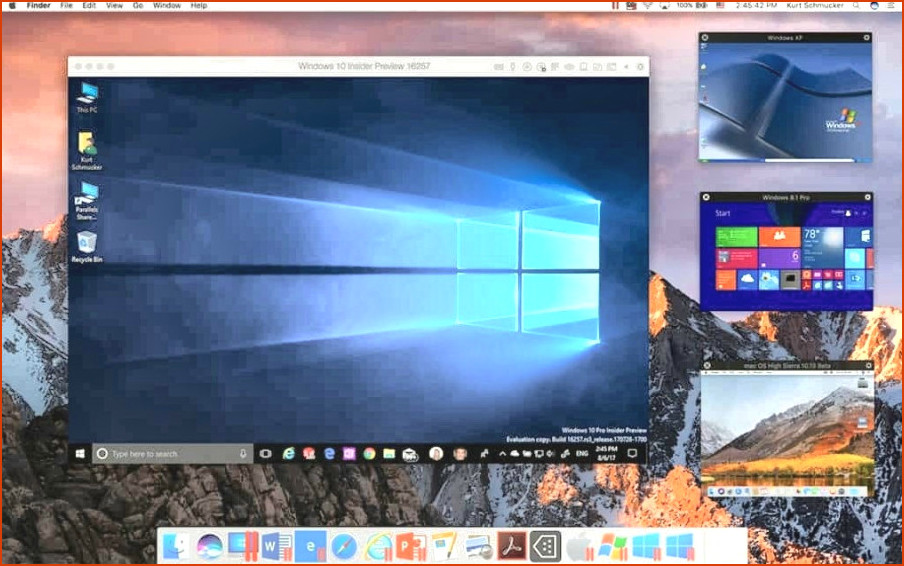
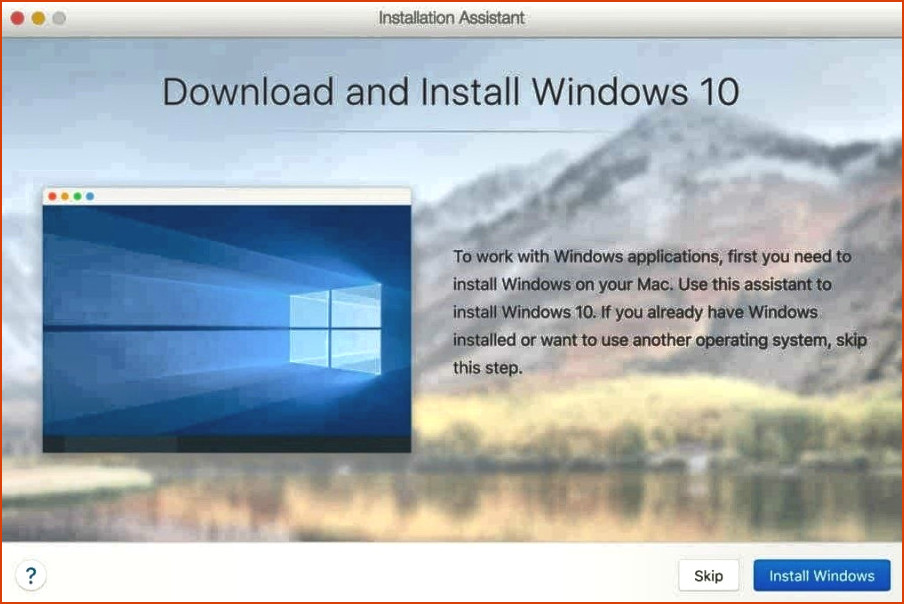
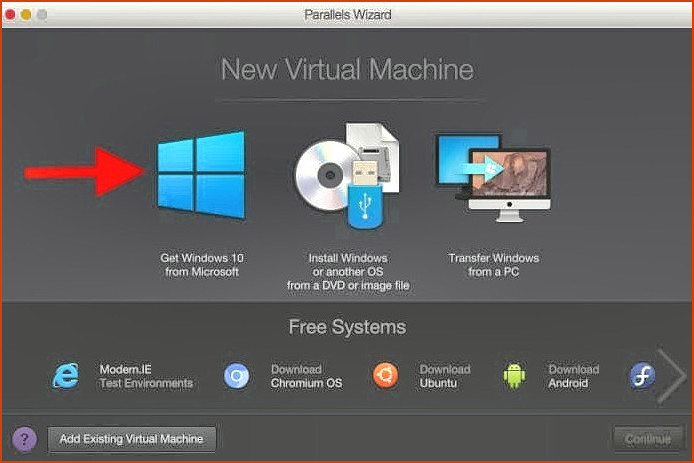
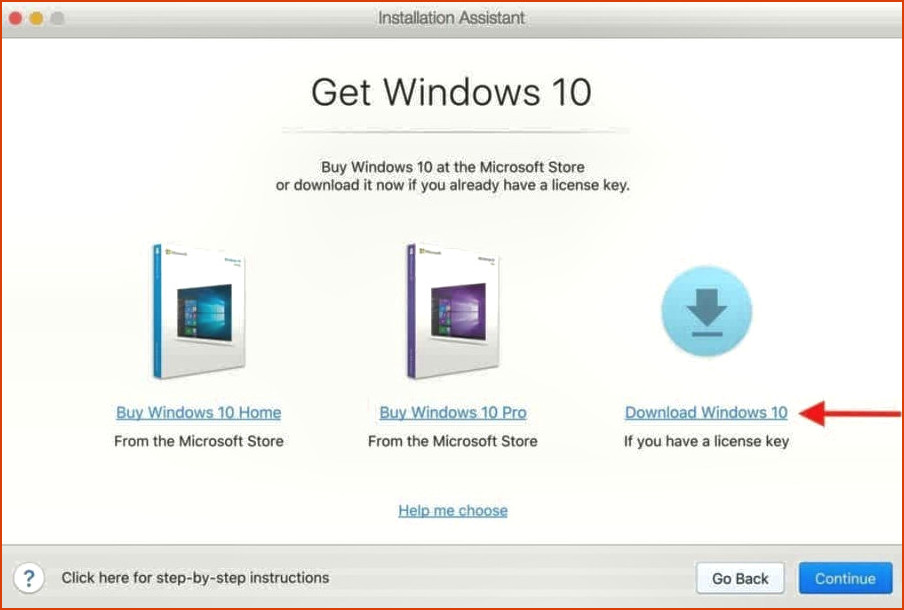
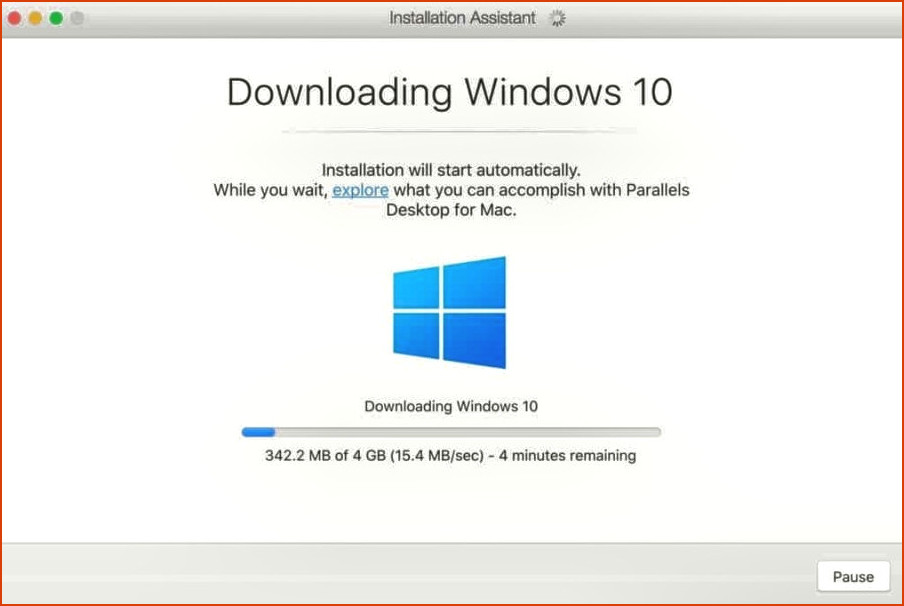
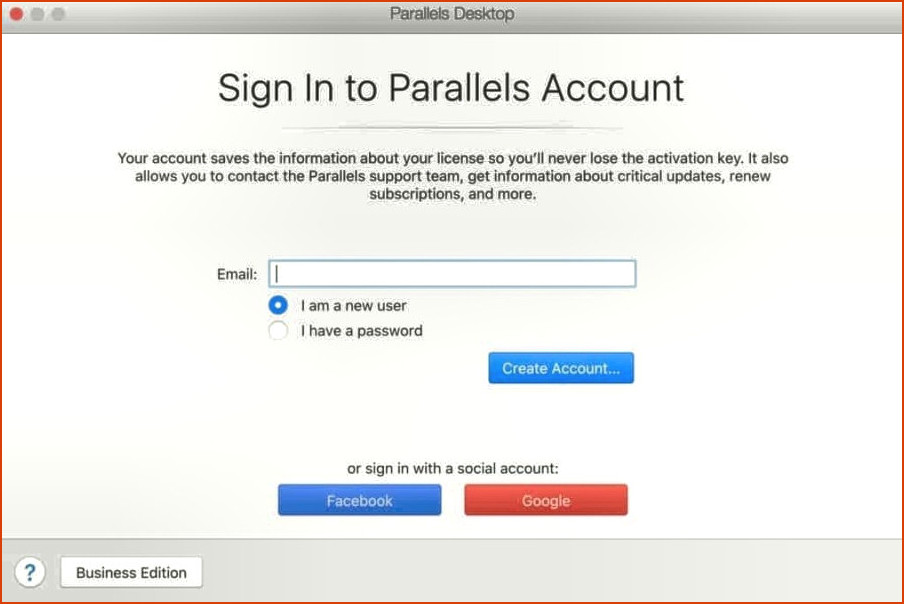
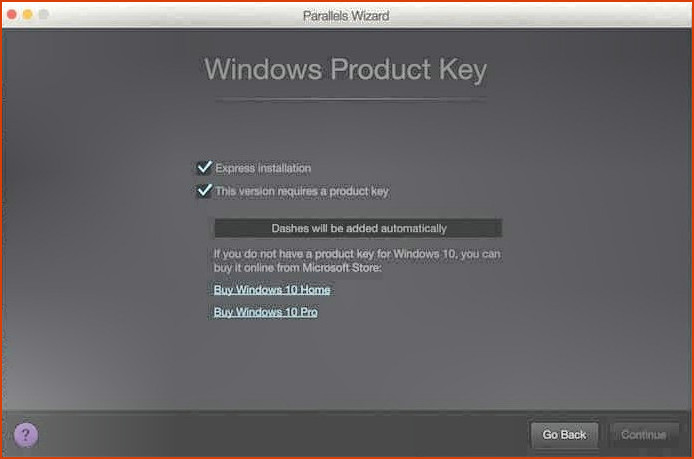
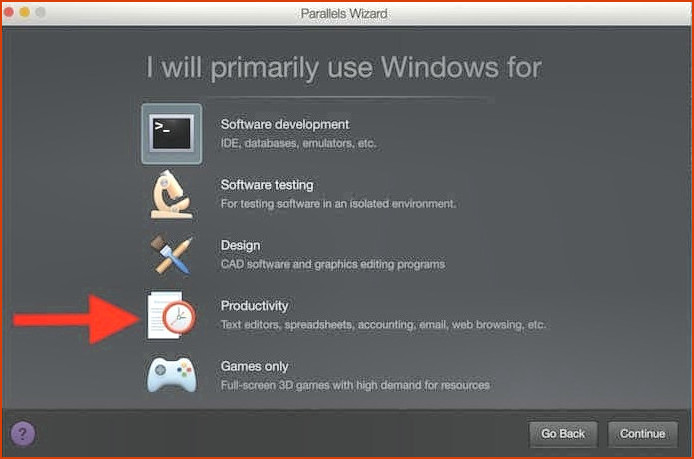
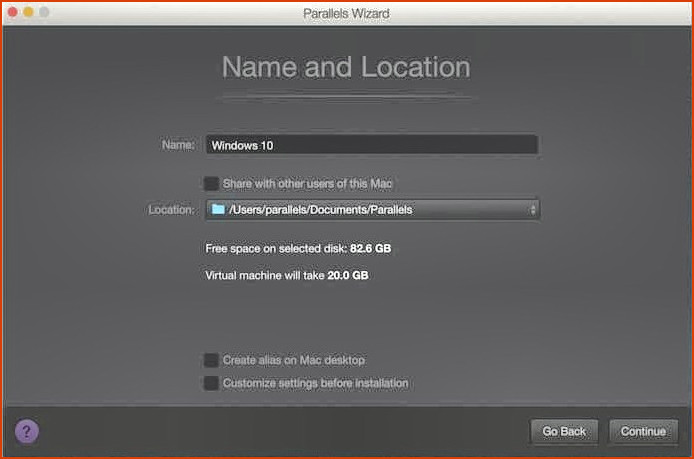
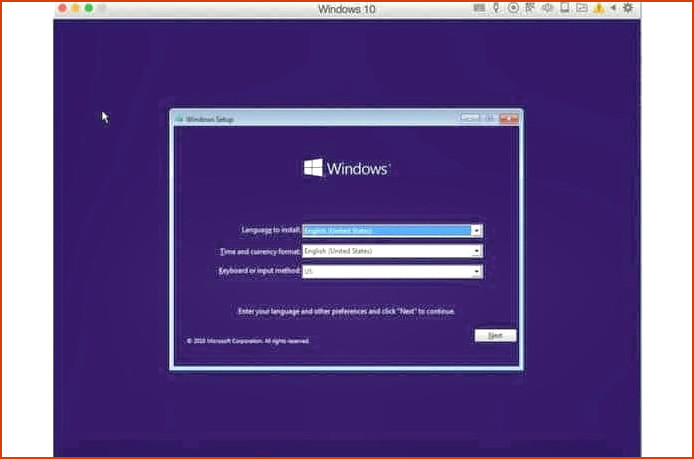
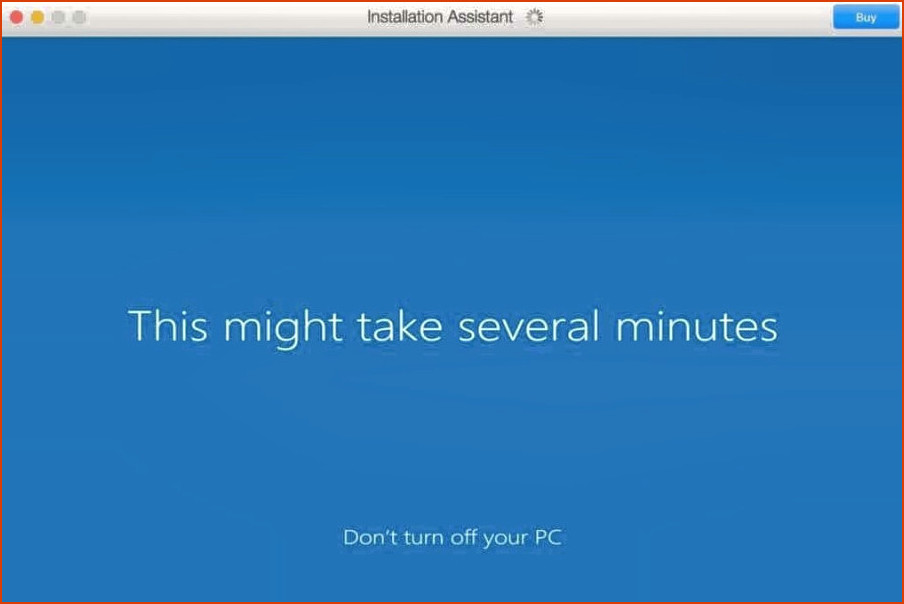
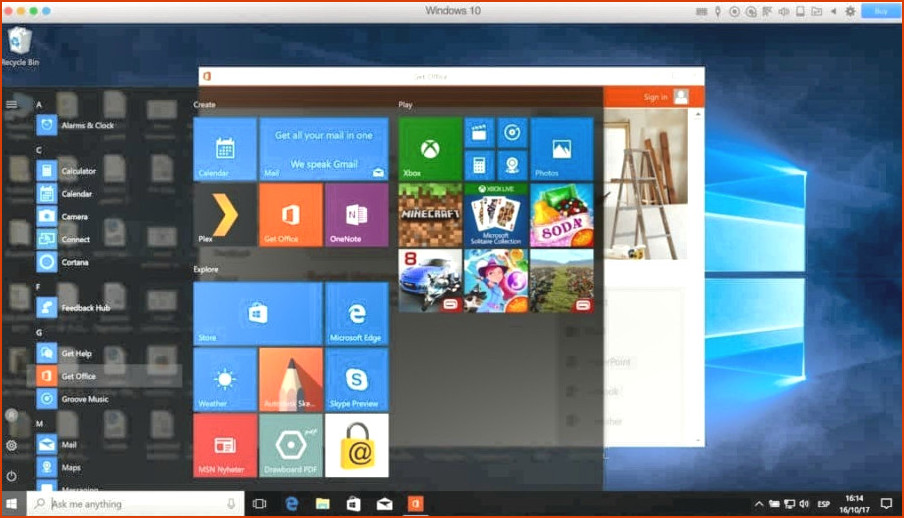
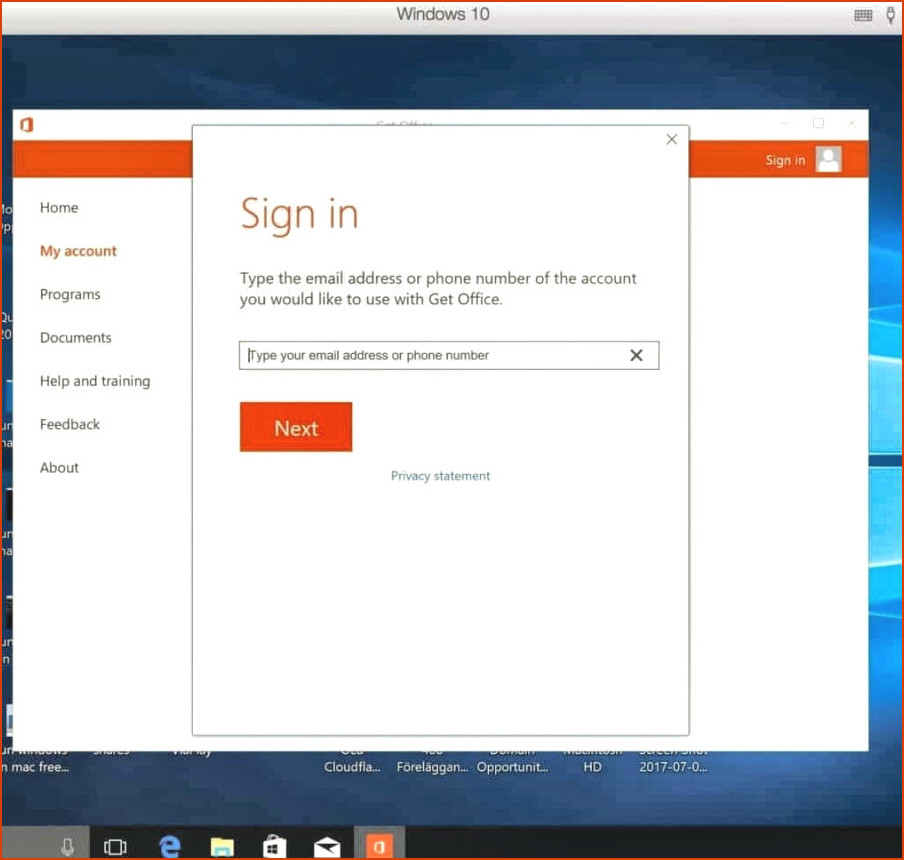
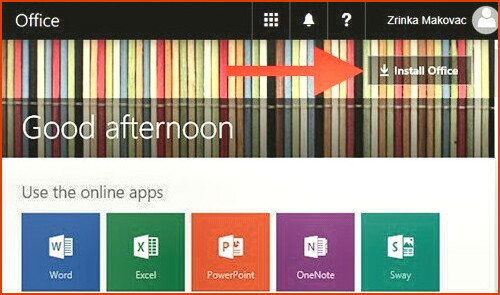
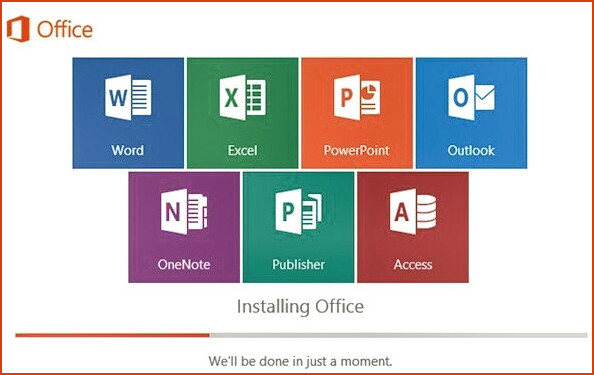
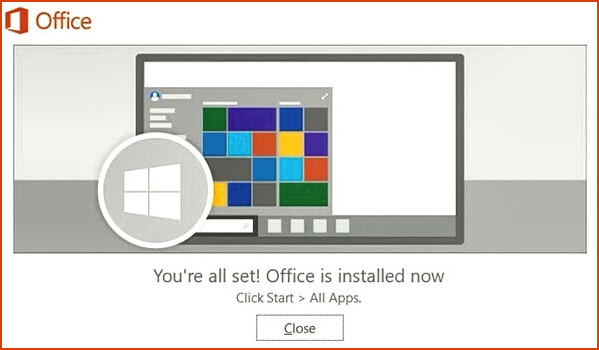
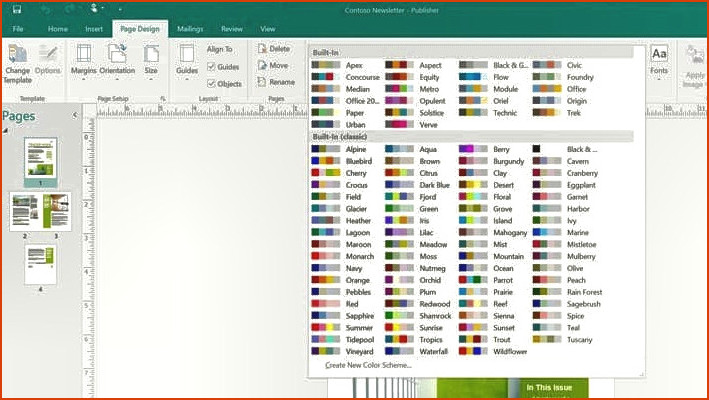
Artículos Relacionados