Dónde está la herramienta de relleno en Photoshop?
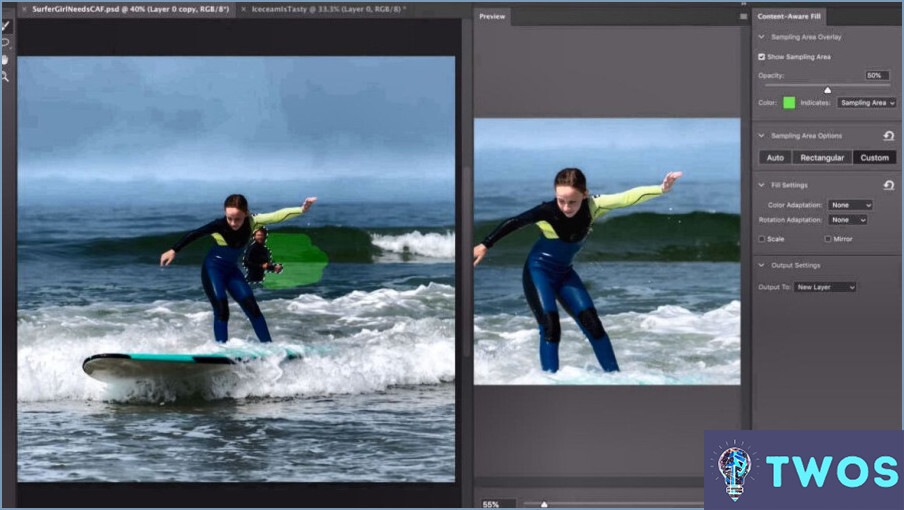
Si está buscando la herramienta Relleno en Photoshop, la encontrará en la barra de herramientas en el lado izquierdo de la ventana. Es la segunda herramienta de la parte superior, y se parece a un cubo. Aquí tienes una guía paso a paso para encontrar y utilizar la herramienta Relleno en Photoshop:
- Abra Photoshop y seleccione la imagen que desea editar.
- Busque la barra de herramientas en el lado izquierdo de la ventana. Si no la ves, ve al menú "Ventana" y selecciona "Herramientas" para hacerla visible.
- Busque la herramienta Relleno en la barra de herramientas. Es la segunda herramienta desde arriba, y parece un cubo.
- Haga clic en la herramienta Relleno para seleccionarla.
- Elija el color con el que desea rellenar haciendo clic en la muestra de color en la barra de opciones en la parte superior de la ventana.
- Haga clic en el área de la imagen que desea rellenar con color. Si desea rellenar toda la imagen, pulse "Ctrl+A" (Windows) o "Comando+A" (Mac) para seleccionar todo el lienzo y, a continuación, haga clic en la herramienta Relleno.
Ya está. Ha utilizado con éxito la herramienta Relleno en Photoshop. Aquí hay algunos consejos adicionales a tener en cuenta:
- Puede utilizar la herramienta Relleno para rellenar con un color sólido, un degradado o un patrón. Sólo tiene que elegir la opción adecuada en la barra de opciones en la parte superior de la ventana.
- Si desea rellenar un área específica de la imagen, puede utilizar la herramienta Marco para hacer primero una selección y, a continuación, utilizar la herramienta Relleno para rellenar esa selección.
- Si desea deshacer un relleno, pulse "Ctrl+Z" (Windows) o "Comando+Z" (Mac) para deshacer la última acción.
En conclusión, la herramienta Relleno de Photoshop es una herramienta potente y versátil que puede ayudarle a rellenar rápida y fácilmente áreas de su imagen con color, degradados o patrones. Con un poco de práctica, podrá utilizarla para crear imágenes asombrosas que seguro que le impresionarán.
¿Cuál es el atajo de teclado para rellenar una capa en Photoshop?
Para rellenar una capa en Photoshop, puede utilizar la herramienta Cubo de pintura o el comando Rellenar. La herramienta Cubo de pintura se utiliza para rellenar una capa con un color sólido. Para utilizarla, seleccione la herramienta Cubo de pintura en la barra de herramientas, elija el color con el que desea rellenar la capa y haga clic en la capa que desea rellenar. El comando Rellenar se utiliza para rellenar una capa con un degradado o patrón. Para utilizarlo, vaya a Edición > Relleno, elija el tipo de relleno que desee y seleccione la capa que desea rellenar. Tenga en cuenta que la mejor manera de rellenar una capa depende del tipo de capa y del contenido con el que desee rellenarla.
¿Qué es la herramienta de relleno?
La herramienta de relleno es una función de Photoshop que permite a los usuarios rellenar un área seleccionada con un color o patrón. Esta herramienta es útil para crear fondos, rellenar formas o añadir color a una imagen. Para utilizar la herramienta de relleno, seleccione el área que desea rellenar y elija el color o patrón deseado en el panel de opciones. También puedes ajustar la opacidad y el modo de fusión del relleno para conseguir distintos efectos. La herramienta de relleno es una forma rápida y sencilla de añadir color y textura a sus diseños, y puede ahorrarle tiempo cuando trabaje en proyectos complejos.
¿Cómo relleno contenido consciente en Photoshop?
Para rellenar contenido consciente en Photoshop, primero seleccione el área que desea rellenar. A continuación, vaya a Editar > Rellenar. En el cuadro de diálogo Rellenar, seleccione Consciente del contenido en el menú Contenido y haga clic en Aceptar. Photoshop analizará el área circundante y rellenará la selección con un color o patrón coincidente. Es importante tener en cuenta que esta característica funciona mejor cuando hay suficientes datos circundantes para que Photoshop los analice. Si el área que desea rellenar es demasiado compleja, puede que tenga que utilizar otras herramientas como el Tampón de clonar o el Pincel corrector.
¿Por qué no puedo rellenar en Photoshop?
Si tiene problemas para rellenar en Photoshop, existen varias razones posibles. Una posibilidad es que su selección no esté completamente cerrada, lo que significa que algunas áreas que está intentando rellenar están fuera de la selección. Otra razón podría ser que tu capa esté bloqueada. Para solucionar esto, simplemente desbloquee la capa haciendo clic en el icono de bloqueo en el panel Capas. Además, asegúrate de que tienes seleccionada la capa correcta y de que no está oculta. Si sigues teniendo problemas, prueba a restablecer las preferencias manteniendo pulsadas las teclas Alt+Control+Mayús (Windows) u Opción+Comando+Mayús (Mac) al iniciar Photoshop. Por último, comprueba que tienes instalada la última versión de Photoshop y que tu ordenador cumple los requisitos mínimos del sistema.
¿Cómo se rellena Photoshop 2022?
Para rellenar un área en Photoshop 2022, puede utilizar la herramienta Cubo de pintura. Simplemente seleccione la herramienta Cubo de pintura en la barra de herramientas y, a continuación, haga clic en el área que desea rellenar. La herramienta rellenará automáticamente el área con el color que hayas seleccionado. Si quieres rellenar una forma o área específica, puedes utilizar la herramienta Varita mágica para seleccionar primero el área y, a continuación, utilizar la herramienta Cubo de pintura para rellenarla. Además, puede ajustar la opacidad y el modo de fusión de la capa de relleno para conseguir diferentes efectos.
¿Cómo se desbloquea una capa en Photoshop?
Para desbloquear una capa en Photoshop, siga estos sencillos pasos:
- Seleccione la capa que desea desbloquear.
- Vaya al menú "Capa" en la parte superior de la pantalla.
- Seleccione la opción "Desbloquear" en el menú desplegable.
Como alternativa, también puede hacer clic con el botón derecho en la capa que desea desbloquear y seleccionar "Desbloquear capa" en el menú contextual.
Una vez desbloqueada la capa, puede realizar los cambios que necesite. Recuerde guardar su trabajo con frecuencia para no perder ningún progreso.
Ya está. Con estos sencillos pasos, puedes desbloquear cualquier capa en Photoshop y seguir trabajando en tu proyecto.
Deja una respuesta

Artículos Relacionados