Cómo dictar sin conexión en Mac Catalina, Big Sur, Monterey & Ventura (inc. M1 & M2 Macs)
Para los que no utilizan software de dictado en su Mac, uno de los cambios más frustrantes de macOS Catalina fue la eliminación de la función "Dictado mejorado", que permitía dictar sin conexión en macOS.
Esto significa que por defecto en Catalina, Big Sur, Monterey y Ventura todo lo que dictas se envía a Apple para que el motor de Siri lo traduzca en línea, lo que no es ideal si dictas documentos confidenciales o quieres proteger tu privacidad.
Aunque macOS Dictation no puede compararse con software de dictado profesional como Dragon Dictate, ha mejorado mucho a lo largo de los años.
¿Se puede dictar sin conexión en un Mac?
Todavía puedes dictar sin conexión en las últimas versiones de macOS dependiendo del idioma que estés utilizando.
Lamentablemente, si utilizas el inglés de EE. UU., Control por voz (responsable del dictado en las últimas versiones de macOS) utiliza el motor de reconocimiento de voz de Siri en los servidores de Apple.
Sin embargo, todos los demás idiomas, como el inglés del Reino Unido, utilizan el antiguo motor Enhanced Dictation utilizado en Mojave, que se basa en paquetes de idiomas que se pueden descargar y, por lo tanto, también funciona sin conexión.
Apple también ha cambiado ligeramente la forma de activar el dictado en las últimas versiones de macOS también.
Ten en cuenta que esto funciona tanto en los Mac Intel como en los últimos Mac Apple Silicon M1 como el MacBook Pro M1 y los más recientes M2 Macs.
Cómo dictar sin conexión en un Mac
En Mojave, las preferencias de Dictado se parecen al panel de abajo.
Sólo tiene que ir a Preferencias del Sistema > Teclado > Dictado y marque la casilla Dictado mejorado para que macOS descargue los paquetes de idiomas necesarios para dictar sin conexión.
En macOS Catalina, Big Sur, Monterey y Ventura las preferencias de Dictado se parecen al panel de abajo - se ha eliminado la opción Usar Dictado Mejorado.
En las últimas versiones de macOS, tampoco hay forma aparente de configurar comandos de formato útiles como "nuevo párrafo" y "sangría izquierda".
El dictado en Catalina, Big Sur y Monterey también se apaga solo después de 30 segundos sin entrada de voz, mientras que en Mojave permanece activo hasta que lo apagas tú mismo.
Sin embargo, la buena noticia es que puedes activar el dictado sin conexión en Catalina, Big Sur, Monterey y Ventura y seguir teniendo comandos de formato yendo a Preferencias del sistema > Accesibilidad > Control por voz y marcando la casilla Activar control por voz.
De este modo, se descargarán automáticamente los paquetes de idiomas que necesitas para dictar sin conexión en las últimas versiones de macOS.
Tenga en cuenta que esto no funciona para Inglés de EE.UU. sin embargo. Incluso si descarga el paquete de idioma Inglés de EE.UU., su Mac seguirá utilizando Siri para traducir comandos.
El paquete de idioma inglés del Reino Unido tiene un tamaño de unos 422 MB, por lo que tendrás que asegurarte primero de que tienes espacio suficiente en el disco duro de tu mac.
Si haces clic en el botón Comandos. botón, también verás todos los diferentes comandos de voz de formato posible también que solía estar disponible en Dictado mejorado en Mojave.
También puedes activar y desactivar el Control por Voz haciendo clic en la ventana flotante del Micrófono de Control por Voz o diciendo "Despertar" o "Ir a dormir".
Cómo es el reconocimiento de voz en macOS?
La función de reconocimiento de voz en macOS nunca ha sido brillante, aunque tampoco es terrible.
El principal problema es que nunca aprende a adaptarse o reconocer tu voz o vocabulario como un software de dictado profesional.
El otro problema es que, aunque utiliza Siri para el inglés de EE.UU., que hace un trabajo bastante bueno de transcripción, sigue utilizando el mismo motor de dictado mejorado inferior para otros idiomas (como el inglés del Reino Unido) para los que los resultados son mucho más pobres.
Uno de los principales problemas es que hay bastante retraso en los idiomas que no son inglés de EE.UU. entre el momento en que hablas y el tiempo que tarda en transcribir.
La precisión del reconocimiento también es mucho peor y nuestro consejo para los usuarios del Reino Unido es que seleccionen el inglés de EE.UU. como idioma de elección, ya que obtendrán resultados mucho mejores que seleccionando el inglés del Reino Unido.
De hecho, la precisión del dictado en inglés de EE.UU. en las últimas versiones de macOS le hace la competencia a Dragon Dictate, aunque todavía no está al mismo nivel.
Mientras tanto, el control por voz de tu Mac funciona mucho mejor en macOS que dictar un documento y, si solo necesitas el reconocimiento de voz para este fin, es más rápido y preciso a la hora de controlar tu Mac que las versiones anteriores de macOS.
Nuestro consejo es que, si aún no has actualizado a macOS Big Sur o Monterey y dependes del dictado para transcribir documentos, merece la pena actualizar si solo lo necesitas para el inglés estadounidense.
Para todos los demás idiomas, es mejor esperar hasta que Apple haya habilitado el dictado mejorado en las últimas versiones de macOS.
También puedes hacer saber a Apple lo que piensas sobre el dictado a través de la función página de comentarios de Apple sobre macOS.
Cómo dictar sin conexión en los Mac M1/M2
Las instrucciones anteriores también funcionan para los últimos Macs Apple Silicon M1 y M2.
Además, en cualquier Apple Silicon Mac el dictado de texto en general, como la redacción de mensajes, notas y cualquier cosa que no se dicte en un cuadro de búsqueda, se puede hacer en varios idiomas sin conexión y sin necesidad de conexión a Internet.
Los Mac de la serie M también le permiten dictar cualquier longitud de texto sin que se agote el tiempo de espera.
Sin embargo, si te preocupa la privacidad, puedes optar por desactivar el dictado manualmente o el dictado de macOS dejará de detectar tu voz cuando no se detecte habla durante 30 segundos.
Sin embargo, ten en cuenta que tanto en los Mac Intel como en los M1/M2, todo lo que dictes en un cuadro de búsqueda se envía a un servidor de Apple y no se puede hacer sin conexión.
Si no te sientes cómodo con esto, echa un vistazo a nuestra guía el mejor software de dictado para Mac.
Cómo puedo utilizar Dictation sin conexión en Mac?
Dictado mejorado permite el uso sin conexión y el dictado continuo.
- Haga clic y abra Preferencias del sistema desde el dock.
- Haga clic en y abra Dictado y voz.
- Haga clic en el botón de Activado para activar el dictado y, a continuación, haga clic en Activar dictado.
- Con el dictado activado, marque la casilla Usar dictado mejorado.
¿Cómo puedo controlar el dictado por voz en Mac Catalina?
Cómo activar el Control por voz. Elija el menú Apple > Configuración del sistema (o Preferencias del sistema).Haga clic en Accesibilidad.En Configuración de accesibilidad, haga clic en Control por voz.Active Control por voz. Si es la primera vez que activa Control por voz, es posible que su Mac complete una descarga única de Apple.*
- Seleccione el menú Apple > Ajustes del sistema (o Preferencias del sistema).
- Haga clic en Accesibilidad.
- En Ajustes de accesibilidad, haga clic en Control por voz.
- Active Control por voz. Si es la primera vez que activa Control por voz, es posible que su Mac complete una descarga única de Apple.*.
Funciona el dictado de Apple sin conexión?
Por ejemplo, puede seleccionar texto con el tacto y sustituirlo por su voz. En los modelos compatibles, las solicitudes de Dictado se procesan en su dispositivo en muchos idiomas, sin necesidad de conexión a Internet.
¿Cómo puedo usar Dictado sin conexión?
Puedes activarlo yendo a Ajustes - Idioma y entrada - Entrada de voz y tocando el icono de engranaje junto a Servicios mejorados de Google. Elige "Reconocimiento de voz sin conexión" y selecciona la pestaña "Todos" para descargar tu idioma preferido si aún no está instalado.
Deja una respuesta


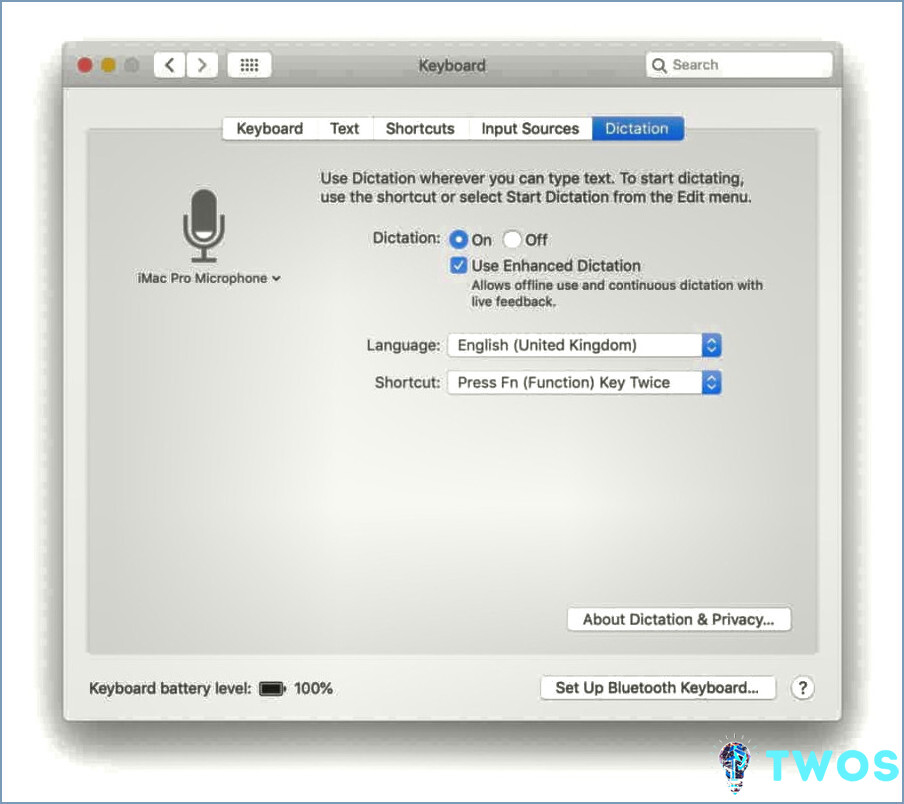
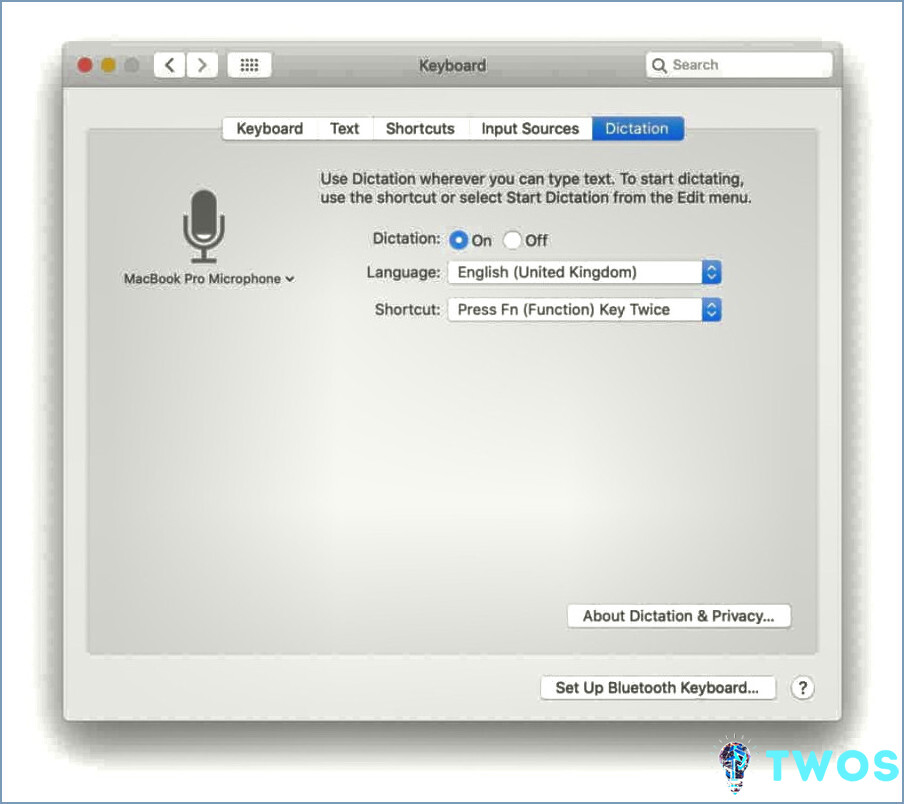
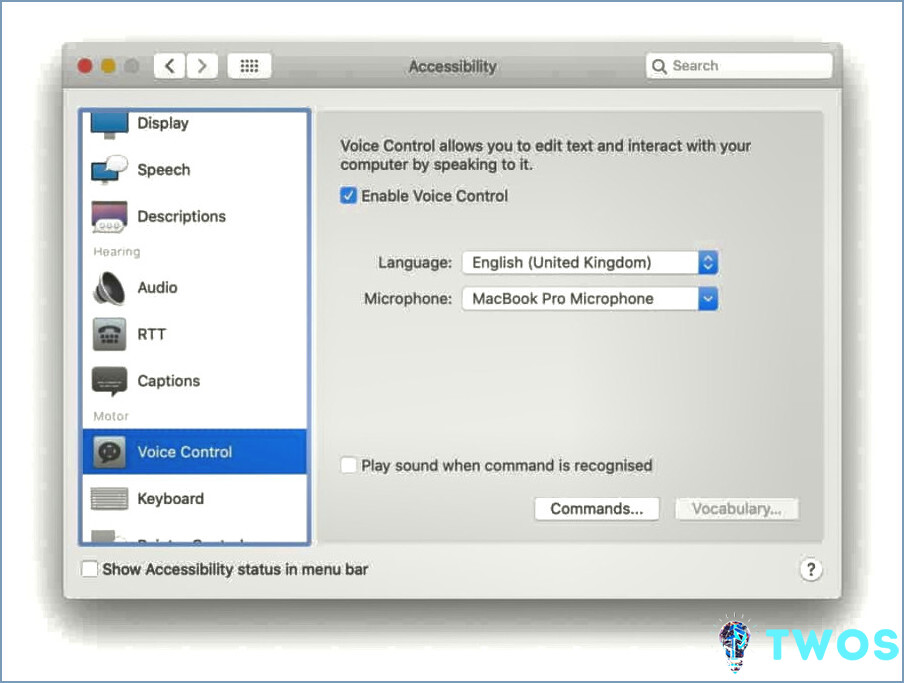
Artículos Relacionados